สารบัญ
ในบทความนี้ เราจะเรียนรู้วิธีการ คำนวณอัตราคูปองใน Excel ใน Microsoft Excel เราสามารถใช้สูตรพื้นฐานเพื่อกำหนดอัตราคูปองได้อย่างง่ายดาย วันนี้เราจะพูดถึง 3 ตัวอย่างที่เหมาะสมที่สุดเพื่ออธิบายอัตราดอกเบี้ย นอกจากนี้ เราจะสาธิตกระบวนการค้นหาราคาพันธบัตรคูปองใน Excel ดังนั้น โดยไม่รอช้า เรามาเริ่มการสนทนากันเลย
ดาวน์โหลดหนังสือแบบฝึกหัด
ดาวน์โหลดหนังสือแบบฝึกหัดที่นี่และทำแบบฝึกหัดเพื่อทดสอบทักษะของคุณ
คำนวณอัตราคูปอง.xlsx
อัตราคูปองคืออะไร?
อัตราดอกเบี้ยคูปองคืออัตราดอกเบี้ยที่ผู้ออกตราสารหนี้จ่ายตามมูลค่าที่ตราไว้ของพันธบัตร อัตราคูปองคำนวณโดยการหาร อัตราดอกเบี้ยรายปี ด้วย มูลค่าที่ตราไว้ของพันธบัตร ผลลัพธ์จะแสดงเป็นเปอร์เซ็นต์ ดังนั้น เราสามารถเขียนสูตรได้ดังนี้:
Coupon Rate=(Annual Interest Rate/Face Value of Bond)*100
3 ตัวอย่างในอุดมคติในการคำนวณอัตราคูปองใน Excel
เพื่ออธิบายตัวอย่าง เราจะใช้ชุดข้อมูลที่ประกอบด้วย มูลค่าที่ตราไว้ และ มูลค่าดอกเบี้ย เราจะใช้ความถี่ที่แตกต่างกันในการชำระเงินเพื่อคำนวณอัตราคูปอง ความถี่ที่แตกต่างกันหมายถึงจำนวนการชำระเงินที่แตกต่างกันต่อปี ขั้นแรก เราจะคำนวณการจ่ายดอกเบี้ยรายปี จากนั้นเราจะใช้มันเพื่อประเมินอัตราดอกเบี้ยคูปอง
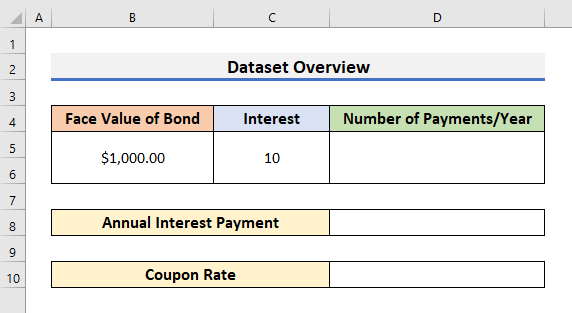
1. กำหนดอัตราดอกเบี้ยคูปองใน Excel ด้วยดอกเบี้ยครึ่งปี
ในตัวอย่างแรก เราจะกำหนดอัตราดอกเบี้ยพร้อมดอกเบี้ยรายครึ่งปี ดอกเบี้ยครึ่งปีหมายความว่าคุณต้องจ่ายดอกเบี้ย 2 ครั้งในหนึ่งปี มาทำตามขั้นตอนด้านล่างเพื่อทำความเข้าใจตัวอย่าง
ขั้นตอน:
- ก่อนอื่น พิมพ์ 2 ใน เซลล์ D5 . ที่นี่ เราได้พิมพ์ 2 ใน เซลล์ D5 เพราะคุณต้องจ่าย 2 เท่าพร้อมดอกเบี้ยครึ่งปี
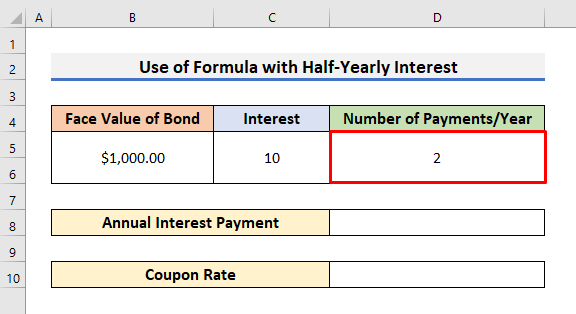
- ประการที่สอง เลือก เซลล์ D8 และพิมพ์สูตรด้านล่าง:
=C5*D5 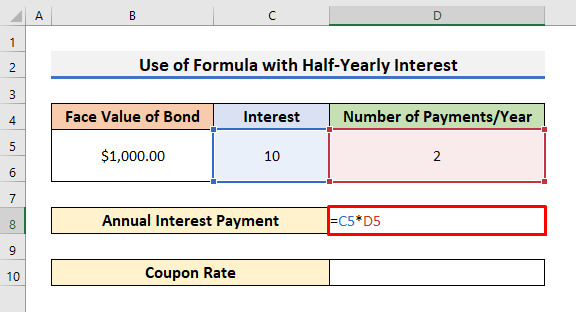
- กด Enter เพื่อดูผลลัพธ์
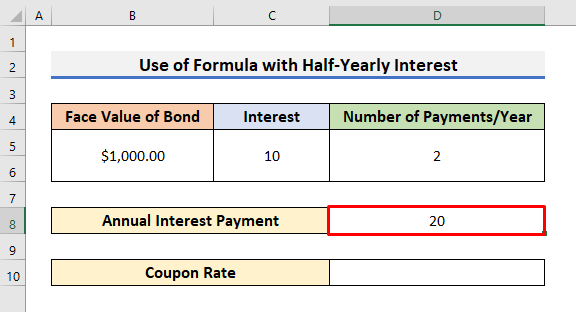
- ประการที่สาม , เลือก เซลล์ D10 แล้วป้อนสูตรด้านล่าง:
=(D8/B5)*100 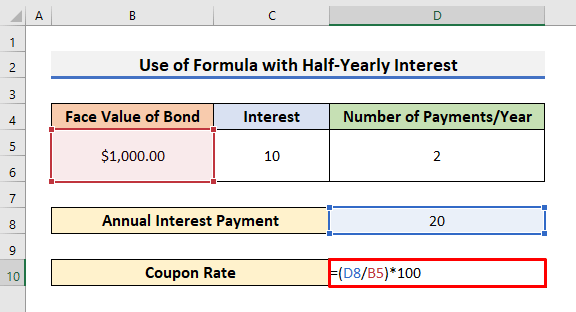
- สุดท้าย ให้กด Enter เพื่อดู Coupon Rate .
- ในกรณีของเรา อัตราคูปองคือ 2% .
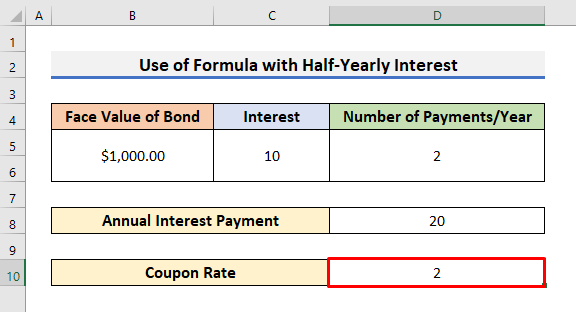
การอ่านที่คล้ายกัน
- วิธีคำนวณราคาส่วนลดใน Excel (4 วิธีด่วน)
- คำนวณราคาต่อปอนด์ใน Excel (3 วิธีง่ายๆ)
- วิธีคำนวณต้นทุนต่อหน่วยใน Excel (ด้วยขั้นตอนง่ายๆ)
- คำนวณราคาขายปลีกใน Excel (2 วิธีที่เหมาะสม)
- วิธีคำนวณราคาถัวเฉลี่ยถ่วงน้ำหนักใน Excel (3 วิธีง่ายๆ)
2. คำนวณอัตราคูปองด้วยดอกเบี้ยรายเดือนใน Excel
ในตัวอย่างต่อไปนี้ เรา จะคำนวณอัตราดอกเบี้ยพร้อมดอกเบี้ยรายเดือนใน Excel สิ่งนี้ค่อนข้างเหมือนกับตัวอย่างก่อนหน้านี้ แต่มีการเปลี่ยนแปลงพื้นฐานดอกเบี้ยรายเดือนหมายความว่าคุณต้องจ่ายดอกเบี้ยทุกเดือนในหนึ่งปี ดังนั้น จำนวนการชำระเงินจะกลายเป็น 12 ลองสังเกตขั้นตอนด้านล่างเพื่อทราบ
ขั้นตอน:
- ในตอนแรก เราจะเปลี่ยน มูลค่าที่ตราไว้ของพันธบัตร ใน เซลล์ B5 .
- หลังจากนั้น เขียน 12 ใน เซลล์ D5 .
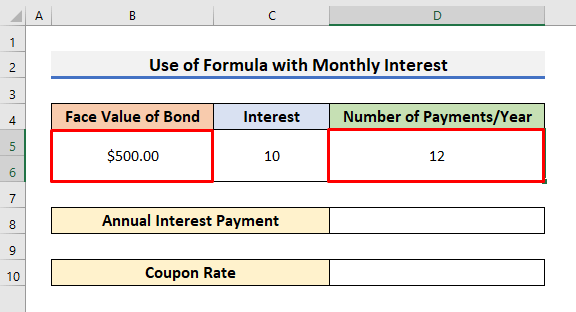
- ตอนนี้ เลือก เซลล์ D8 แล้วพิมพ์สูตร:
=C5*D5
- กด Enter เพื่อดู การจ่ายดอกเบี้ยรายปี .
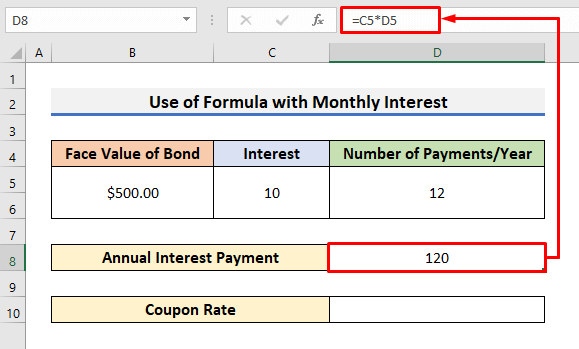
- พิมพ์สูตรด้านล่างอีกครั้ง ใน เซลล์ D10 :
=(D8/B5)*100
- สุดท้าย กด Enter เพื่อดูอัตราคูปองพร้อมดอกเบี้ยรายเดือน
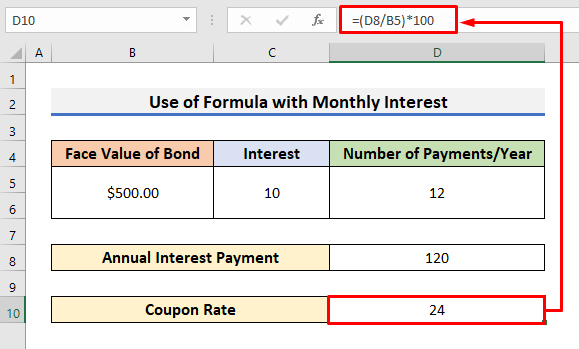
3. การคำนวณอัตราดอกเบี้ยใน Excel พร้อมดอกเบี้ยรายปี
ในตัวอย่างสุดท้าย เรา จะพบอัตราดอกเบี้ยใน Excel พร้อมดอกเบี้ยรายปี ในดอกเบี้ยรายปี เราต้องจ่ายจำนวนดอกเบี้ยเพียง 1 เท่า ที่นี่เราจะใช้ชุดข้อมูลก่อนหน้า ดังนั้น เรามาใส่ใจกับขั้นตอนด้านล่างเพื่อทราบข้อมูลเพิ่มเติม
ขั้นตอน:
- ในตอนเริ่มต้น ให้เลือก เซลล์ D5 และ พิมพ์ 1 .
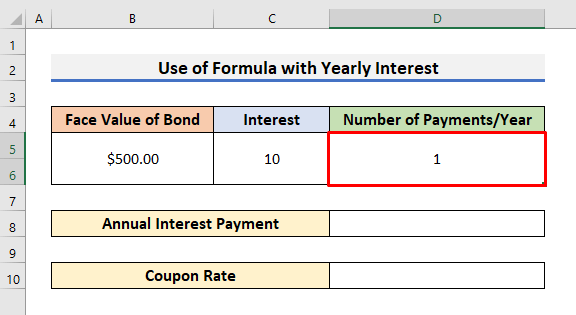
- ในขั้นตอนต่อไปนี้ ให้พิมพ์สูตรการจ่ายดอกเบี้ยรายปีใน เซลล์ D8 และคลิกที่ปุ่ม Enter
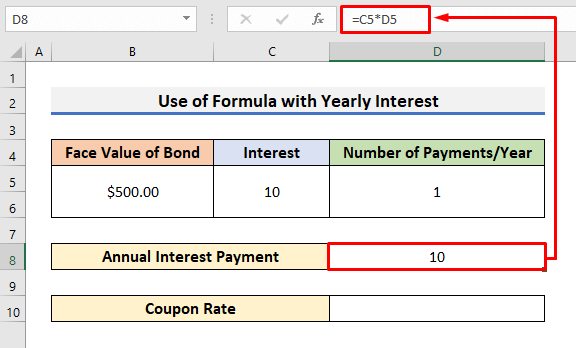
- สุดท้าย เลือก เซลล์ D10 และพิมพ์สูตรด้านล่าง :
=(D8/B5)*100
- แล้วกด Enter เพื่อดูรายการที่ต้องการผลลัพธ์
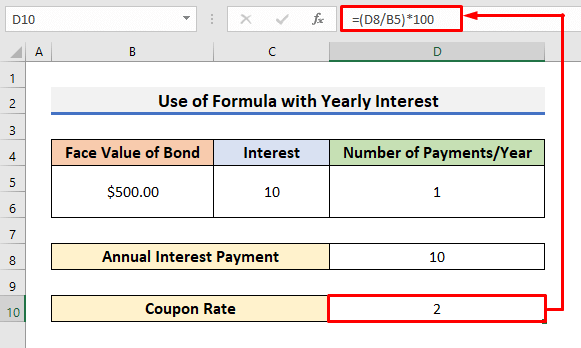
กำหนด Coupon Bond ใน Excel
ใน Excel เรายังสามารถคำนวณ Coupon Bond โดยใช้สูตรได้อีกด้วย coupon bond โดยทั่วไปหมายถึง ราคาของพันธบัตร ในการคำนวณพันธบัตรคูปอง เราจำเป็นต้องใช้สูตรด้านล่าง
Coupon Bond = C*[1–(1+Y/n)^-n*t/Y]+[F/(1+Y/n)n*t] ที่นี่ C = รายปี การจ่ายคูปอง
Y = ผลตอบแทนจนถึงวันครบกำหนด
F = มูลค่าที่ตราไว้เมื่อครบกำหนด
t = จำนวนปีจนกว่าจะครบกำหนด
n = จำนวนงวด/ปี
ในกรณีนี้ เราใช้ อัตราคูปอง เพื่อประเมินมูลค่าของ การจ่ายคูปองรายปี (C)
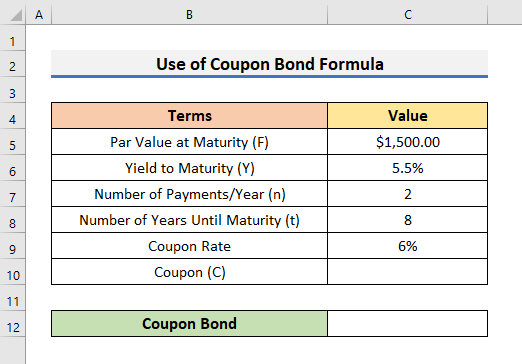
มาทำตามขั้นตอนด้านล่างเพื่อทราบวิธีค้นหาพันธบัตรคูปอง
ขั้นตอน:
- ก่อนอื่น เลือก เซลล์ C10 แล้วพิมพ์สูตร:
=C9/C7*C5 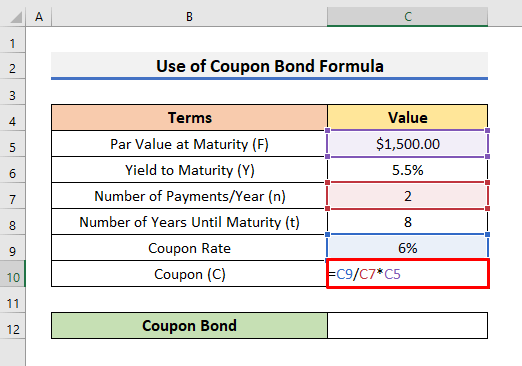
- กด Enter เพื่อดูผลลัพธ์ของ C .
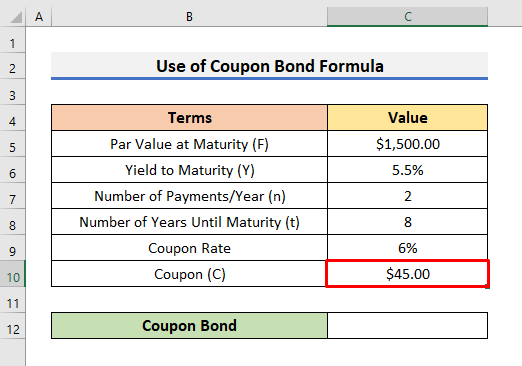
- หลังจากนั้น เลือก เซลล์ C12 และพิมพ์สูตรด้านล่าง:
=C10*((1-(1+(C6/C7))^-(C7*C8))/C6)+(C5/(1+(C6/C7))^(C7*C8)) 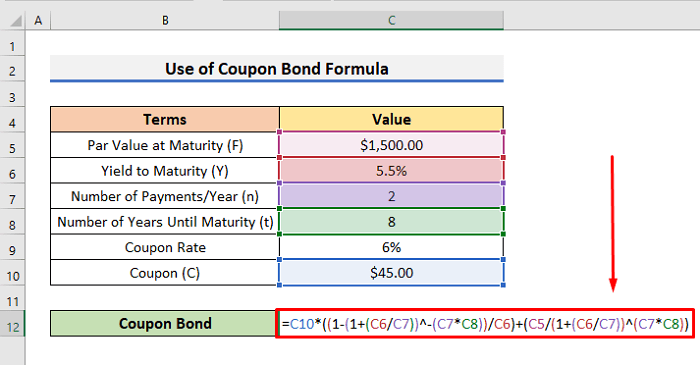
- อีกครั้ง กด Enter เพื่อดูผลลัพธ์
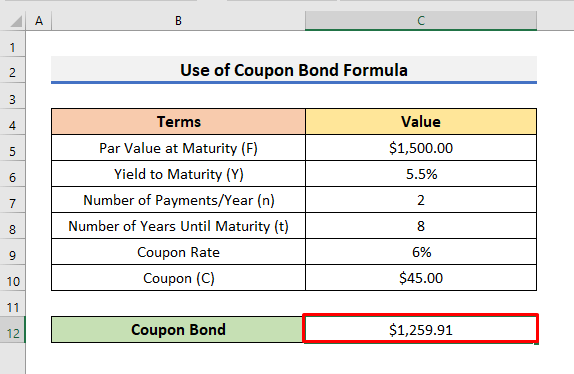
ที่นี่
- C10 คือ มูลค่าของ การจ่ายคูปองรายปี (C) .
- ((1-(1+(C6/C7))^-(C7*C8))/C6) คือ ค่า e ของ C*[1–(1+Y/n)^-n*t/Y] .
- (C5/(1+(C6/C7) )^(C7*C8)) คือค่าของ [F/(1+Y/n)n*t] .
คำนวณราคาพันธบัตรคูปองใน Excel
เราได้เห็นวิธีการคำนวณพันธบัตรคูปองในก่อนหน้านี้ โดยทั่วไปพันธบัตรคูปองจะอธิบายถึงราคาปัจจุบันของพันธบัตร ในส่วนนี้ เราจะใช้ ฟังก์ชัน PV เพื่อคำนวณราคาพันธบัตรคูปองใน Excel ฟังก์ชัน PV รับมูลค่าปัจจุบันของการลงทุน ที่นี่ เราจะคำนวณราคาพันธบัตรคูปองเป็น ศูนย์ รายปี และ รายครึ่งปี พันธบัตรคูปอง ดังนั้น โดยไม่ชักช้า มาทำตามขั้นตอนด้านล่าง
ขั้นตอน:
- ในตอนแรก เราจะกำหนดราคาของคูปองรายครึ่งปี พันธบัตร
- โดยเลือก เซลล์ C11 และพิมพ์สูตรด้านล่าง:
=PV(C8/2,C6,C5*C9/2,C5)
- กด Enter เพื่อดูผลลัพธ์
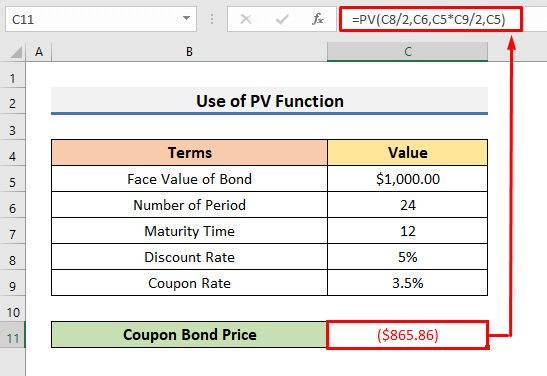
- ในขั้นตอนต่อไปนี้ คุณจะเห็นราคาของ พันธบัตรคูปองประจำปี
- เพื่อจุดประสงค์นั้น เลือก เซลล์ C10 และพิมพ์สูตร:
=PV(C7,C6,(C5*C8),C5) <3
- กด Enter เพื่อดูผลลัพธ์
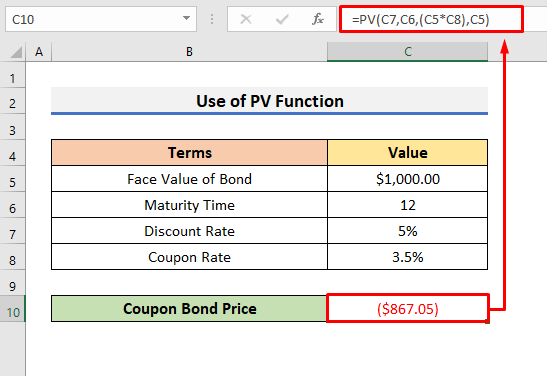
- สุดท้าย เพื่อคำนวณ ราคาของพันธบัตรที่ไม่มีคูปอง พิมพ์สูตรด้านล่างใน เซลล์ C9
=PV(C7,C6,0,C5)
- และกด Enter เพื่อดูผลลัพธ์
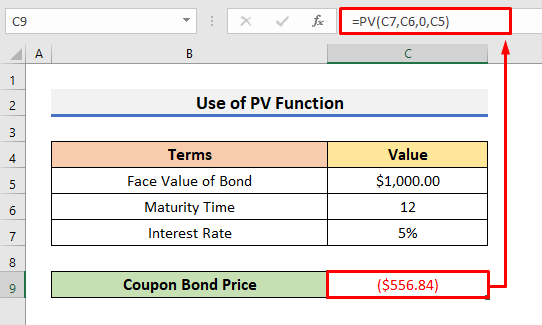
สรุป
ในบทความนี้ เราได้สาธิต 3 ตัวอย่าง ' คำนวณอัตราคูปองใน Excel ' ฉันหวังว่าบทความนี้จะช่วยให้คุณทำงานของคุณได้อย่างง่ายดาย นอกจากนี้ เรายังได้กล่าวถึงวิธีการคำนวณราคาของพันธบัตรคูปองนอกจากนี้ เรายังได้เพิ่มหนังสือแบบฝึกหัดไว้ที่ตอนต้นของบทความด้วย หากต้องการทดสอบทักษะของคุณ คุณสามารถดาวน์โหลดไปใช้แบบฝึกหัดได้ เยี่ยมชม เว็บไซต์ ExcelWIKI สำหรับบทความอื่นๆ เช่นนี้ สุดท้ายนี้ หากคุณมีข้อเสนอแนะหรือข้อสงสัยใดๆ โปรดอย่าลังเลที่จะถามในส่วนความคิดเห็นด้านล่าง

