Table des matières
Aujourd'hui, je vais vous montrer comment vous pouvez utiliser l'option VLOOKUP en combinaison avec le SI et ISNA fonctions d'Excel.
L'une des fonctions les plus importantes et les plus utilisées d'Excel est la suivante VLOOKUP Mais en utilisant VLOOKUP nous pouvons parfois rencontrer des erreurs lorsque l valeur de consultation ne correspond à aucune valeur dans le tableau de consultation .
Le site ISNA fonctions de Excel s'avèrent utiles dans ces situations. ISNA en combinaison avec SI nous donne la possibilité de rechercher une autre valeur si la première ne correspond pas, ce qui est très utile pour les grands ensembles de données.
Fonction IF ISNA avec VLOOKUP (Quick View)

Télécharger le cahier d'exercices
Comment utiliser la fonction IF ISNA avec VLOOKUP dans Excel.xlsxFonction ISNA d'Excel : syntaxe et arguments
Résumé
- Prend une valeur comme argument, et retourne VRAI s'il s'agit d'un #N/A Sinon, elle renvoie FAUX .
- Disponible à partir d'Excel 2003.
Syntaxe

La syntaxe de la ISNA la fonction est :
=ISNA(valeur) Arguments
| Arguments | Obligatoire ou facultatif | Valeur |
| valeur | Requis | La valeur que la fonction ISNA vérifie si une erreur #N/A ou non. |
Valeur de retour
Renvoie une valeur booléenne, VRAI ou FAUX . VRAI si la valeur est un #N/A erreur, FAUX autrement.
Fonction IF ISNA avec VLOOKUP : 3 exemples
Examinons quelques exemples d'utilisation de l'option SI et ISNA fonctions avec VLOOKUP .
1. utilisation de la fonction IF ISNA avec VLOOKUP dans la même table
Ici, nous avons un ensemble de données avec le Type de livre s, Noms, et Auteurs de quelques livres dans une librairie appelée Martin Bookstore.
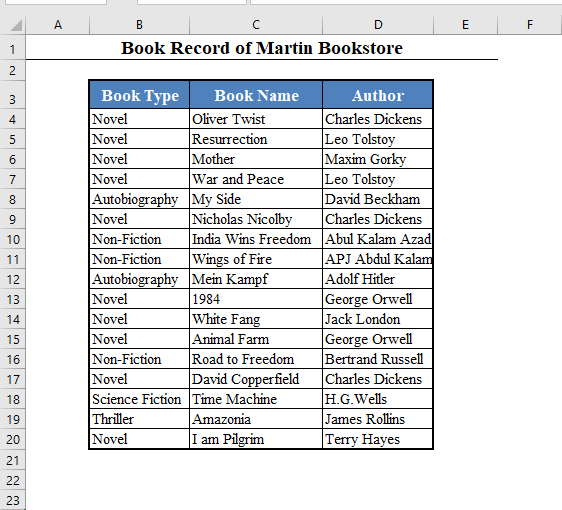
Nous allons d'abord chercher un livre de poésie, puis, si ce n'est pas le cas, nous chercherons un roman.
Une combinaison de la SI , ISNA, et VLOOKUP est le partenaire idéal ici.
La formule sera :
=IF(ISNA(VLOOKUP("Poésie",B4:D20,2,FALSE)),VLOOKUP("Roman",B4:D20,2,FALSE)) 
Vous voyez, nous avons un Roman , Oliver Twist car il n'y avait pas de livre de Poésie .
Explication de la formule
VLOOKUP("Poésie",B4:D20,2,FALSE)renvoie à #N/A car il n'existe pas de type de livre appelé "Poésie" dans la première colonne du tableau B4:D20 .

- .
ISNA(VLOOKUP("Poésie",B4:D20,2,FALSE))devientISNA(#N/A)et il retourne VRAI .
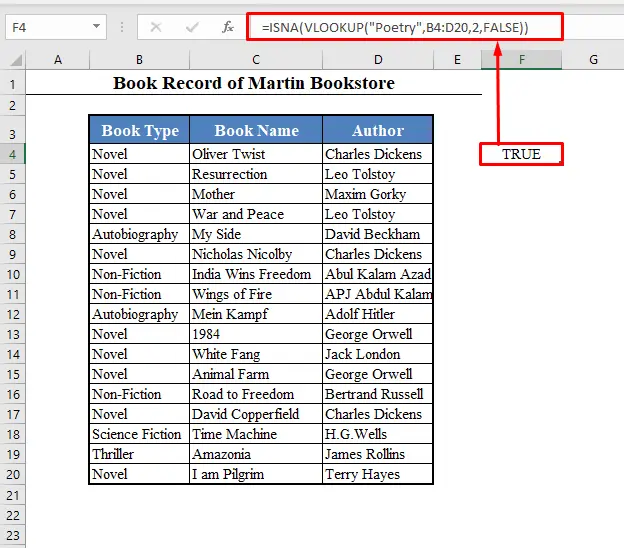
SI(ISNA(VLOOKUP("Poésie",B4:D20,2,FALSE)),VLOOKUP("Roman",B4:D20,2,FALSE)) devient maintenantIF(TRUE,VLOOKUP("Novel",B4:D20,2,FALSE))qui renvoieVLOOKUP("Novel",B4:D20,2,FALSE).VLOOKUP("Novel",B4:D20,2,FALSE)recherche un "Roman" dans la première colonne du tableau B4:D20 (Type de livre). Après en avoir trouvé un, il renvoie le Nom du livre de la colonne 2, Oliver Twist .

- Par conséquent,
IF(ISNA(VLOOKUP("Poésie",B4:D20,2,FALSE)),VLOOKUP("Roman",B4:D20,2,FALSE))renvoie à "Oliver Twist" .
Lire la suite : Comment utiliser VLOOKUP en VBA (4 façons)
2. Utilisation de la fonction IF ISNA avec VLOOKUP dans un tableau différent mais dans la même feuille de calcul
Nous avons ici un autre ensemble de données contenant les enregistrements de livres de deux librairies, la librairie Martin et la librairie Holder.

Cette fois, nous chercherons un livre de poésie dans la première librairie. Si nous ne le trouvons pas là, nous chercherons dans la deuxième librairie.
La formule sera :
=IF(ISNA(VLOOKUP("Poésie",B4:D20,2,FALSE)),VLOOKUP("Poésie",G4:I20,2,FALSE)) 
En effet, lorsqu'il ne trouve pas de roman dans la première librairie, il en cherche un dans la deuxième librairie ( G4:I20 ).
Et en trouve un qui s'appelle "Ode au rossignol" par John Keats.
Pour une explication détaillée de la formule, voir l'exemple 1.
Lire la suite : Formule VLOOKUP dans Excel avec plusieurs feuilles (4 astuces simples)
Lectures similaires
- Comment effectuer un VLOOKUP à partir de plusieurs colonnes avec un seul retour dans Excel (2 façons)
- VLOOKUP SUM Multiple Rows (4 façons avec alternative)
- VLOOKUP pour rechercher du texte dans Excel (4 façons simples)
- VLOOKUP INDIRECT dans Excel
- VLOOKUP avec des nombres dans Excel (4 exemples)
3. utilisation de la fonction IF ISNA avec VLOOKUP dans une autre feuille de calcul
Enfin, nous disposons d'un autre ensemble de données contenant les registres de livres de deux librairies, mais cette fois dans deux feuilles de calcul différentes.


Tout d'abord, nous chercherons un livre de poésie dans la librairie Martin. Si nous ne le trouvons pas là, nous chercherons dans la librairie Holder.
Nous entrons cette formule dans la feuille de calcul appelée "librairie Martin".
=IF(ISNA(VLOOKUP("Poésie",B4:D20,2,FALSE)),VLOOKUP("Poésie", 'Librairie Holder'!B4:D20,2,FALSE)) 
Il cherche un livre de poésie dans la librairie Martin.

S'il ne le trouve pas, il le cherche dans la librairie de l'université. "Librairie Holder"!B4:D20), et en trouve une là.
Ode au rossignol par John Keats.
Pour une explication détaillée de la formule, voir l'exemple 1.
Lire la suite : Comment extraire des données de plusieurs feuilles de calcul dans Excel (4 méthodes rapides)
Options alternatives de l'IF ISNA
À partir d'Excel 2013, une option alternative de l'option IF ISNA est disponible, c'est ce qu'on appelle la fonction IFNA fonction.
Le site Syntaxe de la IFNA la fonction est :
=IFNA(valeur,valeur_if_na) Le site IFNA formule consistant à rechercher d'abord un livre de poésie, puis à rechercher un roman si aucune poésie n'est disponible le sera :
=IFNA(VLOOKUP("Poésie",B4:D20,2,FALSE),VLOOKUP("Roman",B4:D20,2,FALSE)) 
Lire la suite : VLOOKUP Valeur maximale dans Excel (avec limites et options alternatives)
Conclusion
Ainsi, vous pouvez utiliser le IF ISNA fonction avec VLOOKUP pour rechercher une valeur dans un tableau et faire autre chose si vous n'y trouvez pas la valeur. Vous avez des questions ? N'hésitez pas à nous les poser.

