Tartalomjegyzék
A kamatos kamat a pénzed gyors fejlődését generálja. Egy pénzösszeget gyorsabb ütemben gyarapít, mint az egyszerű kamat, mert a befektetett pénzedre hozamot kapsz, valamint minden kamatos kamatos kamatperiódus végén hozamot. Ez azt jelenti, hogy nem kell annyi pénzt félretenned, hogy elérd a céljaidat! Ezért sokkal fontosabb, mint gondolnád. Ebben a bemutatóban, temegtanulja, hogyan hozzon létre egy napi kamatos kamat kalkulátort az Excelben.
Ez az oktatóanyag egy megfelelő példával és megfelelő illusztrációkkal fog rendelkezni. Maradjon velünk, hogy gazdagítsa Excel-ismereteit.
A sablon letöltése
Töltse le az alábbi Excel-munkafüzetet. Az első munkalapot használhatja a napi kamatos kamatszámító kalkulátor sablonjaként.
Napi kamatos kamat kalkulátor.xlsxMi az összetett kamat az Excelben?
A kamatos kamat azt jelenti, hogy kamatot keresünk vagy kamatot fizetünk. Alapvetően ez az egyik olyan népszerű pénzügyi kifejezés. Amikor a kamatos kamatra gondolunk, úgy tekintünk rá, mint pénznyerésre. Egy bizonyos idő után növeli a megtakarításainkat.
Az egyszerű kamatozásnál a kamatot csak a tőkéből becsüljük meg. És a kamatot sem adjuk hozzá a tőkéhez. De az összetett kamatozásnál egy külön összetett futamidő után az ezen időszak alatt felhalmozott kamatot hozzáadjuk a tőkéhez, így a következő kamatbecslés a tényleges tőkét és a korábban megszerzett kamatot tartalmazza.
Tegyük fel, hogy letétbe helyezte $1000 egy banknak 2 év . És a bank a kamatos kamatot 3% minden évben.
Egy év elteltével az egyenlege $1030 Mert 1000 dollár 3%-a $30 Ez elég egyszerű.
A második évben azonban a kamatot nem az eredeti 1000 dolláros tőkeösszegre számítják, hanem a jelenlegi 130 dolláros egyenlegre. Így a kamatos egyenleged a következő lesz $1060.9 .
Napi összetett kamatláb formula Excelben
Mielőtt az Excel napi kamatos kamatszámító számológépet tárgyalnánk, ismernünk kell az alapvető kamatos kamat képletét. Az alapvető kamatos kamat képletét az alábbiakban mutatjuk be:
Jelenlegi egyenleg = Jelenlegi összeg * (1 + kamatláb)^nTessék, n = Az időszakok száma
Tegyük fel, hogy van egy 1000 dolláros befektetése 5 évre, 5%-os kamatláb mellett, havonta kamatozva.
Havi kamatos kamat lesz:
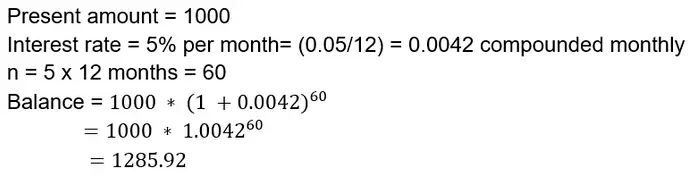
Mivel a cikkünk a napi kamatos kamat kalkulátorról szól, a napi kamatos kamatot is kiszámíthatjuk a képlet segítségével.
A napi kamatos kamat lesz:

Remélem, hogy ez a szakasz megfelelő képet adott Önnek a napi kamatos kamatozásról.
Bővebben: Összetett kamatláb formula Excelben: Számológép minden kritériummal
Lépésről lépésre útmutató egy napi összetett kamatszámító számológép létrehozásához Excelben
Ebben a részben egy lépésről lépésre bemutató útmutatót adunk Önnek egy napi kamatos kamatszámító kalkulátor létrehozásához Excelben. Rövid lesz, de meggyőző példát mutat. Remélem, követni fogja ezt a lépésről lépésre bemutatott módszert, hogy tisztázza elképzeléseit, és ezt implementálja a munkalapjába.
Vessen egy pillantást a következő adatkészletre:

Itt az adatkészletünk tartalmaz néhány információt a napi kamatos kamat kiszámításához. És ebből fogjuk megtalálni a megszerzett vagy megszerzett kamatot is.
Itt ezt a képletet használjuk:
Felhalmozott összeg=Kezdő egyenleg* (1 + Éves kamatláb / Felhalmozási periódusok évente) ^ (Évek * Felhalmozási periódusok évente)Talán azt gondolod, hogy miért használunk más képletet? Nem így van. Ha jobban megnézed, ez ugyanaz a képlet. Az előző részben ugyanezt a képletet külön részekre bontottuk.
Most kövesse az egyszerű lépéseket a napi kamatos kamat kiszámításához az Excelben.
📌 Lépések
- Először írja be a következő képletet a C9-es cella :
=C4*(1+C5/C6)^(C7*C6) 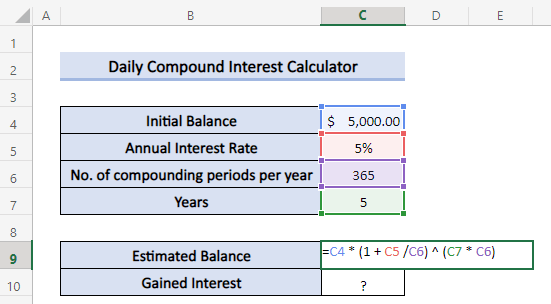
- Ezután nyomja meg a Írja be a címet. Ezután megjelenik a becsült egyenleg.
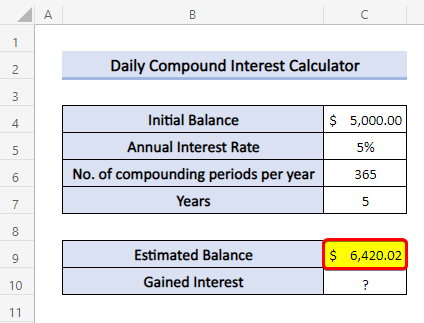
- Most, hogy kiszámítsuk a megszerzett kamatot, egyszerűen írjuk be a következőt C10-es cella :
=C9-C4 
- Ismét nyomja meg a Lépjen be.

Amint láthatod, sikeresen létrehoztunk egy napi kamatos kamatos kamat kalkulátort az Excelben. Most már használhatod ezt a munkafüzetet számológépként. Töltsd le tehát a gyakorló munkafüzetet, és próbáld ki a saját értékeiddel.
Hasonló olvasmányok:
- CAGR-képlet Excelben: számológéppel és 7 példával
- Hogyan számítsuk ki a kamatos kamatot az ismétlődő betétre az Excelben!
A számológép tesztelése napi, havi és éves kamatfelszámítási időszakokra: példa
Ebben a részben most egy példát mutatunk a kamatos kamatra. Ez a példa ugyanazt az adatkészletet tartalmazza, de a kamatos kamatot másképp fogjuk kiszámítani.
Tegyük fel, hogy 10000 dollárt akarsz befektetni valahová tíz évre. Három lehetőséged van:
Az "X" bank 5%-os kamatot nyújt, évente kamatoztatva.."Y" bank5%-os kamatot kínál havonta kamatozva.A "Z" bank 5%-os kamatot ad naponta kamatozva.
Most tanácstalan vagy, hogy hol alkalmazd. Használjuk tehát a számológépünket, hogy kiderítsük, melyik nyújt nagyobb nyereséget.
Korábban már létrehoztunk egy számológépet, tehát ezt használjuk a feladat elvégzéséhez. Csak az értékeket kell megváltoztatnunk.
Éves kamatos kamat kiszámítása egy "X" bank esetében:
Itt ezt az adathalmazt használjuk az összes példa bemutatásához:

📌 Lépések
- Először írja be a következő képletet a C9-es cella :
=C4*(1+C5/C6)^(C7*C6) - Ezután nyomja meg a Írja be a címet. Ezután megjelenik a becsült egyenleg.

- Most, hogy kiszámítsuk a nyereséges kamatot, egyszerűen írjuk be a következőt C10-es cella :
=C9-C4 - Ismét nyomja meg a Lépjen be.

Mint látható, ha az "X" bankban helyezzük el a pénzünket, a jövőbeni egyenlegünk a következő lesz $16,288.95 .
Havi kamatos kamat kiszámítása egy "Y" bank esetében:
Itt ugyanazt a folyamatot fogjuk elvégezni, mint korábban.
📌 Lépések
- Először írja be a következő képletet a C9-es cella :
=C4*(1+C5/C6)^(C7*C6) - Ezután nyomja meg a Írja be a címet. Ezután megjelenik a becsült egyenleg.

- Most, hogy kiszámítsuk a nyereséges kamatot, egyszerűen írjuk be a következőt C10-es cella :
=C9-C4 - Ismét nyomja meg a Írja be a címet. .

Mint látható, ha az "Y" bankban helyezzük el a pénzünket, a jövőbeni egyenlegünk a következő lesz $16,470.09 .
Napi kamatos kamat kiszámítása egy "Z" bank esetében:
Ha kiszámítjuk a kamatot a "Z" bank esetében, akkor a következőket fogja mutatni:
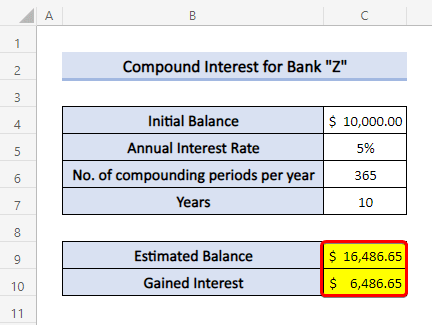
Mint látható, ha a pénzünket a "Z" bankban helyezzük el, a jövőbeni egyenlegünk a következő lesz $16,486.65 .
Most már egyértelműen megállapíthatja a tényeket. Ha a "Z" banknál helyezi el a pénzét, több előnyhöz jut.
Tehát, a napi kamatos kamatszámító kalkulátorunk az Excelben nagyon jól működik. nemcsak a napi kamatos kamatos kamat, hanem az éves és havi számítások esetében is.
Kapcsolódó tartalom: A havi kamatos kamatok képlete Excelben (3 példával)
Egy fejlett Excel-funkció az összetett kamat megtalálásához
Végül kiszámíthatja a kamatos kamatot az Excel beépített Jövőbeli érték funkciójával. A korábbi módszerekkel egyenértékű, az FV funkció egy eszköz jövőbeli értékének becslése bizonyos változók értéke alapján.
Szintaxis :
=FV (árfolyam, nper, pmt, [pv], [típus])
Érvek :
árfolyam: Kötelező. Az egyes időszakokra vonatkozó kamatláb.
nper: Kötelező. A kamatozási időszakok száma.
pmt: Kötelező. Az időszakonkénti kiegészítő kifizetés, amely negatív számként jelenik meg. Ha nincs érték a "pmt"-re, akkor nullát kell beírni.
pv: Opcionális . A tőkebefektetés, amely szintén negatív számként jelenik meg. Ha a "pv" érték nem szerepel, akkor a "pmt" értéket kell megadnia.
típus: Opcionális . Jelzi, hogy mikor történnek a pótlólagos kifizetések. "0" azt jelzi, hogy a kifizetések az időszak elején történnek, "1" pedig azt, hogy a kifizetések az időszak végén esedékesek.
Nézze meg az alábbi képernyőképet:

Korábban már használtuk ezt az adatkészletet, most újra használjuk, hogy ellenőrizhesse az eredményt.
📌 Lépések
- Először írja be a következő képletet a C9-es cella :
=FV(C5/C6,C7*C6,0,-C4) 
Itt az árfolyam (amely az időszaki árfolyam) megszerzéséhez az éves árfolyamot/időszakokat használjuk, vagy C5/C6 .
Az időszakok számának ( nper ) használjuk a (kifejezés * időszakok) vagy a C7 * C6 .
Nincs időszakos fizetés, ezért nullát használunk.
A minta szerint az aktuális érték ( pv ) negatív értékként kerül bevitelre, mivel a 10000 dollár "elhagyja a pénztárcáját", és a bankhoz tartozik az adott időszakban.
- Ezután nyomja meg a Írja be a címet. .

Végül ezt a funkciót használhatja egy napi kamatos kamatszámító kalkulátor létrehozására is az Excelben.
💬 Emlékezetes dolgok
✎ A napi kamatos kamatozásnál azt feltételezik, hogy minden kamatbefektetést ugyanolyan kamatlábbal fektetnek be újra a befektetési időszak alatt. De őszintén szólva, a kamatláb soha nem marad pontosan ugyanaz, és változik.
✎ A kamatos kamat számítása során a kamatozási időszakok száma jelentős különbséget jelent. Minél több a kamatozási évek száma, annál nagyobb a kamatos kamat.
Következtetés
Végezetül remélem, hogy ez a bemutató hasznos ismeretekkel látta el Önt egy napi kamatos kamat kalkulátor létrehozásához az Excelben. Javasoljuk, hogy tanulja meg és alkalmazza az összes utasítást az adatállományára. Töltse le a gyakorló munkafüzetet és próbálja ki ezeket saját maga. Továbbá, bátran adjon visszajelzést a megjegyzés rovatban. Az értékes visszajelzései motiválnak minket, hogy ilyen bemutatókat hozzunk létre.
Ne felejtse el megnézni weboldalunkat Exceldemy.com különböző Excelhez kapcsolódó problémák és megoldások.
Tanulj folyamatosan új módszereket és fejlődj!

