جدول المحتويات
في بعض الأحيان قد تواجه مربع الخطأ الذي يفيد بأن "اسم الحقل Pivot Table غير صالح" عندما تقوم بإنشاء Pivot Table . في هذه المقالة ، سأوضح لك 7 حالات حدث فيها الخطأ - اسم حقل Pivot Table غير صالح. سأوضح لك أيضًا كيف يمكنك حل هذه المشكلة وإنشاء Pivot جدول .
لنفترض أن لديك مجموعة البيانات التالية. الآن ، باستخدام مجموعة البيانات هذه ، سأوضح لك وقت حدوث الخطأ وكيفية حله.
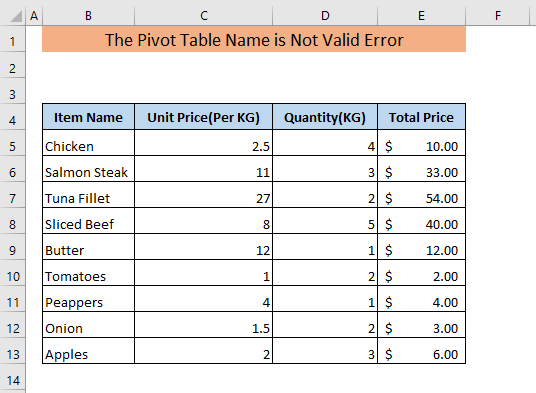
تنزيل Practice Workbook
اسم الجدول المحوري غير صالح Error.xlsx
7 حالات وحلول حيث يحدث خطأ "اسم الجدول المحوري غير صالح"
1. فقدان البيانات في أي خلية من صف الرأس
لنفترض أن إحدى خلايا صف الرأس في مجموعة البيانات الخاصة بك لا تحتوي على أي بيانات. تريد إنشاء Pivot Table باستخدام مجموعة البيانات هذه.
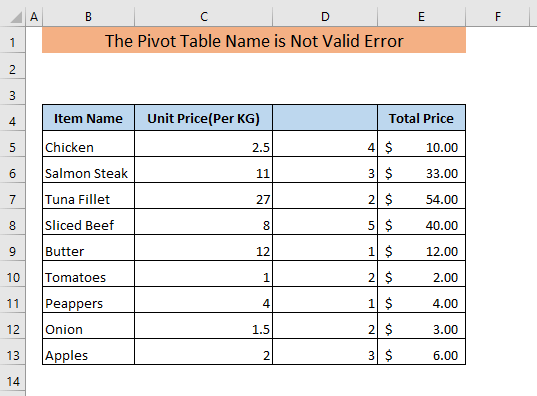
للقيام بذلك ،
➤ انتقل إلى إدراج علامة التبويب وحدد Pivot Table من شريط جداول .
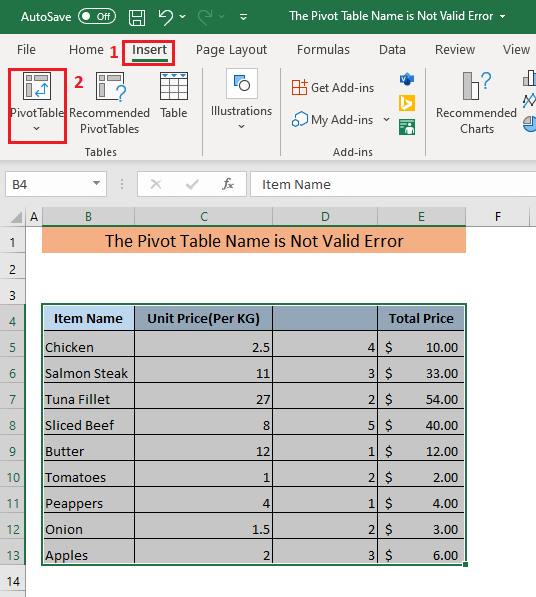
سيفتح PivotTable من الجدول أو نافذة النطاق .
➤ حدد ورقة العمل الحالية وأدخل مرجع خلية في المربع الموقع .
إذا كنت تريد إنشاء Pivot Table في ورقة جديدة ، يمكنك تحديد ورقة عمل جديدة .
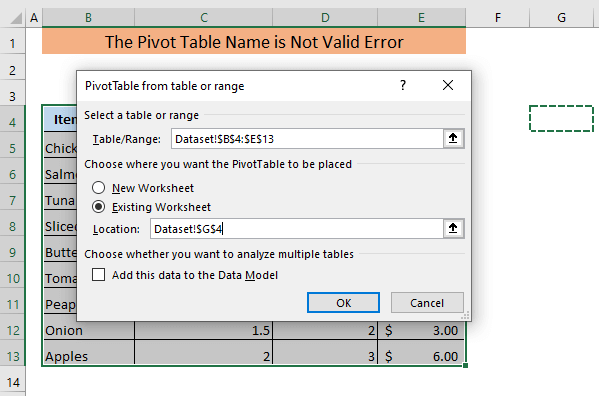
بعد النقر فوق موافق ، ستشاهد مربع رسالة خطأ Microsoft Excel يوضح الرسالة ،
"اسم حقل PivotTable هوغير صالح. لإنشاء تقرير PivotTable ، يجب استخدام البيانات التي تم تنظيمها كقائمة تحتوي على أعمدة مسماة. إذا كنت تقوم بتغيير اسم حقل PivotTable ، فيجب عليك كتابة اسم جديد للحقل. "
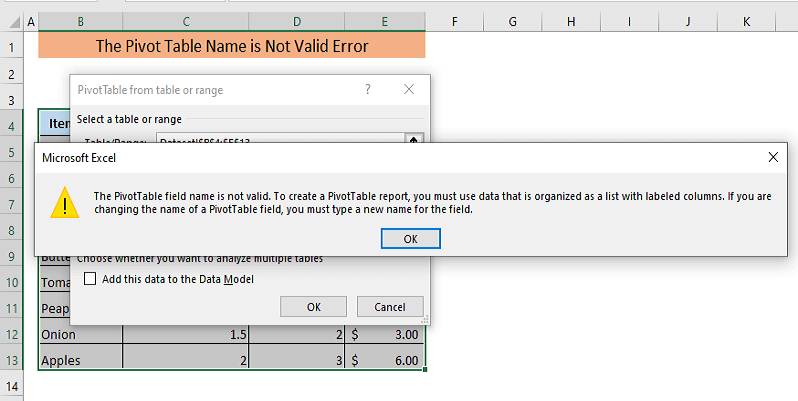
➤ اضغط على موافق في هذا المربع.
الآن ، لحل المشكلة ، عليك العثور على الخلية الفارغة في صف الرأس.
في مجموعة البيانات الخاصة بنا ، الخلية D4 فارغة.
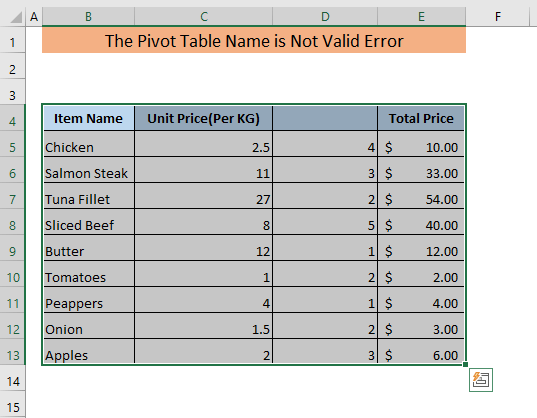
لحل الخطأ " Pivot Table اسم الحقل غير صالح" ،
➤ اكتب النص الذي تريد تقديمه كرأس العمود في الخلية D4 .
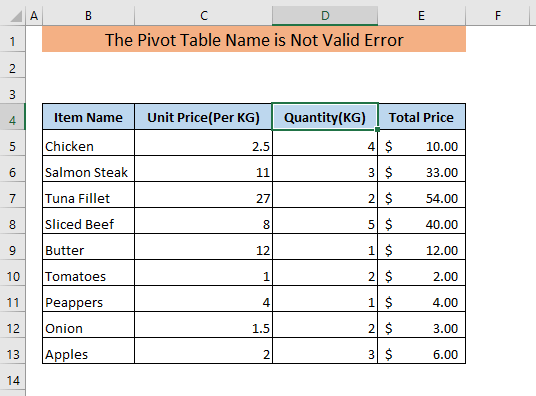
الآن ، إذا نقرت على موافق في PivotTable من الجدول أو النطاق نافذة ، "اسم الحقل Pivot Table غير صالح" - لن يظهر الخطأ في هذا الوقت.
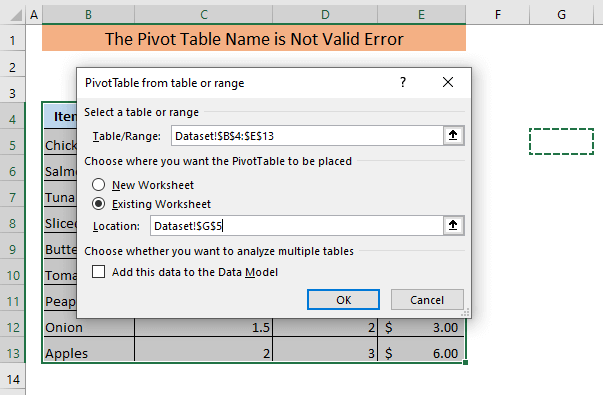
بعد النقر فوق موافق في PivotTable من نافذة الجدول أو النطاق سترى Pivot Table سيتم إنشاؤه في الموقع المحدد.
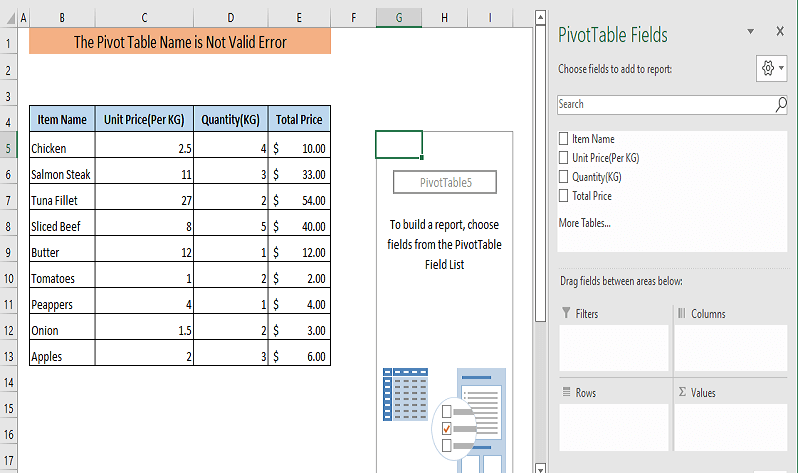
قراءة المزيد: الجدول المحوري لا يلتقط البيانات في Excel
2. عمود الرأس المحذوف
إذا كان عمود واحد أو أكثر من عمودك يتم حذف الرؤوس بعد إنشاء الجدول المحوري الجدول المحوري ومحاولة إجراء r قم بتحديث Pivot Table ، سيظهر مربع الخطأ " Pivot Table اسم الحقل غير صالح".
لنفترض أننا أنشأنا بالفعل Pivot تم حذف الجدول وأحد رؤوس الأعمدة.
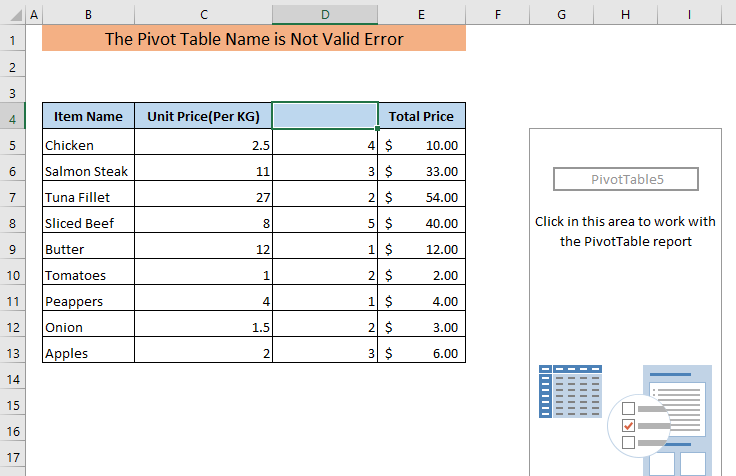
الآن ، إذا قمت بتحديث Pivot Table ، فستحصل على " Pivot Table اسم الحقل غير صالح "رسالة الخطأ.
لتحديث Pivot Table ،
➤ حدد أي خلية في Pivot Table وانقر فوقه بزر الماوس الأيمن.
نتيجة لذلك ، ستظهر قائمة منسدلة.
➤ انقر فوق تحديث من هذه القائمة.
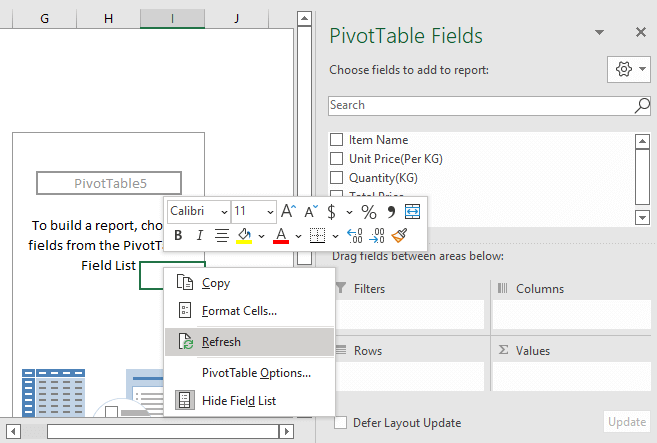
عندما قمت بحذف رأس عمود ، سيظهر مربع رسالة الخطأ " Pivot Table اسم الحقل غير صالح".
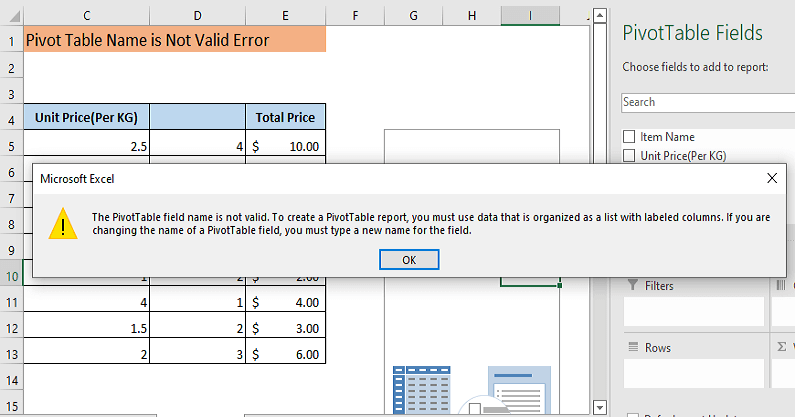
لحل هذه المشكلة ،
➤ اكتب النص الذي تم حذفه من رأس العمود في الخلية D4 .

الآن ، يمكنك تحديث Pivot Table . هذه المرة لن تظهر رسالة الخطأ.
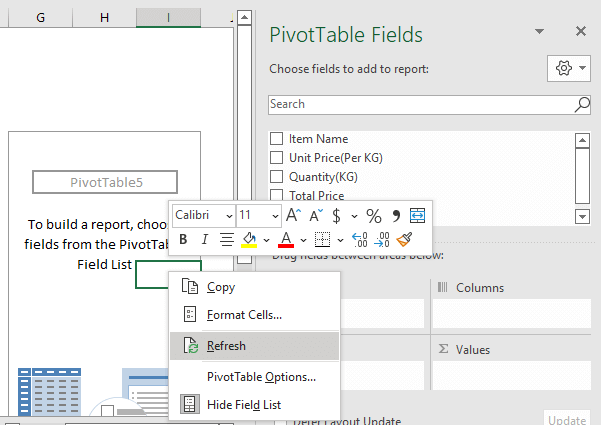
اقرأ المزيد: [تم الإصلاح!] اسم حقل الجدول المحوري موجود بالفعل
3. تحديد التشغيل الكامل t he Pivot Table الاسم غير صالح
إذا حاولت إنشاء Pivot Table بتحديد الكل ورقة ، سيحدث خطأ آخر Pivot Table .
لنفترض أنك حددت الورقة بأكملها لإنشاء Pivot Table .
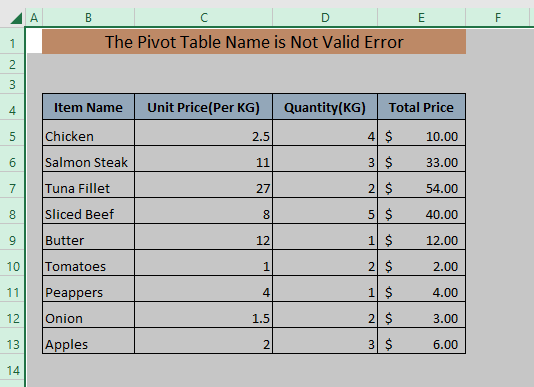
لإنشاء Pivot Table ،
➤ انتقل إلى إدراج وحدد PivotTable .
سيفتح PivotTable من الجدول أو النطاق مربع
هذه المرة سنحاول إنشاء Pivot Table في ورقة جديدة. لذلك ،
➤ حدد ورقة عمل جديدة .
إذا لاحظت يمكنك أن ترى هذه المرة حدد جدولًا أو نطاقًا فارغًا. هذا لأنك اخترت كاملالورقة.
➤ انقر فوق موافق .
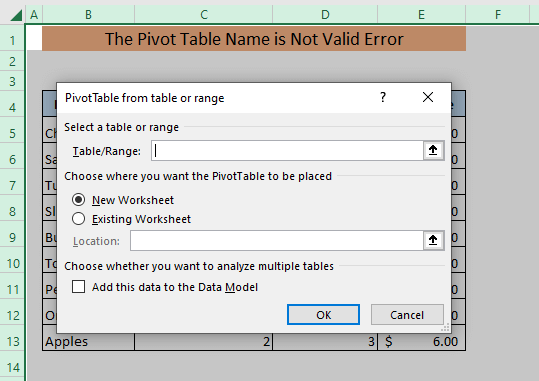
ونتيجة لذلك ، يظهر مربع خطأ Microsoft Excel سيظهر أن " مرجع مصدر البيانات غير صالح ".
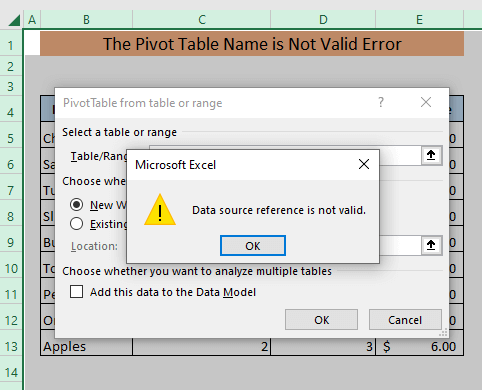
لحل هذه المشكلة ،
➤ حدد فقط خلايا البيانات الخاصة بـ ورقة العمل الخاصة بك ، وليس ورقة العمل بأكملها.
الآن ، إذا فتحت PivotTable من الجدول أو النطاق النافذة ، فسترى أن المربع حدد جدولًا أو نطاقًا لم يعد فارغا. إنه يعرض مرجع الخلية لخلايا البيانات.
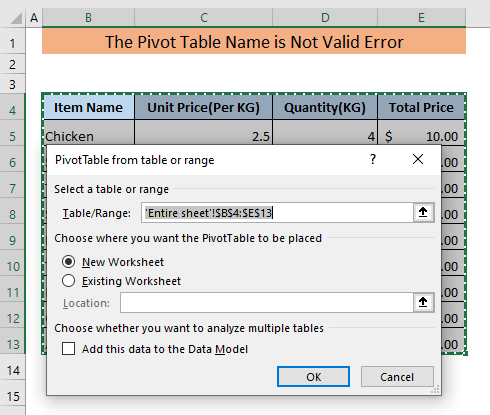
➤ انقر فوق موافق .
هذه المرة لن يظهر مربع خطأ و ستتم إضافة ورقة تحتوي على Pivot Table .
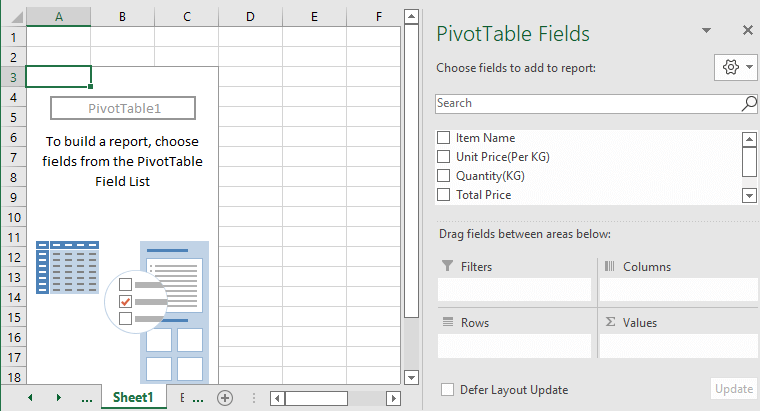
اقرأ المزيد: كيفية تحديث Pivot Table في Excel
4. Pivot Table الاسم غير صالح لمجموعة البيانات المحذوفة
لنفترض أن لدينا Pivot Table في ورقة عمل و مجموعة بيانات Pivot Table في ورقة أخرى. الآن ، نحاول تحديث الجدول المحوري عن طريق النقر بزر الماوس الأيمن على خلية من الجدول المحوري .
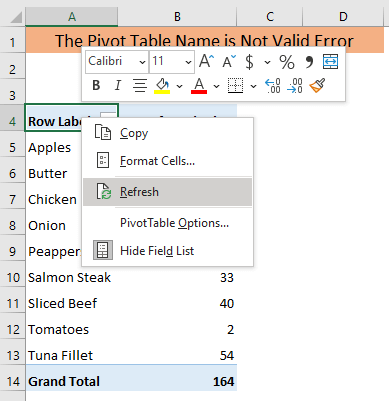
فجأة ، " يظهر مربع الخطأ Pivot Table اسم الحقل غير صالح ".
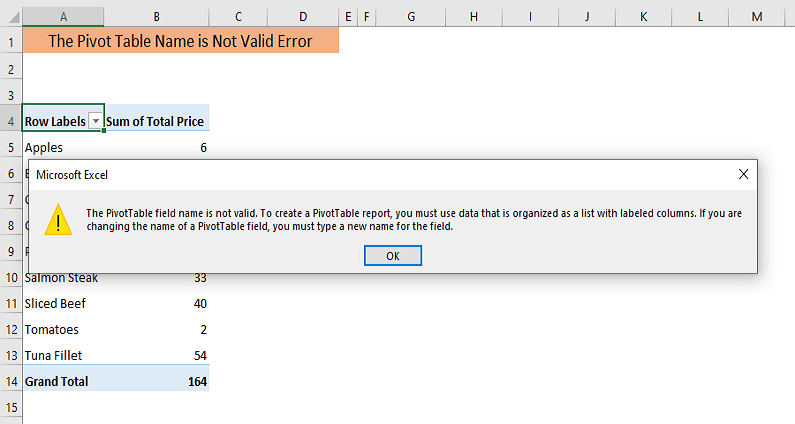
يمكن أن يحدث هذا عندما تكون مجموعة بيانات Pivot Table أو تم حذف الورقة التي تحتوي على مجموعة البيانات.
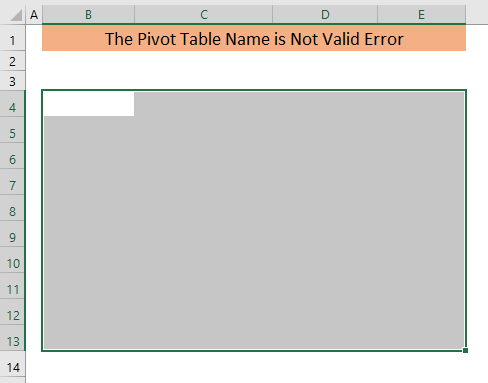
لحل هذه المشكلة ،
➤ أدخل مجموعة البيانات في نفس المكان الذي كانت فيه قبل إنشاء Pivot Table .
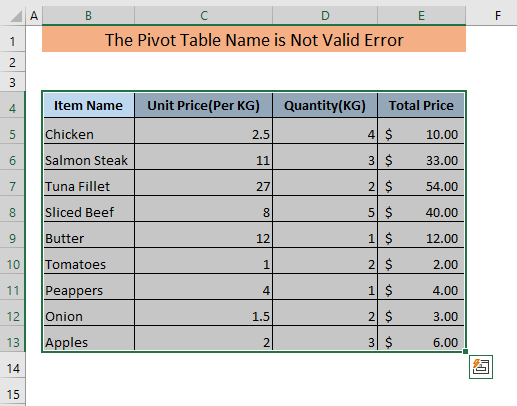
الآن ، يمكنك تحديث Pivot Table و " Pivotالجدول اسم الحقل غير صالح "لن يظهر مربع رسالة الخطأ بعد الآن.
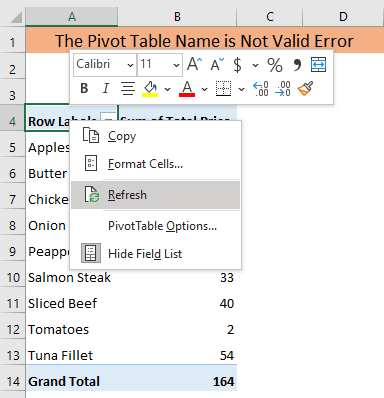
اقرأ المزيد: كيفية التحديث كافة الجداول المحورية في Excel
قراءات مماثلة
- كيفية تحرير جدول محوري في Excel (5 طرق)
- إدراج أو حذف صفوف وأعمدة من جدول Excel
- اسم جدول Excel: كل ما تريد معرفته
- كيفية إدراج جدول في Excel (طريقتان سهلة وسريعة)
5. عمود فارغ في بيانات حقل الجدول المحوري
لنفترض أن لديك مجموعة بيانات بها عمود فارغ.
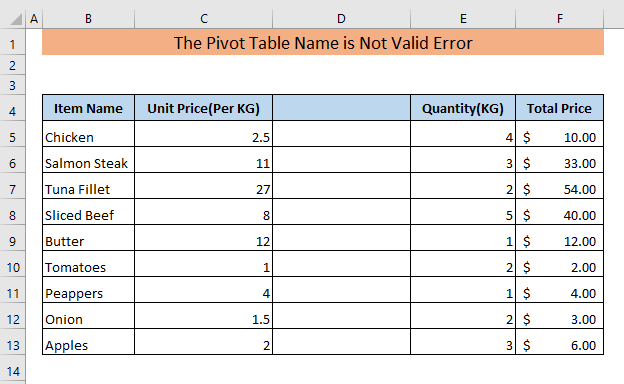
أنت تريد إنشاء جدول محوري باستخدام مجموعة البيانات هذه. لذلك ، حددت الخلايا وفتحت PivotTable من الجدول أو النطاق النافذة.
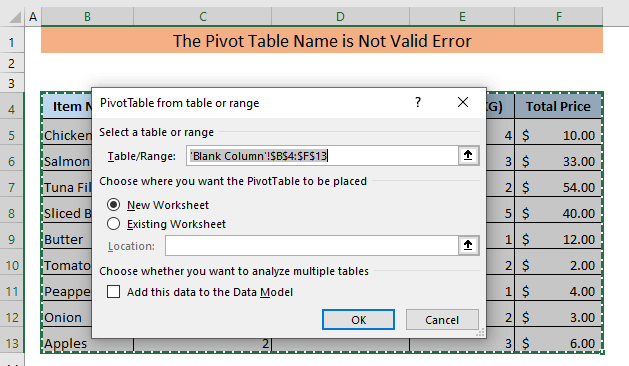
إذا قمت بالنقر فوق موافق في هذا نافذة ، سترى مربع رسالة الخطأ " الجدول المحوري اسم الحقل غير صالح" سيظهر. يحدث هذا بسبب العمود الفارغ لمجموعة البيانات الخاصة بك.
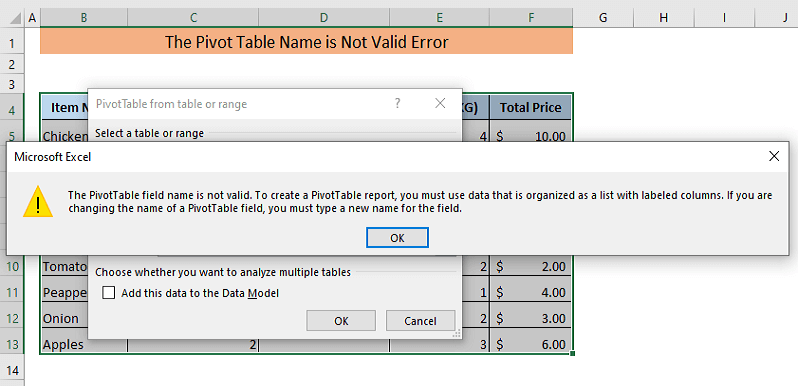
لإنشاء Pivot Table ، يجب عليك حذف العمود الفارغ .
➤ حدد العمود الفارغ بالنقر فوق رقم العمود D .
➤ انقر بزر الماوس الأيمن فوق أي خلية من خلايا هذا العمود.
ستظهر قائمة منسدلة.
➤ انقر فوق حذف في هذه القائمة المنسدلة.
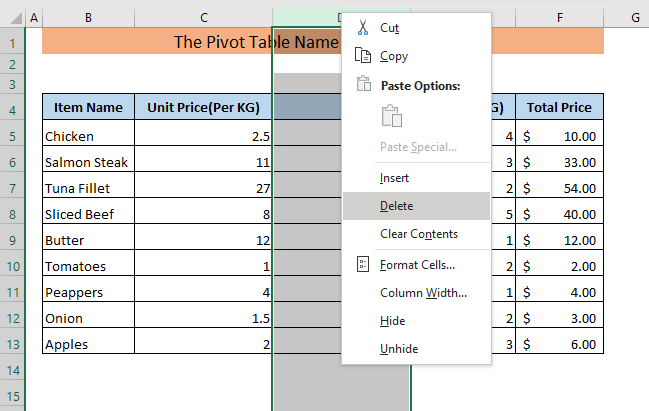
نتيجة لذلك ، العمود المحدد سيتم حذفه. الآن ،
➤ حدد مجموعة البيانات ، افتح PivotTable من الجدول أو النطاق النافذة وانقر على موافق .
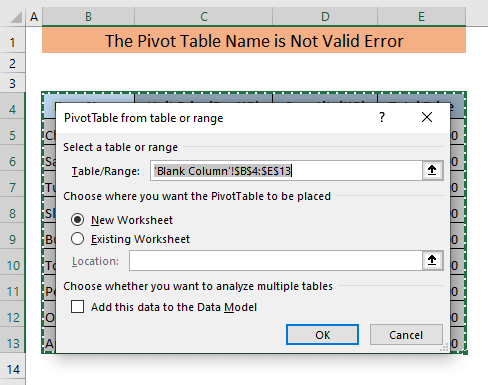
هذه المرة ، لن يظهر مربع الخطأ وسيتم إنشاء Pivot Table .
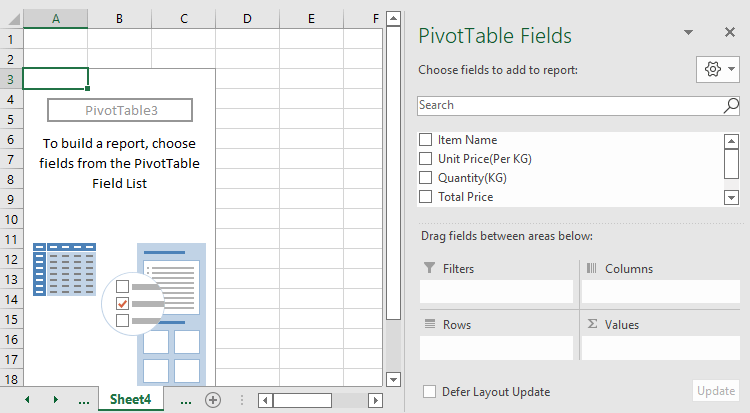
اقرأ المزيد: كيفية تجميع الأعمدة في Excel Pivot Table
6. عمود مخفي يتسبب في Pivot Table الاسم غير صالح خطأ
إذا كانت مجموعة البيانات الخاصة بك تحتوي على أعمدة مخفية وكان أي من الأعمدة المخفية لا يحتوي على رأس عمود ، فإن اسم Pivot Table غير صالح- يمكن أن يحدث خطأ.
لنفترض أن لديك مجموعة البيانات التالية بأعمدة مخفية.
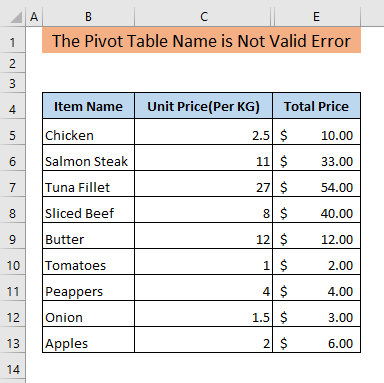
تريد إنشاء Pivot Table باستخدام مجموعة البيانات هذه وهكذا فتحت Pivot Table from table and range window.
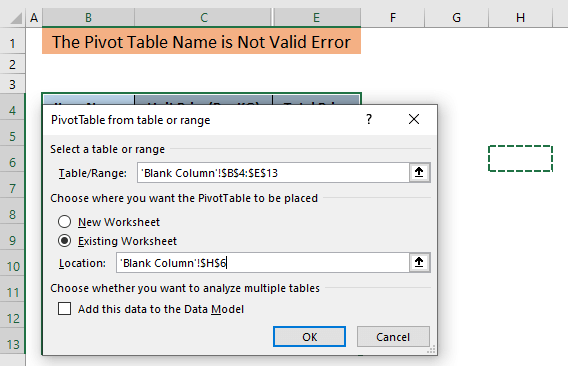
ولكن بعد النقر فوق OK في هذه النافذة ، لقد وجدت أن مربع الخطأ " الجدول المحوري اسم الحقل غير صالح" ظهر. هذا يعني أن أحد الأعمدة المخفية لمجموعة البيانات الخاصة بك يجب أن يفتقد رأس العمود.
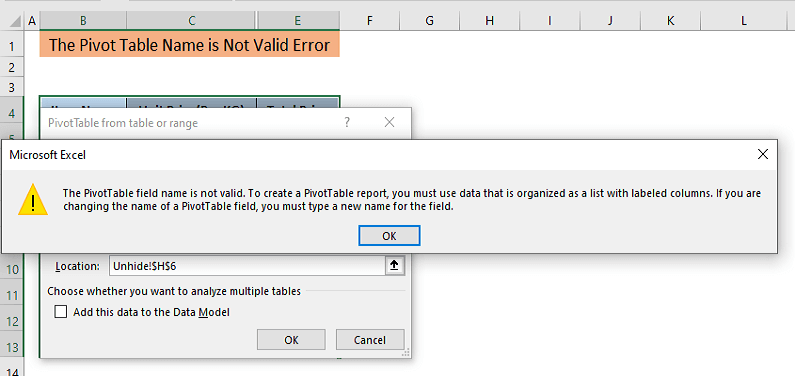
لحل هذا عليك إظهار الأعمدة المخفية.
➤ انقر بزر الماوس الأيمن فوق الشريط الثلاثي في صف رقم العمود
يشير هذا الشريط الثلاثي إلى وجود خلايا مخفية. ستظهر قائمة منسدلة
➤ انقر فوق إظهار من هذه القائمة.
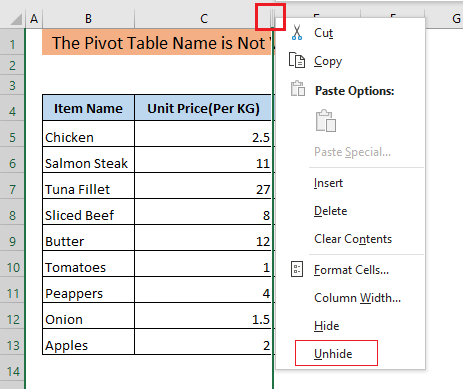
نتيجة لذلك ، ستكون جميع الأعمدة المخفية غير مخفي. لمعرفة المزيد من الطرق لإظهار الأعمدة ، انقر فوق هنا .
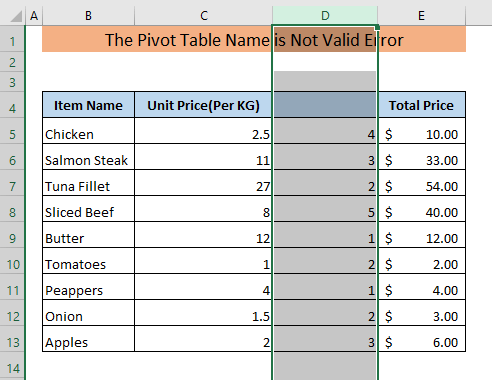
الآن ،
➤ أضف رأس العمود المفقود في الخلية D4 ،
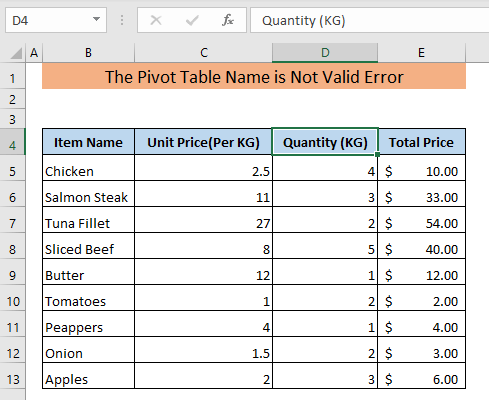
الآن ، يمكنك إنشاء Pivot Table باستخداممجموعة البيانات. لن يظهر مربع الخطأ ، "اسم الحقل Pivot Table غير صالح".
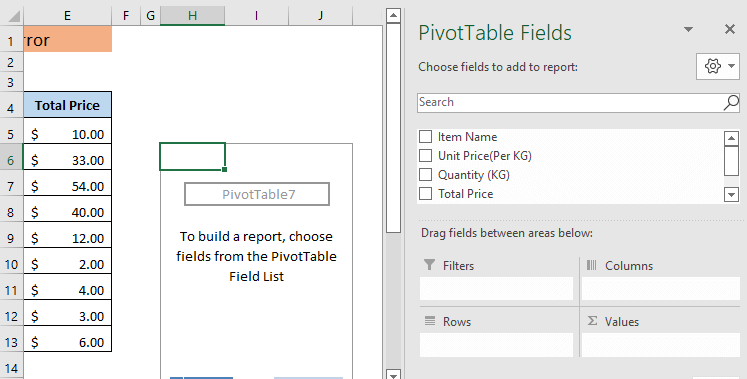
7. Pivot Table الاسم غير صالح للخلايا المدمجة
إذا كانت مجموعة البيانات الخاصة بك تحتوي على أي خلايا مدمجة ، فيجب عليك إلغاء دمج الخلايا لإنشاء Pivot Table . وإلا فسيظهر مربع الخطأ "اسم الحقل الجدول المحوري غير صالح".
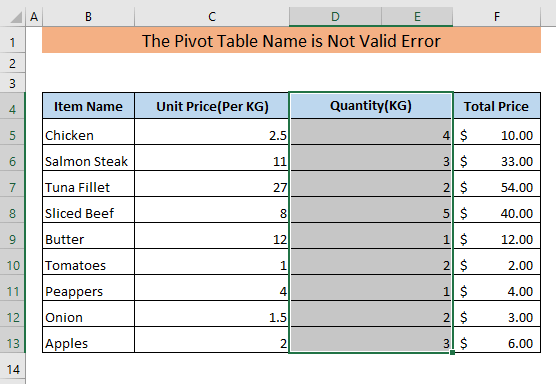
لنفترض أن لدينا مجموعة البيانات التالية حيث العمود <1 تم دمج> D والعمود E .
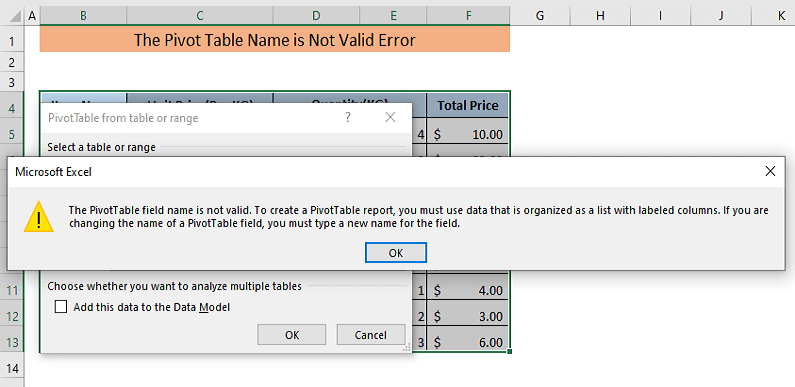
الآن ، إذا حاولنا إنشاء Pivot Table بهذا مجموعة البيانات ، سيظهر مربع الخطأ " الجدول المحوري اسم الحقل غير صالح".
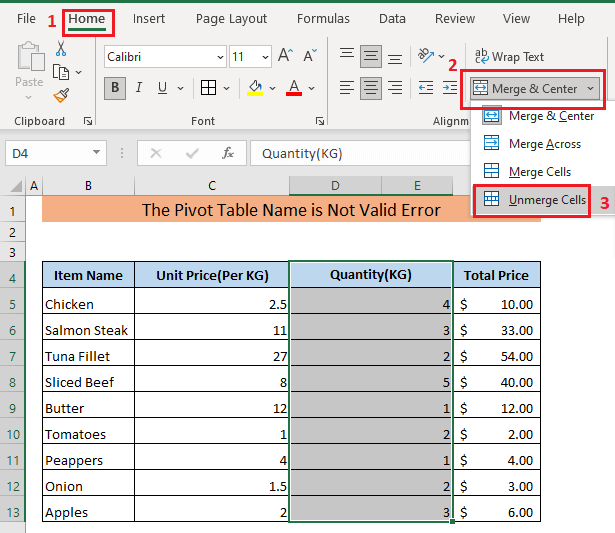
لحل هذا ، يجب عليك إلغاء دمج الخلايا المدمجة.
➤ حدد الخلايا المدمجة وانتقل إلى الصفحة الرئيسية & GT ؛ دمج وتوسيط & GT. إلغاء دمج الخلايا .
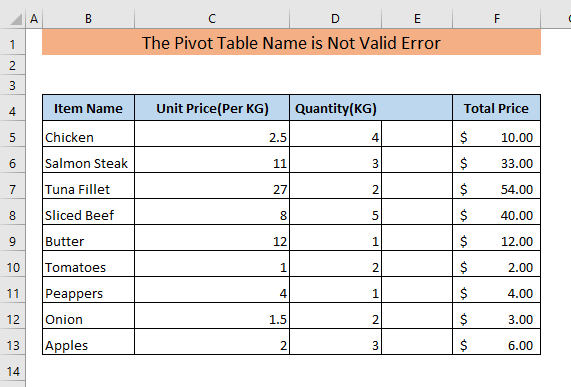
سيؤدي إلى إلغاء دمج الخلايا المدمجة في مجموعة البيانات الخاصة بك. الآن ، سترى أن هناك عمودًا فارغًا في مجموعة البيانات الخاصة بك.
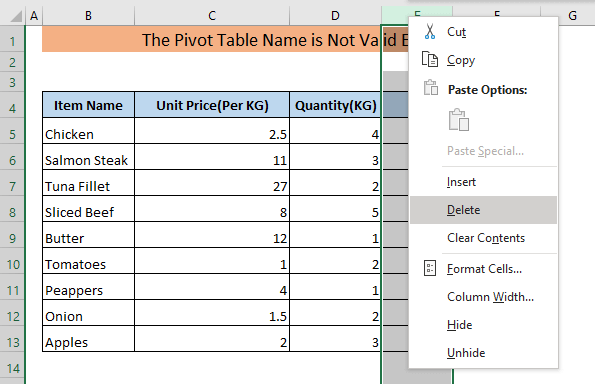
➤ احذف العمود الفارغ بالنقر فوق حذف من القائمة المنسدلة التي تظهر بعد التحديد والنقر بزر الماوس الأيمن على العمود.
لذلك ، لا يوجد الآن عمود فارغ في مجموعة البيانات الخاصة بك وكل عمود به رأس عمود.
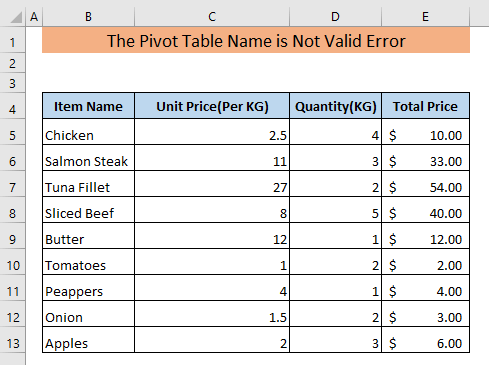
هذا الوقت الذي ستتمكن فيه من إنشاء Pivot Table من مجموعة البيانات هذه.
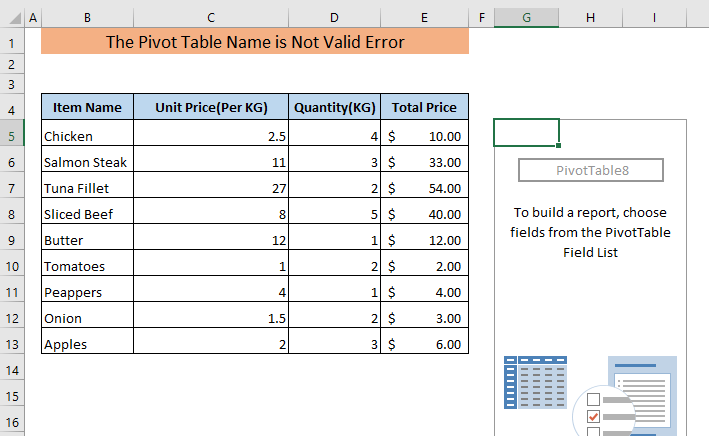
أشياء يجب تذكرها
🚩 يجب ألا يكون هناك فارغ عمود في نطاق البيانات المحدد. يجب أن يحتوي كل عمود على رأس عمود.
🚩 فقط ملفيجب تحديد مجموعة البيانات غير الفارغة كمرجع خلية ، وليس مجموعة البيانات الإجمالية.
🚩 أثناء تحديث Pivot Table ، يجب أن تكون مجموعة البيانات المستخدمة لإنشاء Pivot Table موجودة .
الاستنتاج
آمل أن تعرف الآن متى قد تواجه الخطأ "اسم الحقل الجدول المحوري غير صالح" وكيفية حل هذا الخطأ. إذا كان لديك أي ارتباك ، فلا تتردد في ترك تعليق.

