Inhaltsverzeichnis
Manchmal wird die Fehlermeldung angezeigt, dass "Die Pivot-Tabelle Feldname ist nicht gültig", wenn Sie eine Pivot-Tabelle In diesem Artikel zeige ich Ihnen 7 Fälle, in denen der Fehler... Der Name des Pivot-Tabellenfeldes ist nicht gültig. Ich zeige Ihnen auch, wie Sie dieses Problem lösen und eine Pivot-Tabelle .
Anhand des folgenden Datensatzes zeige ich Ihnen, wann der Fehler auftritt und wie Sie ihn beheben können.
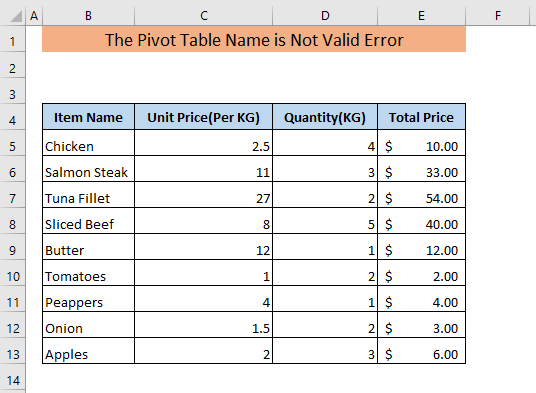
Download Arbeitsbuch Praxis
Der Name der Pivot-Tabelle ist nicht gültig Error.xlsx7 Fälle und Lösungen, in denen der Fehler "Der Name der Pivot-Tabelle ist nicht gültig" auftritt
1. fehlende Daten in einer beliebigen Zelle der Kopfzeile
Angenommen, eine der Zellen der Kopfzeile in Ihrem Datensatz enthält keine Daten. Sie möchten eine Pivot-Tabelle mit diesem Datensatz.
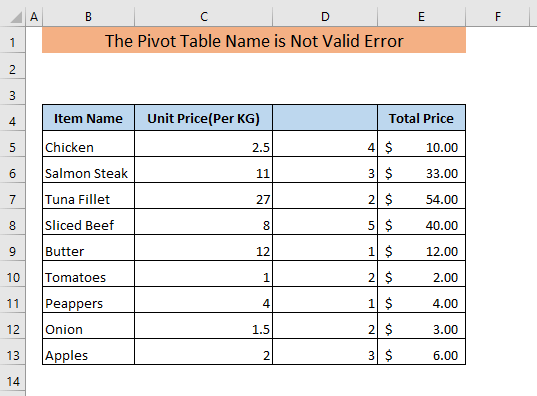
Um das zu tun,
➤ Gehen Sie zum einfügen. und wählen Sie Pivot-Tabelle von Tische Band.
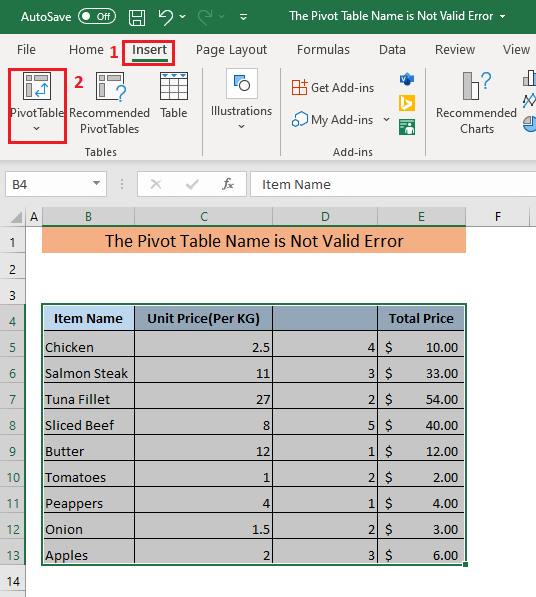
Sie öffnet die PivotTable aus Tabelle oder Bereich Fenster.
➤ Auswählen Bestehendes Arbeitsblatt und fügen Sie einen Zellverweis in das Feld Standort Box.
Wenn Sie die Pivot-Tabelle in einem neuen Blatt, können Sie wählen Neues Arbeitsblatt .
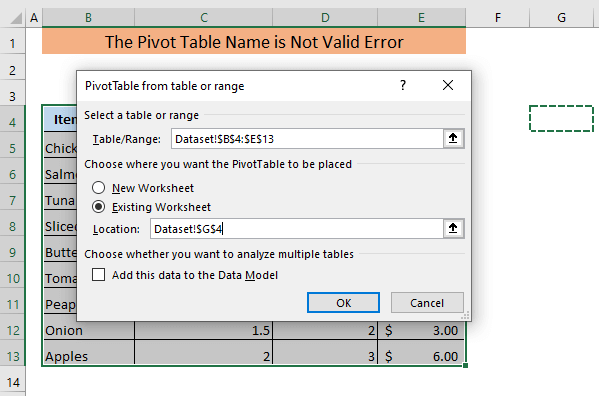
Nach dem Anklicken von OK sehen Sie eine Microsoft Excel erscheint eine Fehlermeldung mit der entsprechenden Meldung,
"Der Name des PivotTable-Feldes ist nicht gültig. Um einen PivotTable-Bericht zu erstellen, müssen Sie Daten verwenden, die als Liste mit beschrifteten Spalten organisiert sind. Wenn Sie den Namen eines PivotTable-Feldes ändern, müssen Sie einen neuen Namen für das Feld eingeben."
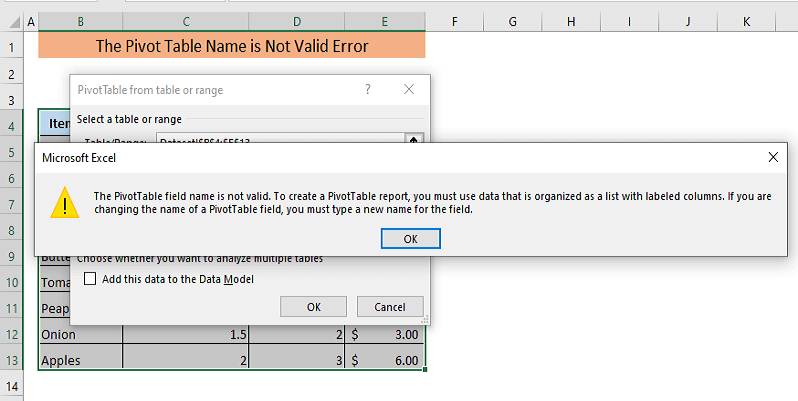
➤ Presse OK auf dieser Box.
Um das Problem zu lösen, müssen Sie nun herausfinden, welche Zelle in der Kopfzeile leer ist.
In unserem Datensatz sind die Zellen D4 leer ist.
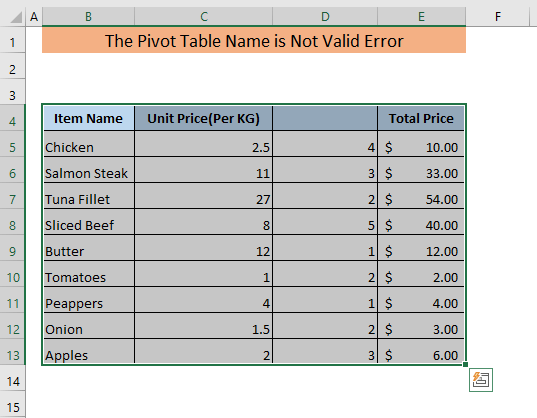
Zur Lösung von "Die Pivot-Tabelle Feldname ist nicht gültig" Fehler,
➤ Geben Sie den Text, den Sie als Spaltenüberschrift verwenden möchten, in die Zelle D4 .
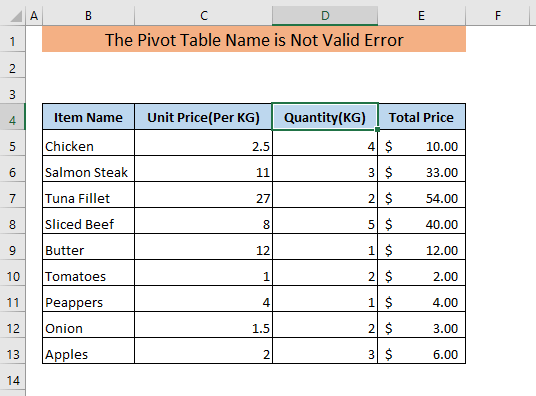
Wenn Sie nun auf OK im PivotTable aus Tabelle oder Bereich Fenster, das "Die Pivot-Tabelle Feldname ist nicht gültig" - der Fehler wird zu diesem Zeitpunkt nicht angezeigt.
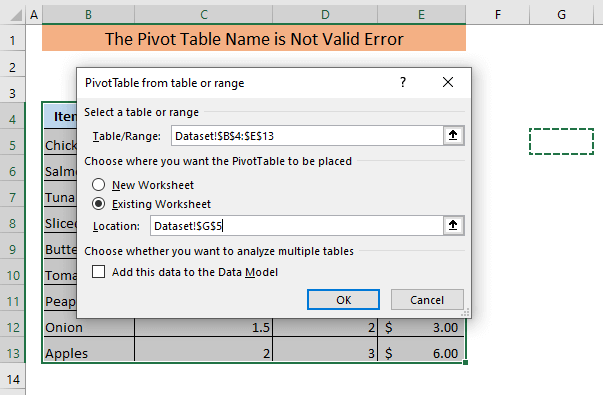
Nach dem Anklicken von OK im PivotTable aus Tabelle oder Bereich Fenster sehen Sie ein Pivot-Tabelle wird an dem von Ihnen gewählten Ort erstellt.
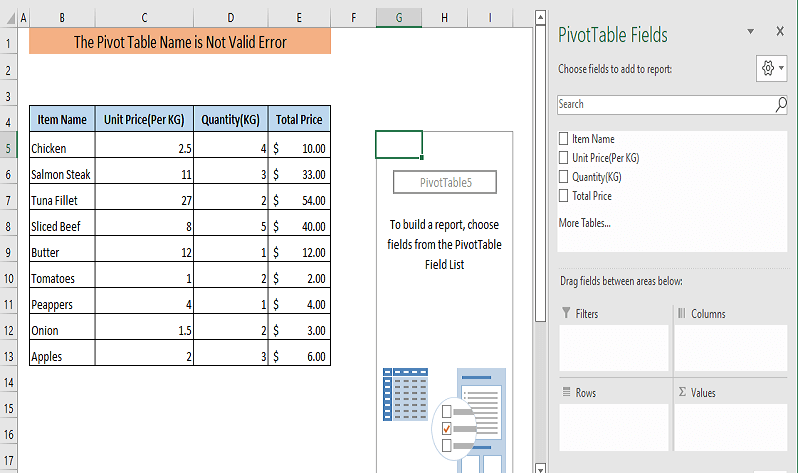
Lesen Sie mehr: Pivot-Tabelle nimmt keine Daten in Excel auf
2. gelöschte Überschriftsspalte
Wenn eine oder mehrere Ihrer Spaltenüberschriften nach der Erstellung der Pivot-Tabelle und Sie versuchen, die Pivot-Tabelle , "Die Pivot-Tabelle Die Fehlermeldung "Feldname ist nicht gültig" wird angezeigt.
Angenommen, wir haben bereits eine Pivot-Tabelle und eine der Spaltenüberschriften wurde gelöscht.
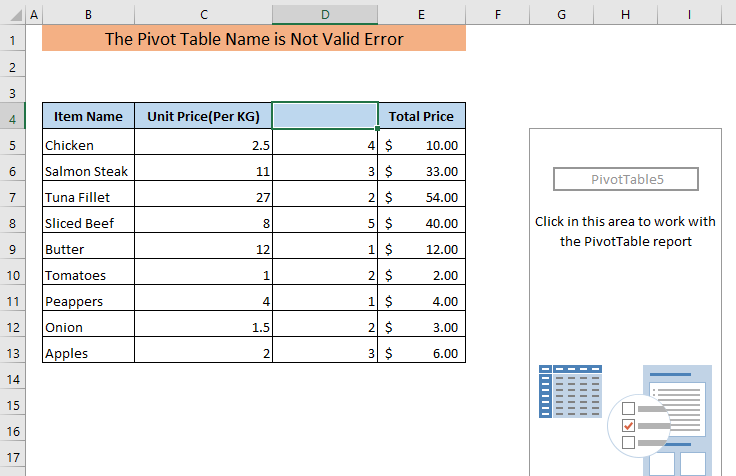
Wenn Sie nun die Pivot-Tabelle erhalten Sie die "Die Pivot-Tabelle Feldname ist nicht gültig" Fehlermeldung.
Zum Aktualisieren der Pivot-Tabelle ,
➤ Wählen Sie eine beliebige Zelle in Ihrem Pivot-Tabelle und klicken Sie mit der rechten Maustaste darauf.
Daraufhin wird ein Dropdown-Menü angezeigt.
➤ Klicken Sie auf Aktualisieren aus diesem Menü.
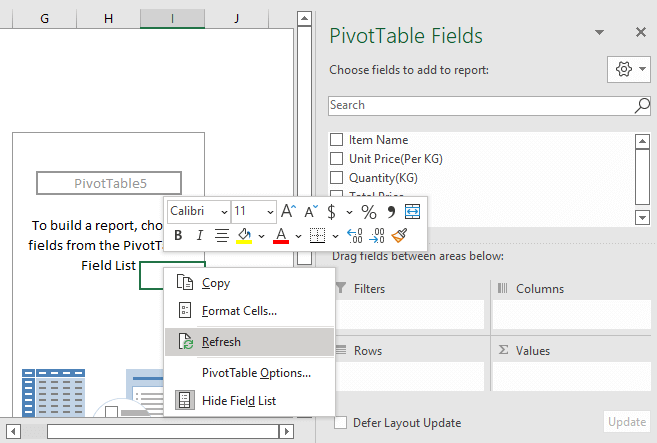
Da ich eine Spaltenüberschrift gelöscht habe, "Die Pivot-Tabelle Die Fehlermeldung "Feldname ist nicht gültig" wird angezeigt.
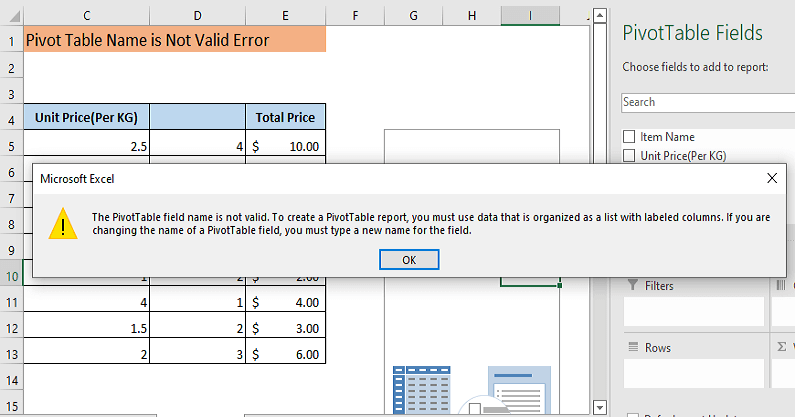
Um dieses Problem zu lösen,
➤ Geben Sie den Text, der aus der Spaltenüberschrift gelöscht wurde, in die Zelle D4 .

Jetzt können Sie die Pivot-Tabelle Dieses Mal wird die Fehlermeldung nicht angezeigt.
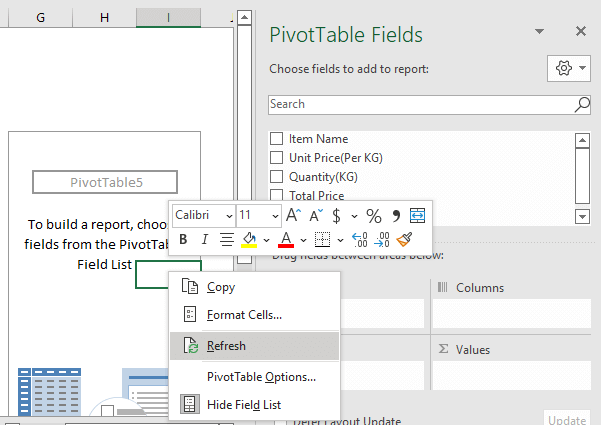
Lesen Sie mehr: [Behoben] Pivot-Tabellenfeldname existiert bereits
3. die Auswahl der gesamten Auslösung der Pivot-Tabelle Name ist nicht gültig
Wenn Sie versuchen, eine Pivot-Tabelle durch Auswahl des gesamten Blattes, eine andere Pivot-Tabelle wird ein Fehler auftreten.
Angenommen, Sie haben das gesamte Blatt ausgewählt, um die Pivot-Tabelle .
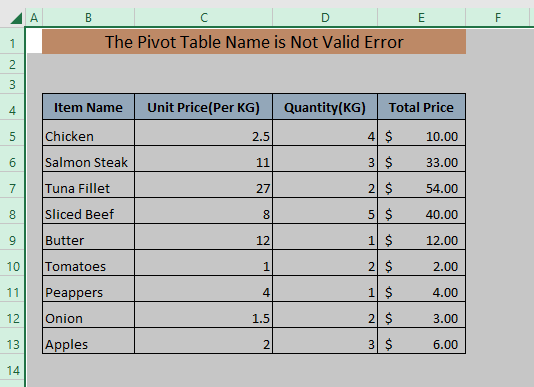
So erstellen Sie die Pivot-Tabelle ,
➤ Gehe zu einfügen. und wählen Sie PivotTable .
Sie öffnet die PivotTable aus Tabelle oder Bereich Box.
Dieses Mal werden wir versuchen, die Pivot-Tabelle in einem neuen Blatt, also,
➤ Wählen Sie Neues Arbeitsblatt .
Wenn Sie das beobachten, können Sie sehen, dass dieses Mal die Wählen Sie eine Tabelle oder einen Bereich ist leer, weil Sie das gesamte Blatt ausgewählt haben.
➤ Klicken Sie auf OK .
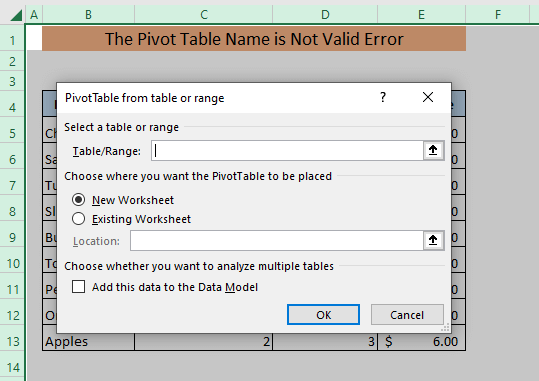
Infolgedessen wird eine Microsoft Excel Fehlermeldung, die besagt, dass " Datenquellenreferenz ist nicht gültig " erscheint.
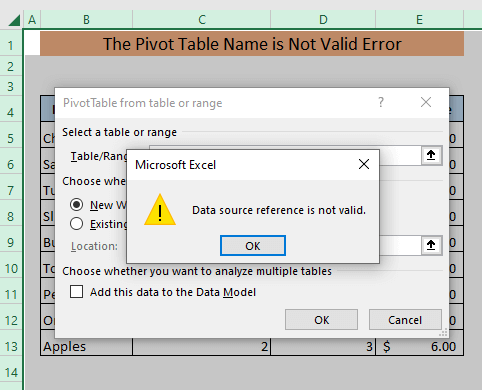
Um dieses Problem zu lösen,
➤ Wählen Sie nur die Datenzellen Ihres Arbeitsblatts aus, nicht das gesamte Arbeitsblatt.
Wenn Sie nun die PivotTable aus Tabelle oder Bereich Fenster sehen Sie, dass die Wählen Sie eine Tabelle oder einen Bereich ist nicht mehr leer, sondern zeigt den Zellbezug Ihrer Datenzellen an.
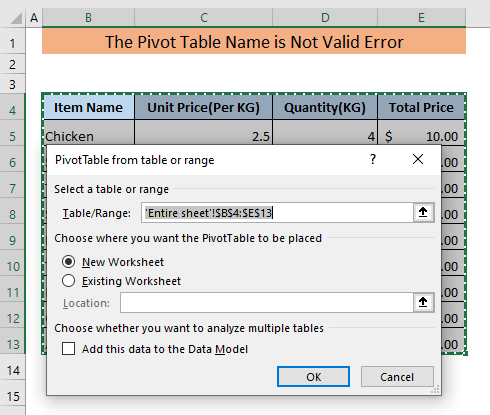
➤ Klick OK .
Diesmal erscheint kein Fehlerfeld und es wird ein Blatt mit den Pivot-Tabelle .
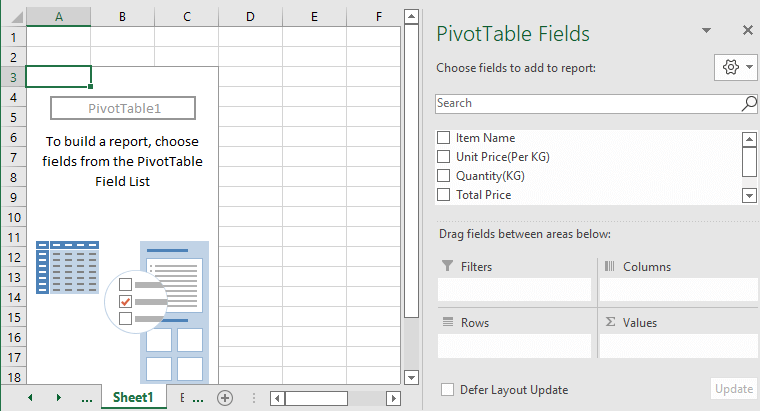
Lesen Sie mehr: Aktualisieren einer Pivot-Tabelle in Excel
4. die Pivot-Tabelle Name ist für gelöschten Datensatz nicht gültig
Angenommen, wir haben eine Pivot-Tabelle in einem Arbeitsblatt und der Datensatz der Pivot-Tabelle Nun versuchen wir, die Pivot-Tabelle zu aktualisieren, indem wir mit der rechten Maustaste auf eine Zelle der Tabelle Pivot-Tabelle.
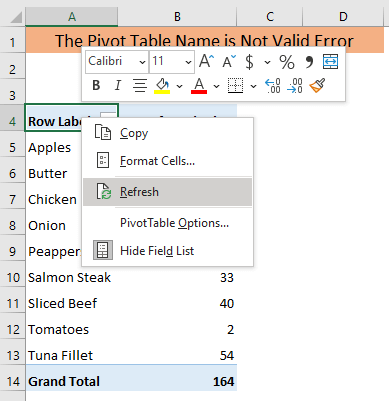
Plötzlich ist die "Die Pivot-Tabelle Feldname ist ungültig" erscheint ein Fehlerfeld.
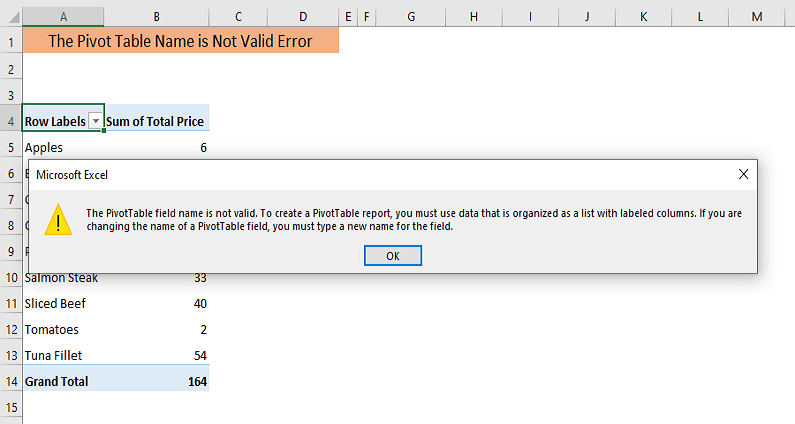
Dies kann passieren, wenn der Datensatz der Pivot-Tabelle oder das Blatt, das den Datensatz enthält, wird gelöscht.
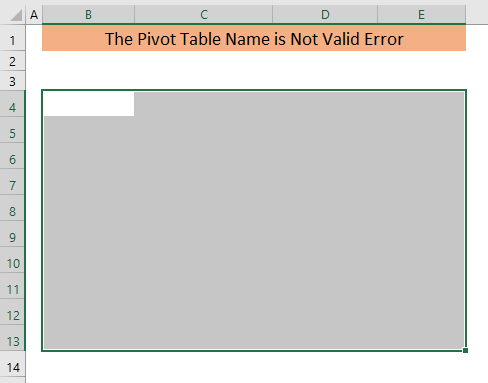
Um dieses Problem zu lösen,
➤ Fügen Sie den Datensatz an der gleichen Stelle ein, an der er sich vor der Erstellung des Pivot-Tabelle .
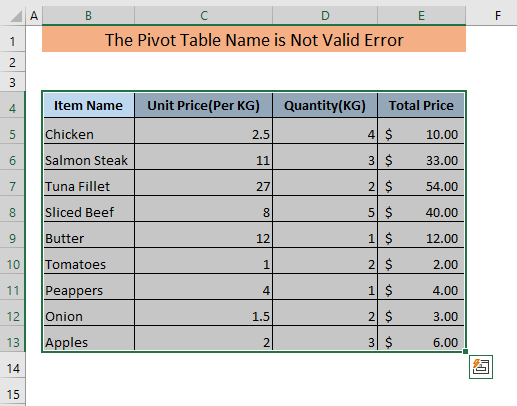
Jetzt aktualisieren Sie die Pivot-Tabelle und der "Die Pivot-Tabelle Die Fehlermeldung "Feldname ist nicht gültig" wird nicht mehr angezeigt.
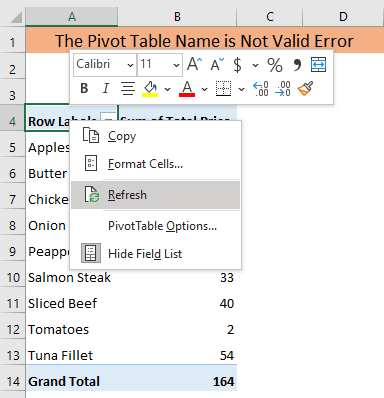
Lesen Sie mehr: So aktualisieren Sie alle Pivot-Tabellen in Excel
Ähnliche Lektüre
- Wie man eine Pivot-Tabelle in Excel bearbeitet (5 Methoden)
- Einfügen oder Löschen von Zeilen und Spalten in einer Excel-Tabelle
- Excel-Tabellenname: Alles, was Sie wissen müssen
- Wie man eine Tabelle in Excel einfügt (2 einfache und schnelle Methoden)
5. leere Spalte im Feld Daten für Pivot-Tabelle
Angenommen, Sie haben einen Datensatz mit einer leeren Spalte.
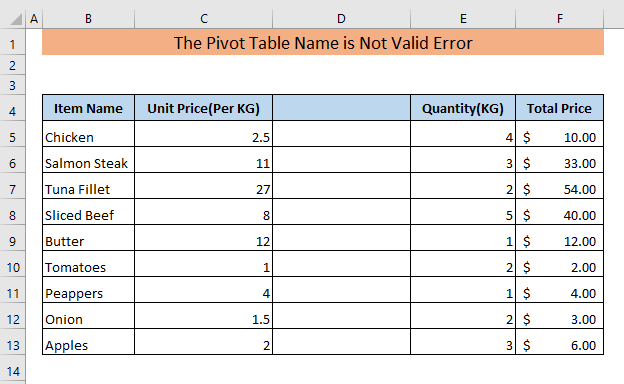
Sie möchten eine Pivot-Tabelle Sie haben also die Zellen ausgewählt und das Fenster PivotTable aus Tabelle oder Bereich Fenster.
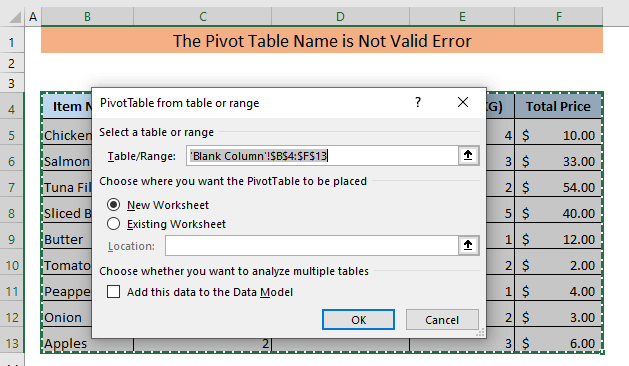
Wenn Sie auf OK in diesem Fenster sehen Sie "Die Pivot-Tabelle Die Fehlermeldung "Feldname ist ungültig" wird angezeigt, weil die Spalte in Ihrem Datensatz leer ist.
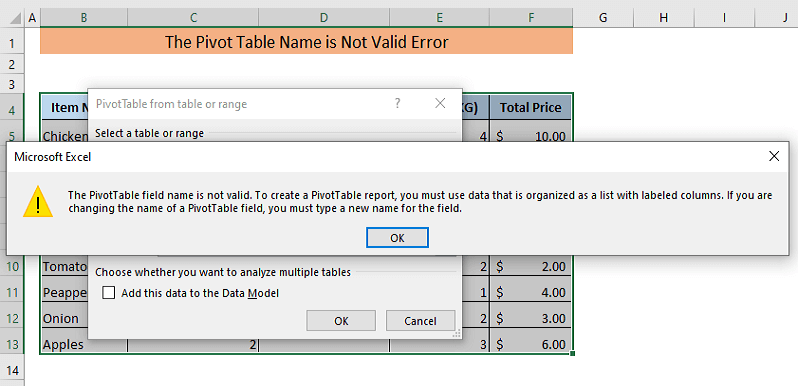
So erstellen Sie eine Pivot-Tabelle zu löschen, müssen Sie die leere Spalte .
➤ Wählen Sie die leere Spalte aus, indem Sie auf die Spaltennummer klicken. D .
➤ Klicken Sie mit der rechten Maustaste auf eine der Zellen dieser Spalte.
Es wird ein Dropdown-Menü angezeigt.
➤ Klicken Sie auf Löschen in diesem Dropdown-Menü.
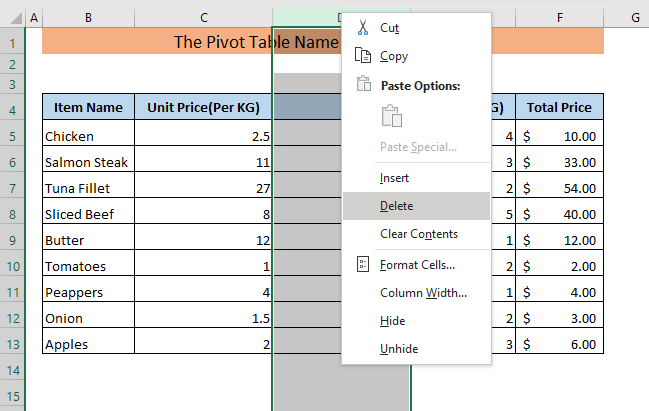
Dadurch wird die ausgewählte Spalte gelöscht. Jetzt,
➤ Wählen Sie den Datensatz aus, öffnen Sie das PivotTable aus Tabelle oder Bereich Fenster und klicken Sie auf OK .
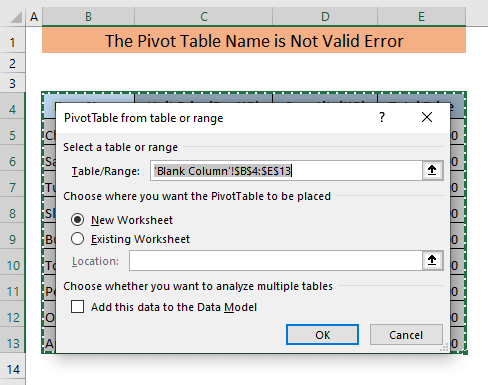
Diesmal erscheint das Fehlerfeld nicht und die Pivot-Tabelle erstellt werden.
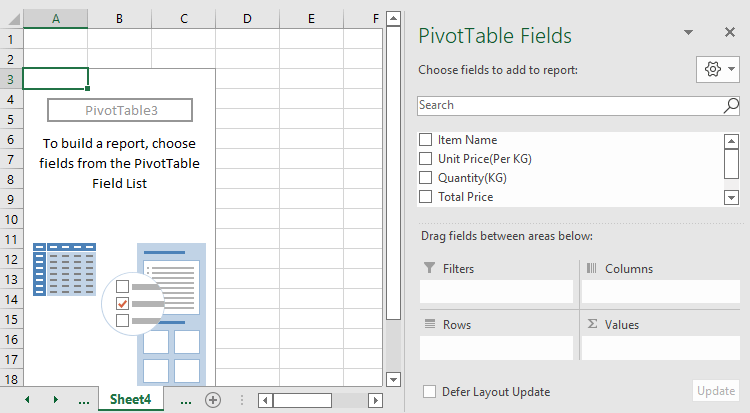
Lesen Sie mehr: Gruppieren von Spalten in einer Excel-Pivot-Tabelle
6. verborgene Säule Verursacher der Pivot-Tabelle Name ist ungültig Fehler
Wenn Ihr Datensatz ausgeblendete Spalten hat und eine der ausgeblendeten Spalten keine Spaltenüberschrift hat, wird die Pivot-Tabelle Name ist nicht gültig - Fehler kann auftreten.
Angenommen, Sie haben den folgenden Datensatz mit ausgeblendeten Spalten.
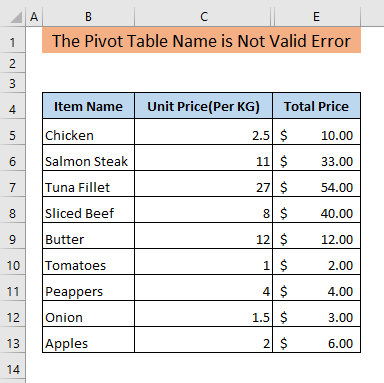
Sie möchten eine Pivot-Tabelle mit diesem Datensatz, und Sie haben daher die Pivot-Tabelle aus Tabelle und Bereich Fenster.
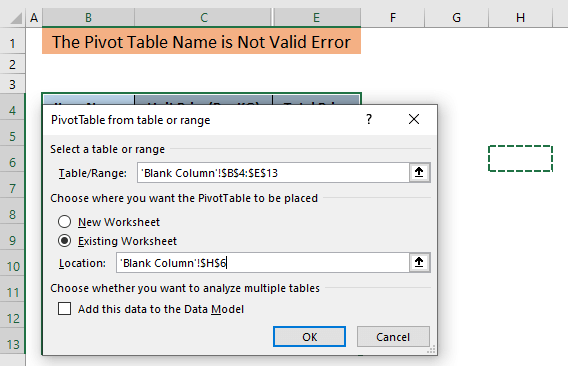
Aber nach einem Klick auf OK auf diesem Fenster, haben Sie festgestellt, dass "Die Pivot-Tabelle Das bedeutet, dass in einer der ausgeblendeten Spalten Ihres Datensatzes die Spaltenüberschrift fehlen muss.
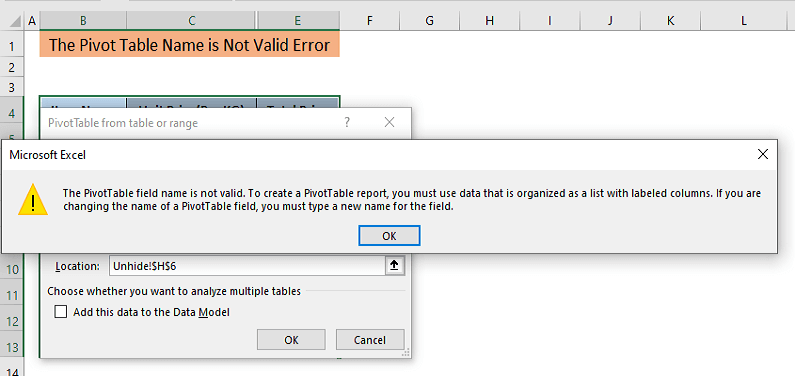
Um dieses Problem zu lösen, müssen Sie die ausgeblendeten Spalten wieder einblenden.
➤ Klicken Sie mit der rechten Maustaste auf den dreifachen Balken in der Zeile mit der Spaltennummer.
Dieser dreifache Balken zeigt an, dass es ausgeblendete Zellen gibt. Es erscheint ein Dropdown-Menü
➤ Klicken Sie auf einblenden aus diesem Menü.
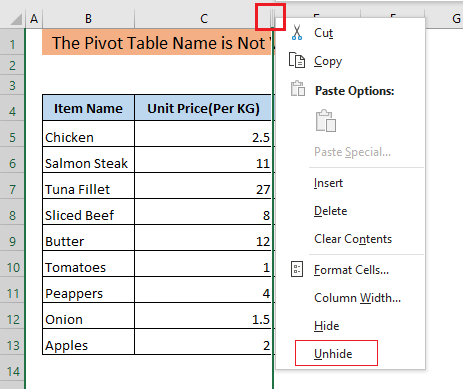
Als Ergebnis werden alle ausgeblendeten Spalten wieder eingeblendet. Um weitere Möglichkeiten zum Einblenden von Spalten zu sehen, klicken Sie auf hier .
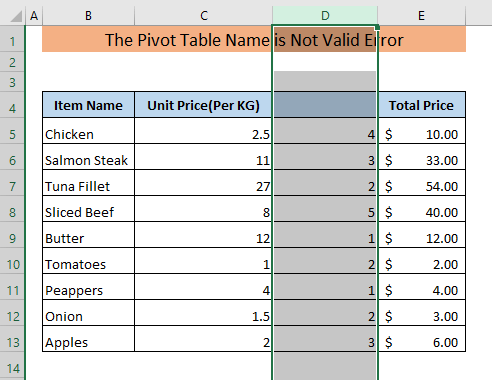
Jetzt,
➤ Ergänzen Sie die fehlende Spaltenüberschrift in der Zelle D4 ,
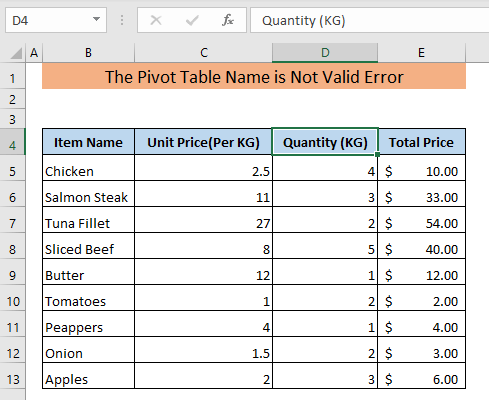
Jetzt können Sie eine Pivot-Tabelle Die Fehlermeldung "Der Datensatz Pivot-Tabelle Feldname ist nicht gültig" wird nicht angezeigt.
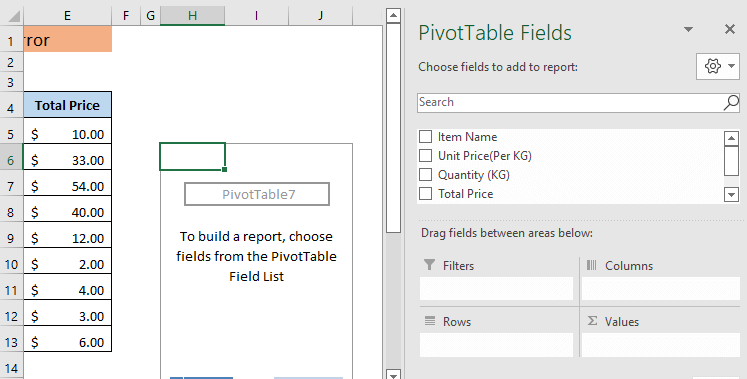
7. die Pivot-Tabelle Name ist für zusammengefasste Zellen nicht gültig
Wenn Ihr Datensatz verschmolzene Zellen enthält, müssen Sie die Verschmelzung der Zellen aufheben, um eine Pivot-Tabelle Andernfalls erscheint die Fehlermeldung "The Pivot-Tabelle Feldname ist nicht gültig" wird angezeigt.
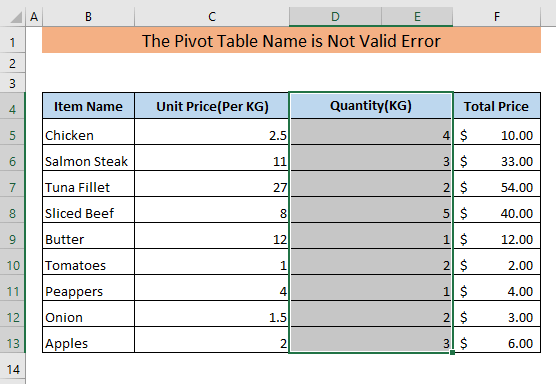
Angenommen, wir haben den folgenden Datensatz, bei dem die Spalte D und Spalte E zusammengeführt werden.
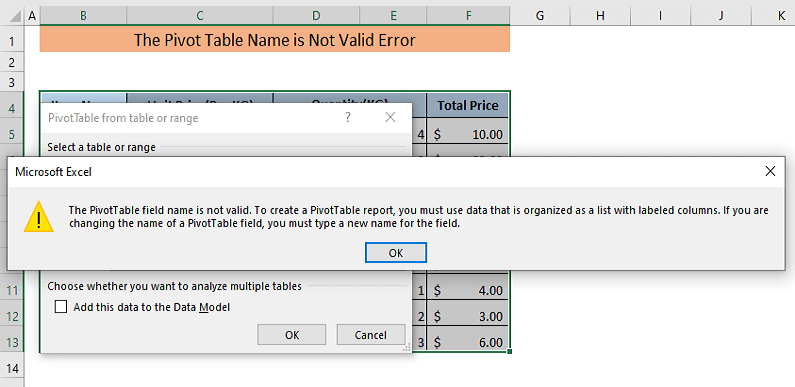
Wenn wir nun versuchen, eine Pivot-Tabelle mit diesem Datensatz, "Die Pivot-Tabelle Die Fehlermeldung "Feldname ist ungültig" wird angezeigt.
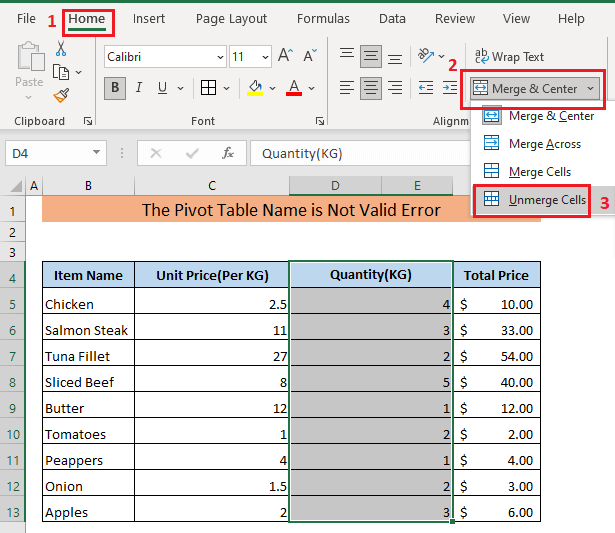
Um dieses Problem zu lösen, müssen Sie die verschmolzenen Zellen wieder trennen.
➤ Markieren Sie die zusammengeführten Zellen und gehen Sie auf Startseite> Zusammenführen und Zentrieren> Zellen aufheben .
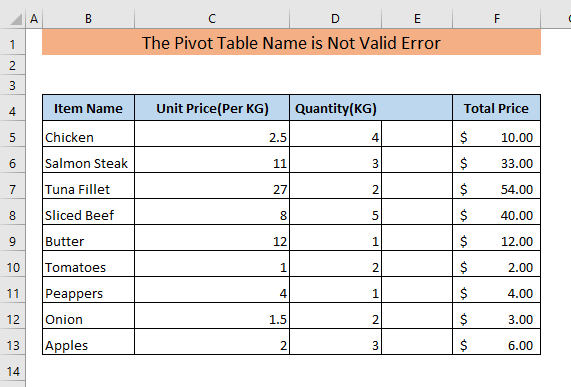
Dadurch werden die zusammengefassten Zellen Ihres Datensatzes aufgehoben, und Sie werden sehen, dass in Ihrem Datensatz eine leere Spalte vorhanden ist.
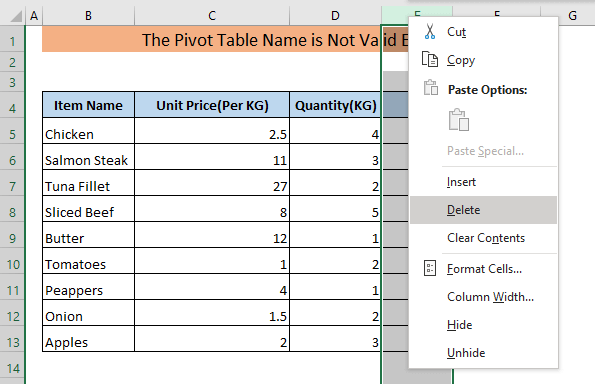
➤ Löschen Sie die leere Spalte, indem Sie auf Löschen aus dem Dropdown-Menü, das nach Auswahl und Rechtsklick auf die Spalte erscheint.
Jetzt gibt es also keine leere Spalte mehr in Ihrem Datensatz und jede Spalte hat eine Spaltenüberschrift.
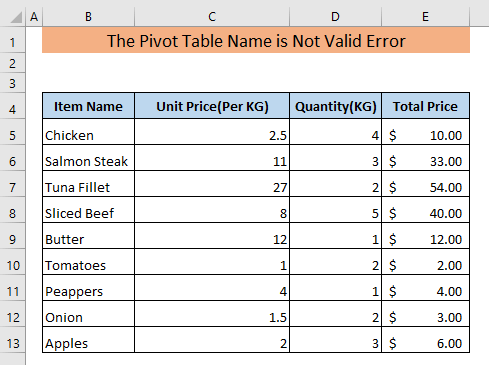
Diesmal können Sie eine Pivot-Tabelle aus diesem Datensatz.
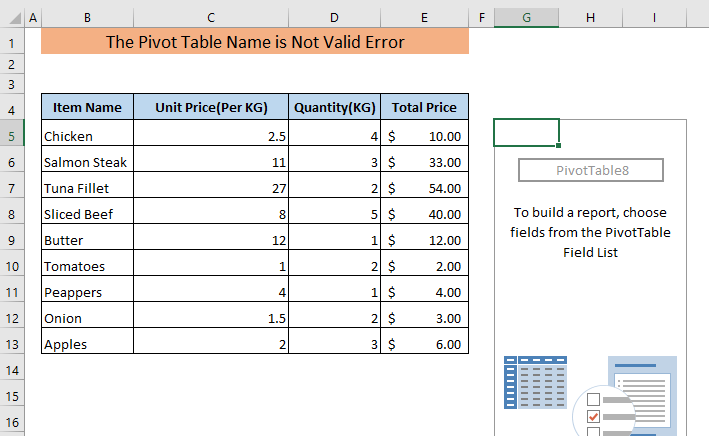
Dinge zum Merken
🚩 Im ausgewählten Datenbereich darf keine leere Spalte vorhanden sein. Jede Spalte muss eine Spaltenüberschrift haben.
Nur der nicht leere Datensatz muss als Zellbezug ausgewählt werden, nicht der gesamte Datensatz.
🚩 Beim Auffrischen der Pivot-Tabelle der Datensatz, der zur Erstellung der Pivot-Tabelle existieren muss.
Schlussfolgerung
Ich hoffe, Sie wissen jetzt, wann Sie mit dem Fehler "The Pivot-Tabelle Feldname ist ungültig" und wie man diesen Fehler beheben kann. Wenn Sie Unklarheiten haben, können Sie gerne einen Kommentar hinterlassen.

