ສາລະບານ
ບາງຄັ້ງທ່ານອາດຈະປະເຊີນຫນ້າກັບປ່ອງຄວາມຜິດພາດທີ່ເວົ້າວ່າ "ຊື່ພາກສະຫນາມ Pivot ບໍ່ຖືກຕ້ອງ" ໃນເວລາທີ່ທ່ານກໍາລັງສ້າງ ຕາຕະລາງ Pivot . ໃນບົດຄວາມນີ້, ຂ້າພະເຈົ້າຈະສະແດງໃຫ້ທ່ານ 7 ກໍລະນີທີ່ຄວາມຜິດພາດ - ຊື່ພາກສະຫນາມ Pivot ບໍ່ຖືກຕ້ອງເກີດຂຶ້ນ. ຂ້າພະເຈົ້າຍັງຈະສະແດງໃຫ້ທ່ານວິທີທີ່ທ່ານສາມາດແກ້ໄຂບັນຫານີ້ແລະການສ້າງ Pivot. ຕາຕະລາງ .
ສົມມຸດວ່າທ່ານມີຊຸດຂໍ້ມູນຕໍ່ໄປນີ້. ຕອນນີ້, ການໃຊ້ຊຸດຂໍ້ມູນນີ້ຂ້ອຍຈະສະແດງໃຫ້ເຈົ້າເຫັນເມື່ອມີຂໍ້ຜິດພາດເກີດຂຶ້ນ ແລະວິທີແກ້ໄຂມັນ.
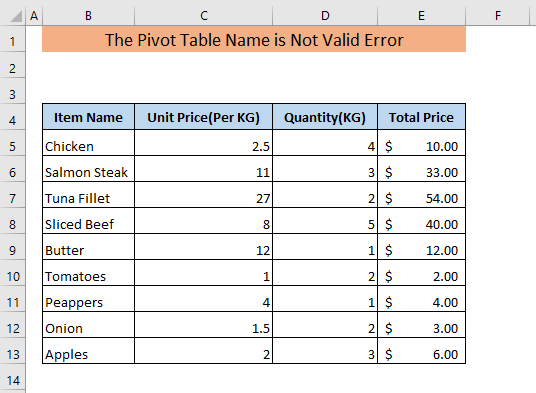
ດາວໂຫລດປື້ມຄູ່ມືການປະຕິບັດ
ຊື່ຕາຕະລາງ Pivot ບໍ່ຖືກຕ້ອງ Error.xlsx
7 ກໍລະນີ ແລະວິທີແກ້ໄຂທີ່ “ຊື່ຕາຕະລາງ Pivot ບໍ່ຖືກຕ້ອງ” ເກີດຂຶ້ນ
1. ຂໍ້ມູນຫາຍໄປໃນເຊລໃດໆຂອງ ແຖວຫົວ
ສົມມຸດວ່າ, ໜຶ່ງໃນເຊລຂອງແຖວສ່ວນຫົວໃນຊຸດຂໍ້ມູນຂອງທ່ານບໍ່ມີຂໍ້ມູນໃດໆ. ທ່ານຕ້ອງການສ້າງ ຕາຕະລາງ pivot ດ້ວຍຊຸດຂໍ້ມູນນີ້.
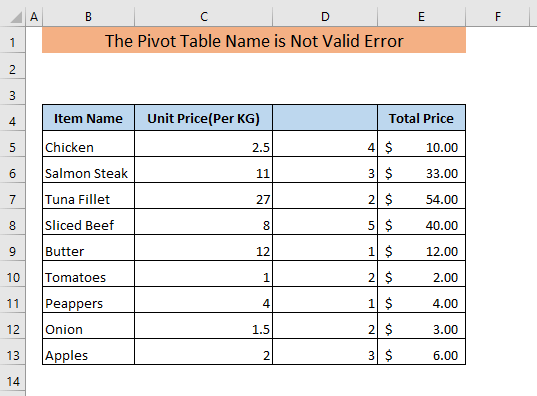
ເພື່ອເຮັດແນວນັ້ນ,
➤ ໄປທີ່ Insert ແຖບ ແລະເລືອກ ຕາຕະລາງ Pivot ຈາກ Tables ribbon.
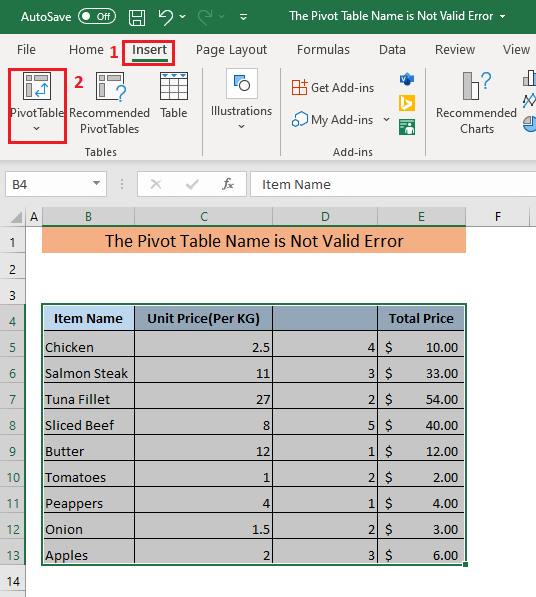
ມັນຈະເປີດ PivotTable ຈາກຕາຕະລາງ ຫຼື range window.
➤ ເລືອກ Existing Worksheet ແລະ insert a cell reference in the Location box.
ຖ້າທ່ານຕ້ອງການສ້າງ ຕາຕະລາງ pivot ໃນຊີດໃໝ່, ທ່ານສາມາດເລືອກ ແຜ່ນວຽກໃໝ່ .
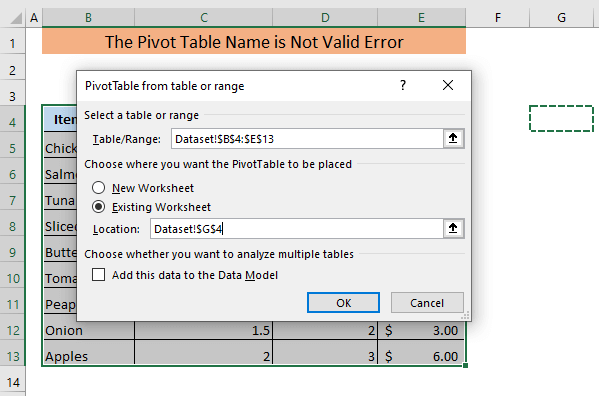
ຫຼັງຈາກຄລິກ ຕົກລົງ , ທ່ານຈະເຫັນປ່ອງຂໍ້ຄວາມຜິດພາດ Microsoft Excel ຈະປະກົດຂຶ້ນໂດຍລະບຸຂໍ້ຄວາມ,
“ຊື່ພາກສະຫນາມ PivotTable ແມ່ນບໍ່ຖືກຕ້ອງ. ເພື່ອສ້າງບົດລາຍງານ PivotTable, ທ່ານຕ້ອງໃຊ້ຂໍ້ມູນທີ່ຖືກຈັດເປັນບັນຊີລາຍຊື່ທີ່ມີຖັນທີ່ມີປ້າຍຊື່. ຖ້າທ່ານກໍາລັງປ່ຽນຊື່ຂອງຊ່ອງຂໍ້ມູນ PivotTable, ທ່ານຕ້ອງພິມຊື່ໃຫມ່ສໍາລັບຊ່ອງຂໍ້ມູນ."
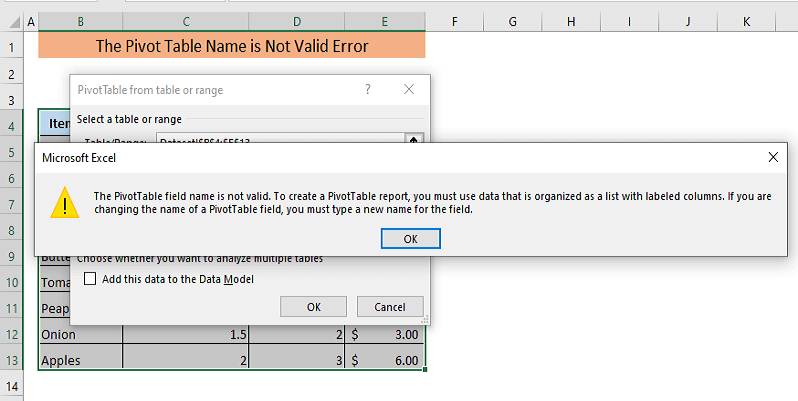
➤ ກົດ ຕົກລົງ ຢູ່ໃນປ່ອງນີ້.
ດຽວນີ້, ເພື່ອແກ້ໄຂບັນຫາ, ທ່ານຕ້ອງຊອກຫາເຊລໃດໃນແຖວສ່ວນຫົວຫວ່າງເປົ່າ.
ໃນຊຸດຂໍ້ມູນຂອງພວກເຮົາ, ຕາລາງ D4 ຫວ່າງເປົ່າ.
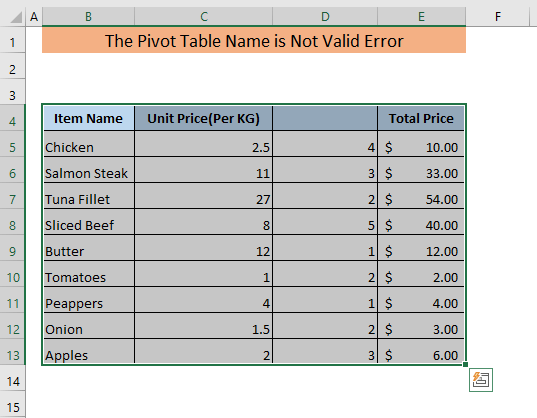
ເພື່ອແກ້ໄຂບັນຫາ “ຊື່ຊ່ອງຂໍ້ມູນ Pivot Table ບໍ່ຖືກຕ້ອງ”,
➤ ພິມຂໍ້ຄວາມທີ່ທ່ານຕ້ອງການໃຫ້ເປັນສ່ວນຫົວຖັນ ໃນຕາລາງ D4 .
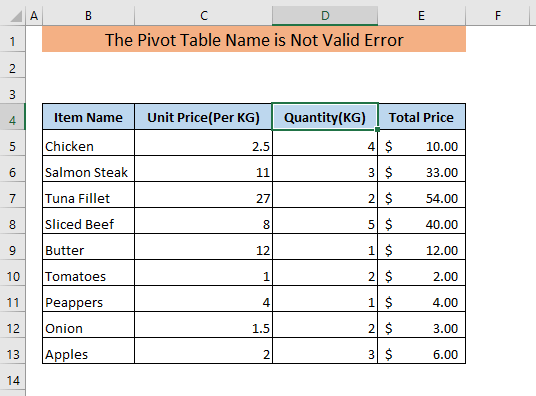
ດຽວນີ້, ຖ້າທ່ານຄລິກ ຕົກລົງ ໃນ PivotTable ຈາກຕາຕະລາງ ຫຼືໄລຍະ ປ່ອງຢ້ຽມ, “ຊື່ຊ່ອງຂໍ້ມູນ Pivot Table ບໍ່ຖືກຕ້ອງ” – ຂໍ້ຜິດພາດຈະບໍ່ປາກົດໃນເວລານີ້.
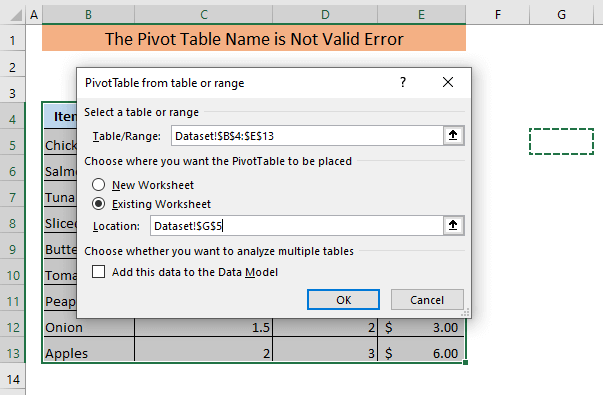
ຫຼັງຈາກຄລິກ ຕົກລົງ. ໃນ PivotTable ຈາກຕາຕະລາງ ຫຼືໄລຍະ ໜ້າຕ່າງ ທ່ານຈະເຫັນ ຕາຕະລາງ Pivot ຈະຖືກສ້າງຢູ່ໃນສະຖານທີ່ທີ່ທ່ານເລືອກ.
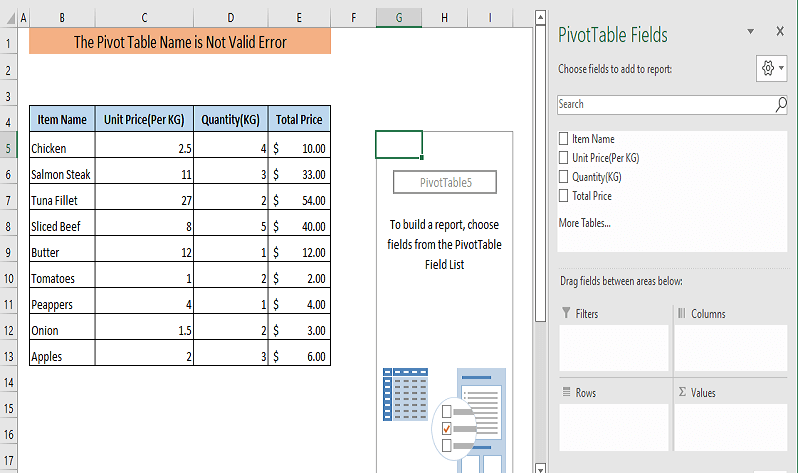
ອ່ານເພີ່ມເຕີມ: Pivot Table ບໍ່ໄດ້ເກັບຂໍ້ມູນໃນ Excel
2. ລຶບຖັນສ່ວນຫົວ
ຖ້ານຶ່ງ ຫຼືຫຼາຍຖັນຂອງທ່ານ ສ່ວນຫົວຖືກລຶບຫຼັງຈາກສ້າງ ຕາຕະລາງ pivot ແລະທ່ານພະຍາຍາມ r ຕື່ມຂໍ້ມູນໃສ່ ຕາຕະລາງ pivot , “ຊື່ຊ່ອງຂໍ້ມູນ Pivot Table ບໍ່ຖືກຕ້ອງ” ຈະປາກົດຂຶ້ນ.
ສົມມຸດວ່າພວກເຮົາໄດ້ສ້າງ Pivot ແລ້ວ. ຕາຕະລາງ ແລະນຶ່ງໃນສ່ວນຫົວຖັນໄດ້ຖືກລຶບແລ້ວ.
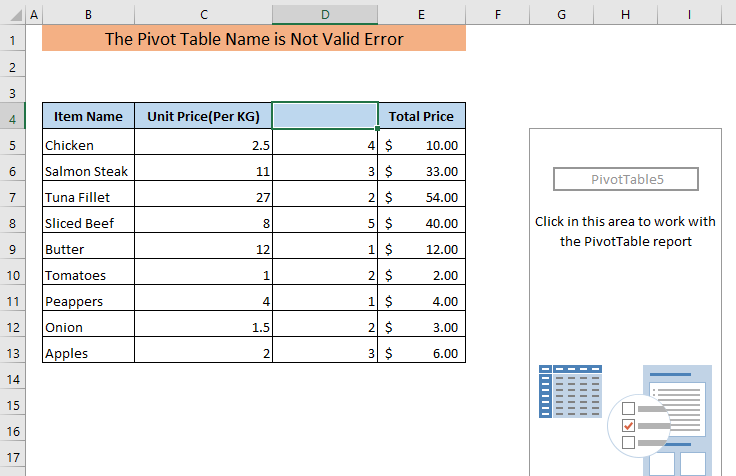
ດຽວນີ້, ຖ້າທ່ານໂຫຼດຫນ້າຈໍຄືນ ຕາຕະລາງ pivot ທ່ານຈະໄດ້ຮັບ “The Pivot Table ຊື່ຊ່ອງບໍ່ຖືກຕ້ອງ” ຂໍ້ຄວາມສະແດງຂໍ້ຜິດພາດ.
ເພື່ອໂຫຼດຫນ້າຈໍຄືນ Pivot Table ,
➤ ເລືອກຕາລາງໃດນຶ່ງໃນ ຂອງທ່ານ. Pivot Table ແລະຄລິກຂວາໃສ່ມັນ.
ດັ່ງນັ້ນ, ເມນູແບບເລື່ອນລົງຈະປາກົດຂຶ້ນ.
➤ ຄລິກໃສ່ ໂຫຼດຫນ້າຈໍຄືນ ຈາກເມນູນີ້.
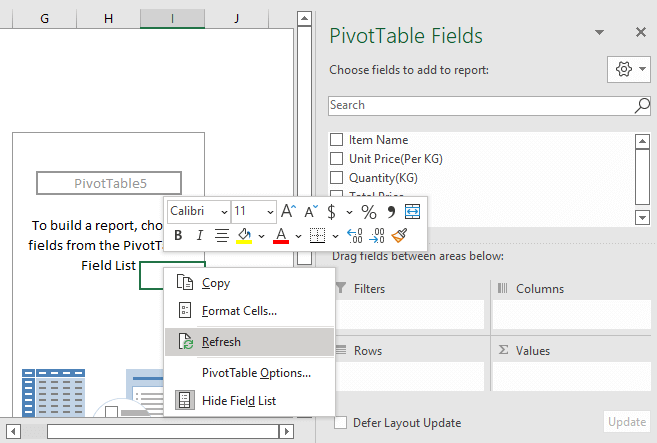
ດັ່ງທີ່ຂ້າພະເຈົ້າໄດ້ລຶບຫົວຖັນ, “ຊື່ຊ່ອງຂໍ້ມູນ Pivot Table ບໍ່ຖືກຕ້ອງ” ຈະປາກົດຂຶ້ນ.
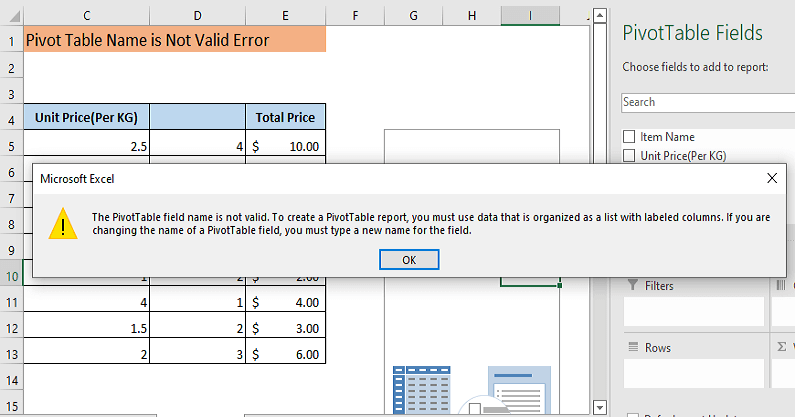
ເພື່ອແກ້ໄຂບັນຫານີ້,
➤ ພິມຂໍ້ຄວາມທີ່ຖືກລຶບອອກຈາກສ່ວນຫົວຖັນໃນຕາລາງ D4 .

ດຽວນີ້, ທ່ານສາມາດໂຫຼດຫນ້າຈໍຄືນ ຕາຕະລາງ pivot . ເວລານີ້ຂໍ້ຄວາມສະແດງຂໍ້ຜິດພາດຈະບໍ່ຖືກສະແດງ.
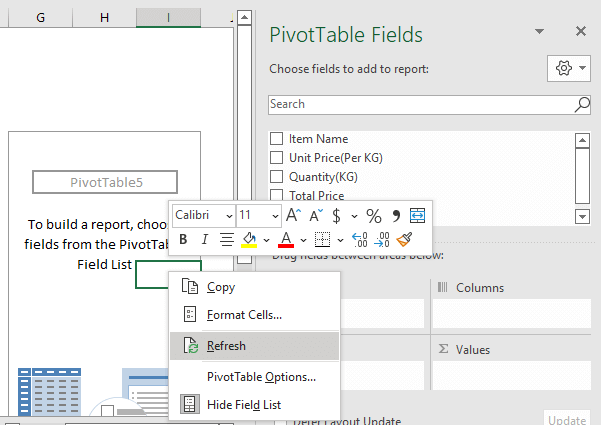
ອ່ານເພີ່ມເຕີມ: [ແກ້ໄຂ!] ຊື່ຊ່ອງຂໍ້ມູນຕາຕະລາງ Pivot ມີຢູ່ແລ້ວ<2
3. ການເລືອກທັງຫມົດ Triggering t he Pivot Table ຊື່ບໍ່ຖືກຕ້ອງ
ຖ້າຫາກວ່າທ່ານພະຍາຍາມທີ່ຈະສ້າງ Pivot Table ໂດຍການເລືອກທັງຫມົດ ແຜ່ນງານ, ອີກ ຕາຕະລາງ pivot ຈະເກີດຄວາມຜິດພາດຂຶ້ນ.
ສົມມຸດວ່າ, ທ່ານໄດ້ເລືອກທັງໝົດຊີດເພື່ອສ້າງ ຕາຕະລາງ Pivot .
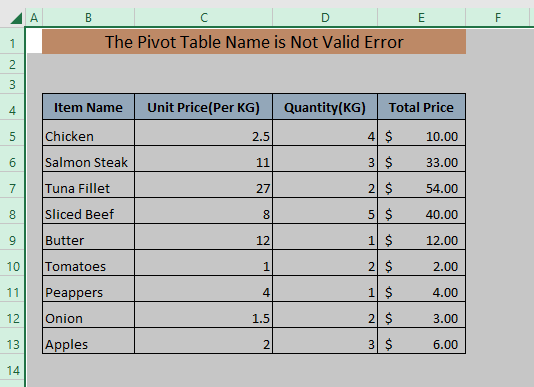
ເພື່ອສ້າງ Pivot Table ,
➤ ໄປທີ່ Insert ແລະເລືອກ PivotTable .
ມັນຈະເປີດ PivotTable ຈາກຕາຕະລາງ ຫຼືໄລຍະ ປ່ອງ. ດັ່ງນັ້ນ,
➤ ເລືອກແຜ່ນວຽກໃໝ່ .
ຫາກເຈົ້າສັງເກດ ເຈົ້າສາມາດເຫັນເວລານີ້ ເລືອກຕາຕະລາງ ຫຼືໄລຍະ ກ່ອງຫວ່າງເປົ່າ. ນີ້ແມ່ນຍ້ອນວ່າທ່ານໄດ້ເລືອກທັງຫມົດsheet.
➤ ຄລິກທີ່ OK .
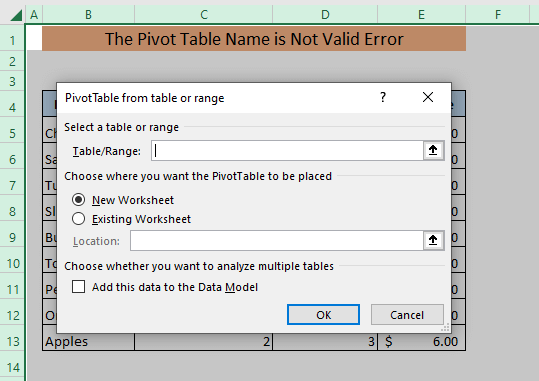
ດັ່ງນັ້ນ, ກ່ອງຂໍ້ຜິດພາດ Microsoft Excel ລະບຸວ່າ ວ່າ “ ການອ້າງອີງແຫຼ່ງຂໍ້ມູນບໍ່ຖືກຕ້ອງ ” ຈະປາກົດຂຶ້ນ.
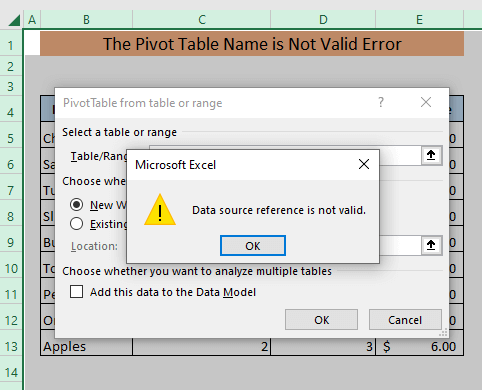
ເພື່ອແກ້ໄຂບັນຫານີ້,
➤ ເລືອກພຽງແຕ່ຕາລາງຂໍ້ມູນຂອງ ແຜ່ນວຽກຂອງເຈົ້າ, ບໍ່ແມ່ນແຜ່ນວຽກທັງໝົດ.
ດຽວນີ້, ຖ້າເຈົ້າເປີດ PivotTable ຈາກຕາຕະລາງ ຫຼືໄລຍະ ໜ້າຕ່າງ, ເຈົ້າຈະເຫັນວ່າ ເລືອກຕາຕະລາງ ຫຼືໄລຍະ ກ່ອງ ບໍ່ໄດ້ຫວ່າງອີກຕໍ່ໄປ. ມັນກຳລັງສະແດງການອ້າງອີງເຊລຂອງເຊລຂໍ້ມູນຂອງທ່ານ.
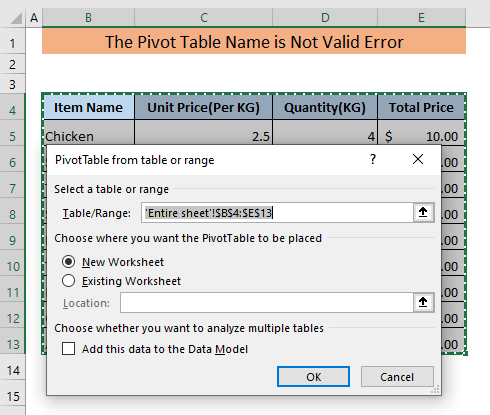
➤ ຄລິກ ຕົກລົງ .
ເທື່ອນີ້ຈະບໍ່ສະແດງກ່ອງຂໍ້ຜິດພາດ ແລະ ຊີດຈະຖືກເພີ່ມທີ່ປະກອບດ້ວຍ ຕາຕະລາງ pivot .
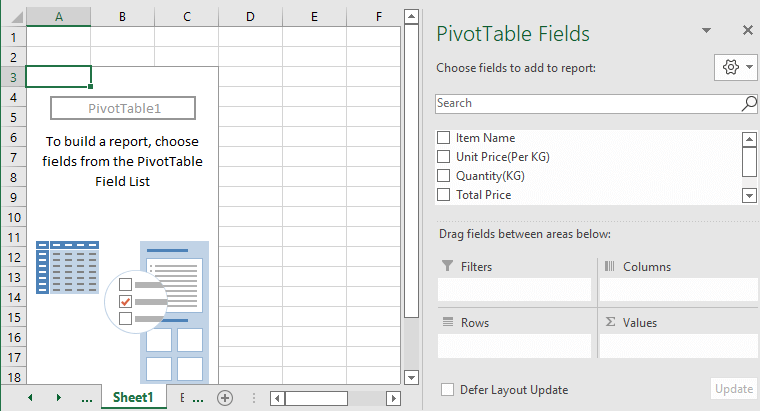
ອ່ານເພີ່ມເຕີມ: ວິທີການໂຫຼດຕາຕະລາງ Pivot ໃນ Excel
4. ຕາຕະລາງ Pivot ຊື່ບໍ່ຖືກຕ້ອງສໍາລັບຊຸດຂໍ້ມູນທີ່ຖືກລຶບ
ສົມມຸດວ່າ, ພວກເຮົາມີ ຕາຕະລາງ pivot ໃນແຜ່ນງານ ແລະ ຊຸດຂໍ້ມູນຂອງ ຕາຕະລາງ pivot ໃນຊີດອື່ນ. ຕອນນີ້, ພວກເຮົາກຳລັງພະຍາຍາມໂຫຼດຕາຕະລາງ pivot ຄືນໃໝ່ໂດຍການຄລິກຂວາໃສ່ຕາລາງຂອງ Pivot Table.
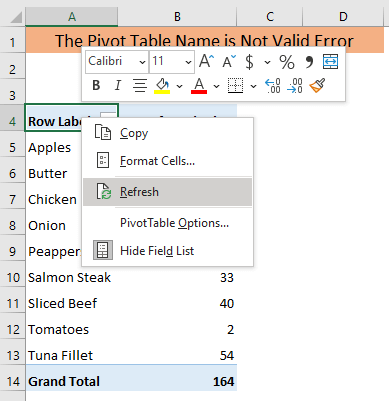
ທັນທີທັນໃດ, “The Pivot Table ຊື່ຊ່ອງບໍ່ຖືກຕ້ອງ” ປະກົດຂຶ້ນກ່ອງຂໍ້ຜິດພາດ. ແຜ່ນທີ່ບັນຈຸຊຸດຂໍ້ມູນຖືກລຶບແລ້ວ.
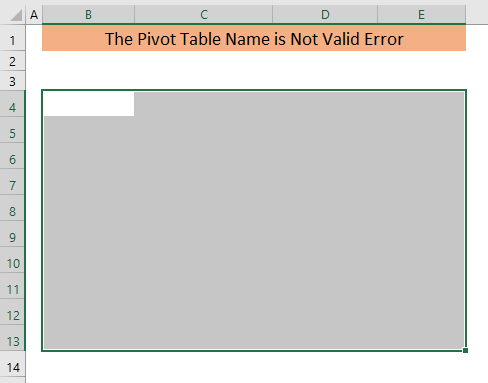
ເພື່ອແກ້ໄຂບັນຫານີ້,
➤ ໃສ່ຊຸດຂໍ້ມູນໃສ່ບ່ອນດຽວກັນກັບບ່ອນທີ່ມັນຢູ່ກ່ອນທີ່ຈະສ້າງ ຕາຕະລາງ pivot .
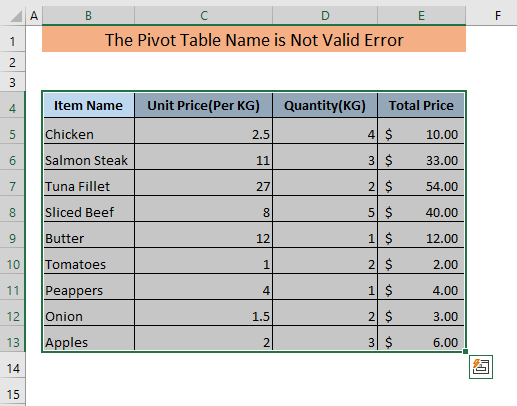
ຕອນນີ້, ທ່ານໂຫຼດຂໍ້ມູນຕາຕະລາງການໂຫຼດ Pivot Table ແລະ “The Pivotຕາຕະລາງ ຊື່ຊ່ອງບໍ່ຖືກຕ້ອງ” ກ່ອງຂໍ້ຄວາມສະແດງຂໍ້ຜິດພາດຈະບໍ່ປາກົດຂຶ້ນອີກ.
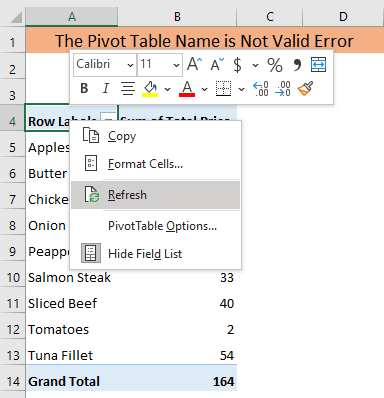
ອ່ານເພີ່ມເຕີມ: ວິທີໂຫຼດຂໍ້ມູນຄືນໃໝ່ ຕາຕະລາງ Pivot ທັງໝົດໃນ Excel
ການອ່ານທີ່ຄ້າຍກັນ
- ວິທີແກ້ໄຂຕາຕະລາງ Pivot ໃນ Excel (5 ວິທີ)
- ແຊກ ຫຼືລຶບແຖວ ແລະຖັນຈາກຕາຕະລາງ Excel
- ຊື່ຕາຕະລາງ Excel: ທັງໝົດທີ່ເຈົ້າຕ້ອງຮູ້
- ວິທີການແຊກຕາຕະລາງໃນ Excel (2 ວິທີງ່າຍ ແລະໄວ)
5. ຖັນຫວ່າງເປົ່າໃນຂໍ້ມູນສໍາລັບຊ່ອງຂໍ້ມູນຕາຕະລາງ Pivot
ສົມມຸດວ່າ, ທ່ານມີຊຸດຂໍ້ມູນທີ່ມີ ຖັນຫວ່າງເປົ່າ.
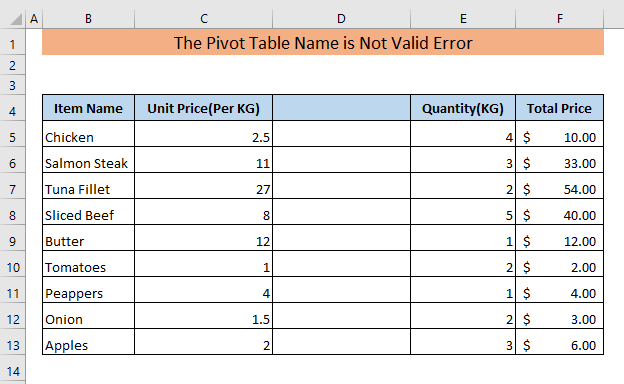
ທ່ານຕ້ອງການສ້າງ ຕາຕະລາງ pivot ດ້ວຍຊຸດຂໍ້ມູນນີ້. ດັ່ງນັ້ນ, ທ່ານໄດ້ເລືອກຕາລາງ ແລະເປີດ PivotTable ຈາກຕາຕະລາງ ຫຼືໄລຍະ ປ່ອງຢ້ຽມ.
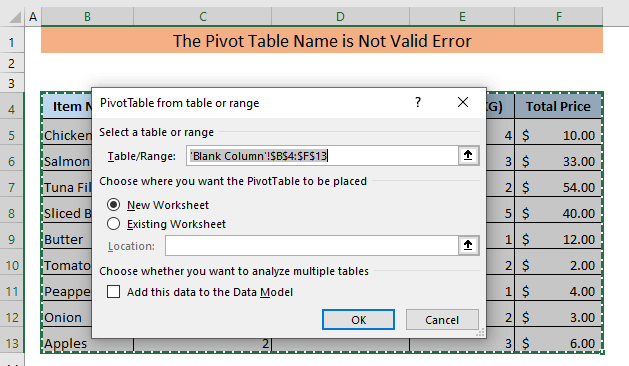
ຫາກທ່ານຄລິກ ຕົກລົງ ໃນອັນນີ້. ປ່ອງຢ້ຽມ, ທ່ານຈະເຫັນ "The ຕາຕະລາງ Pivot ຊື່ພາກສະຫນາມບໍ່ຖືກຕ້ອງ" ກ່ອງຂໍ້ຄວາມຄວາມຜິດພາດຈະປາກົດ. ອັນນີ້ເກີດຂຶ້ນຍ້ອນຖັນຫວ່າງເປົ່າຂອງຊຸດຂໍ້ມູນຂອງທ່ານ.
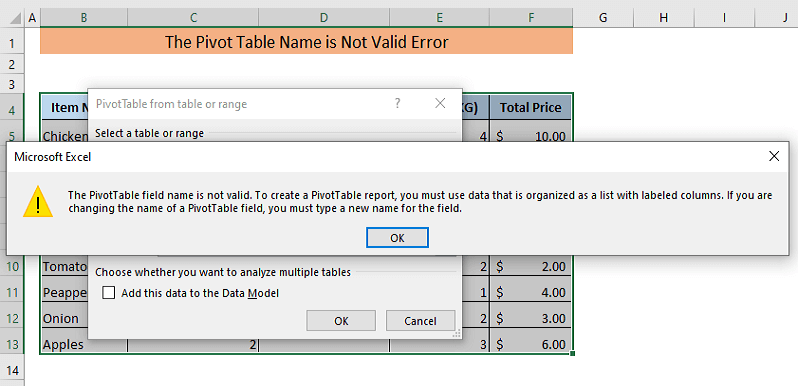
ເພື່ອສ້າງ ຕາຕະລາງ pivot , ທ່ານຕ້ອງລຶບ ຖັນຫວ່າງເປົ່າ .
➤ ເລືອກຖັນຫວ່າງເປົ່າໂດຍການຄລິກທີ່ໝາຍເລກຖັນ D .
➤ ຄລິກຂວາໃສ່ຕາລາງໃດນຶ່ງຂອງຖັນນີ້.
ເມນູແບບເລື່ອນລົງຈະປະກົດຂຶ້ນ.
➤ ຄລິກທີ່ ລຶບ ໃນເມນູເລື່ອນລົງນີ້.
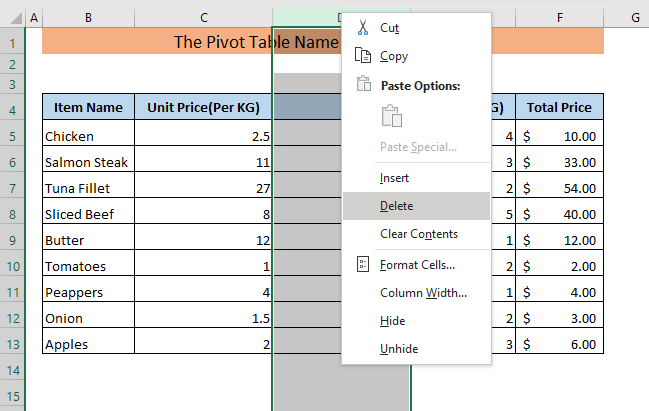
ດັ່ງນັ້ນ, ຖັນທີ່ເລືອກ ຈະຖືກລຶບ. ດຽວນີ້,
➤ ເລືອກຊຸດຂໍ້ມູນ, ເປີດ PivotTable ຈາກຕາຕະລາງ ຫຼືໄລຍະ ປ່ອງຢ້ຽມ ແລະຄລິກໃສ່ ຕົກລົງ .
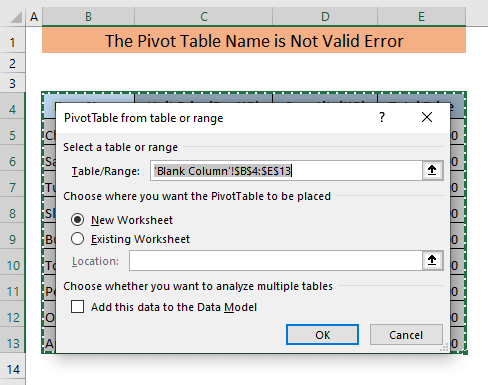
ເທື່ອນີ້, ກ່ອງຂໍ້ຜິດພາດຈະບໍ່ປາກົດ ແລະ ຕາຕະລາງ pivot ຈະຖືກສ້າງຂື້ນ.
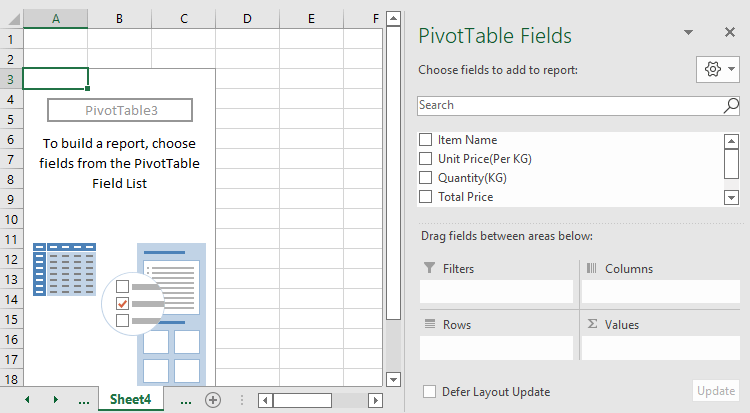
ອ່ານເພີ່ມເຕີມ: ວິທີຈັດກຸ່ມຖັນໃນຕາຕະລາງ Excel Pivot
6. ຖັນທີ່ເຊື່ອງໄວ້ເຮັດໃຫ້ ຕາຕະລາງ Pivot ຊື່ບໍ່ຖືກຕ້ອງ
ຖ້າຊຸດຂໍ້ມູນຂອງທ່ານມີຖັນທີ່ເຊື່ອງໄວ້ ແລະຖັນໃດນຶ່ງທີ່ເຊື່ອງໄວ້ບໍ່ມີສ່ວນຫົວຖັນນັ້ນ ຕາຕະລາງ Pivot ຊື່ບໍ່ຖືກຕ້ອງ- ຄວາມຜິດພາດສາມາດເກີດຂຶ້ນໄດ້.
ສົມມຸດວ່າ, ທ່ານມີຊຸດຂໍ້ມູນຕໍ່ໄປນີ້ທີ່ມີຖັນເຊື່ອງໄວ້.
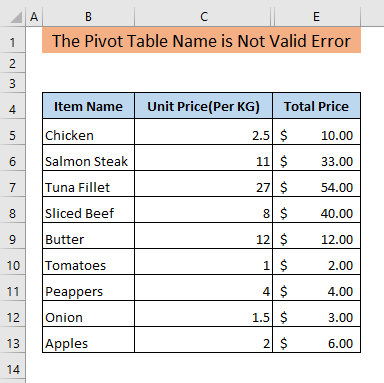
ທ່ານຕ້ອງການສ້າງ ຕາຕະລາງ pivot ດ້ວຍ ຊຸດຂໍ້ມູນນີ້ ແລະດັ່ງນັ້ນທ່ານໄດ້ເປີດ ຕາຕະລາງ Pivot ຈາກຕາຕະລາງ ແລະໄລຍະ ປ່ອງຢ້ຽມ.
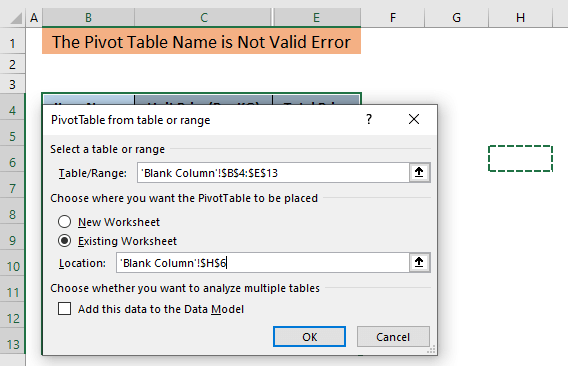
ແຕ່ຫຼັງຈາກຄລິກ ຕົກລົງ ຢູ່ໃນປ່ອງຢ້ຽມນີ້. , ທ່ານໄດ້ພົບເຫັນວ່າ “ຊື່ຊ່ອງຂໍ້ມູນ ຕາຕະລາງ pivot ບໍ່ຖືກຕ້ອງ” ປາກົດຂຶ້ນ. ນັ້ນໝາຍຄວາມວ່າໜຶ່ງໃນຖັນທີ່ເຊື່ອງໄວ້ຂອງຊຸດຂໍ້ມູນຂອງທ່ານຕ້ອງບໍ່ມີສ່ວນຫົວຖັນ.
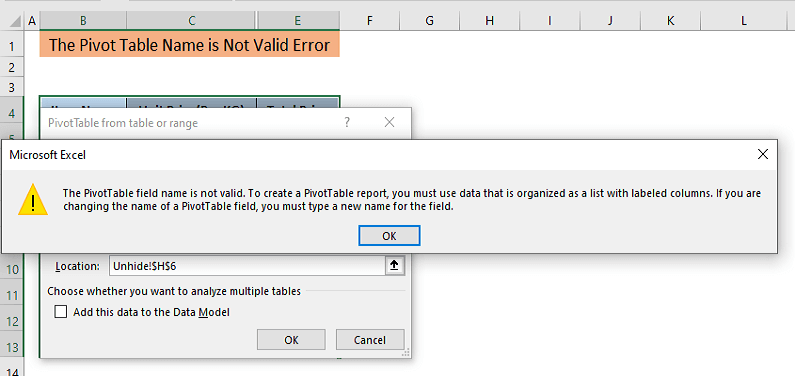
ເພື່ອແກ້ໄຂອັນນີ້, ທ່ານຕ້ອງຍົກເລີກການເຊື່ອງຖັນທີ່ເຊື່ອງໄວ້.
➤ ຄລິກຂວາໃສ່ແຖບສາມເທື່ອໃນແຖວຕົວເລກຖັນ.
ແຖບສາມເທື່ອນີ້ຊີ້ບອກວ່າມີເຊລທີ່ເຊື່ອງໄວ້. ເມນູແບບເລື່ອນລົງຈະປາກົດ
➤ ຄລິກທີ່ ຍົກເລີກການເຊື່ອງ ຈາກເມນູນີ້.
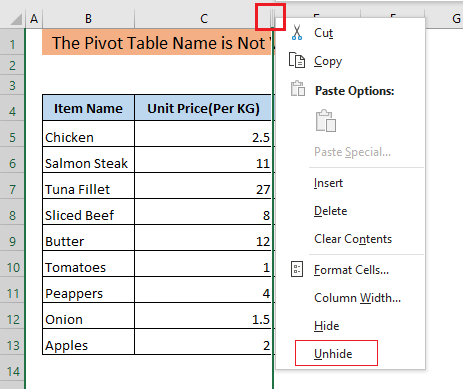
ດັ່ງນັ້ນ, ຖັນທັງໝົດທີ່ເຊື່ອງໄວ້ຈະເປັນ ບໍ່ໄດ້ເຊື່ອງໄວ້. ເພື່ອເບິ່ງວິທີການເພີ່ມເຕີມເພື່ອປົດເຊື່ອງຖັນໃຫ້ຄລິກໃສ່ ທີ່ນີ້ .
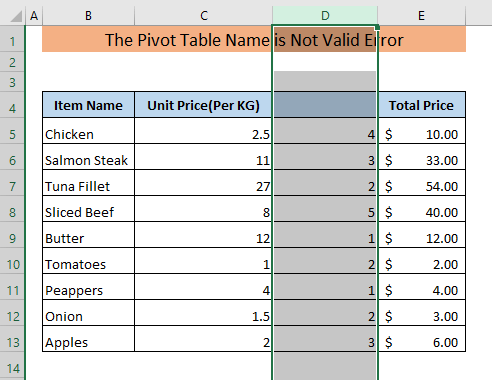
ດຽວນີ້,
➤ ເພີ່ມຫົວຖັນທີ່ຂາດໄປໃນເຊລ D4 ,
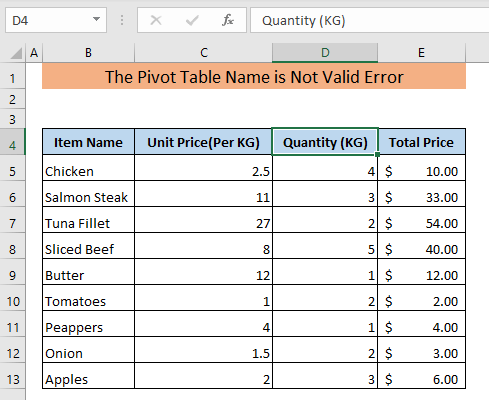
ດຽວນີ້, ທ່ານສາມາດສ້າງ ຕາຕະລາງ pivot ດ້ວຍຊຸດຂໍ້ມູນ. ກ່ອງຂໍ້ຜິດພາດ, “ຊື່ຊ່ອງຂໍ້ມູນ ຕາຕະລາງ pivot ບໍ່ຖືກຕ້ອງ” ຈະບໍ່ປາກົດ.
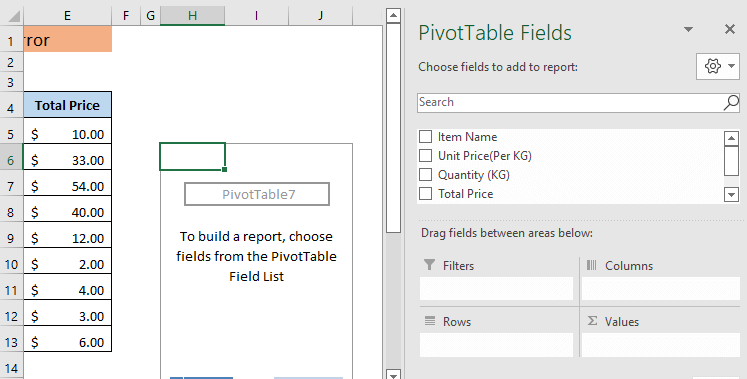
7. ຕາຕະລາງ pivot ຊື່ບໍ່ຖືກຕ້ອງສຳລັບ Celled Cells
ຖ້າຊຸດຂໍ້ມູນຂອງທ່ານມີເຊລທີ່ຖືກລວມເຂົ້າກັນ, ທ່ານຈະຕ້ອງຍົກເລີກການຮວມຕາລາງເພື່ອສ້າງ ຕາຕະລາງ pivot . ຖ້າບໍ່ດັ່ງນັ້ນ, ກ່ອງຂໍ້ຜິດພາດ “ຊື່ຊ່ອງຂໍ້ມູນ Pivot Table ບໍ່ຖືກຕ້ອງ” ຈະປະກົດຂຶ້ນ.
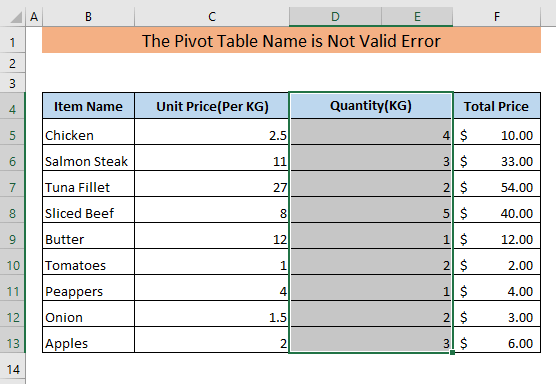
ສົມມຸດວ່າ, ພວກເຮົາມີຊຸດຂໍ້ມູນຕໍ່ໄປນີ້ຢູ່ທີ່ຖັນ D ແລະຖັນ E ຖືກລວມເຂົ້າກັນ.
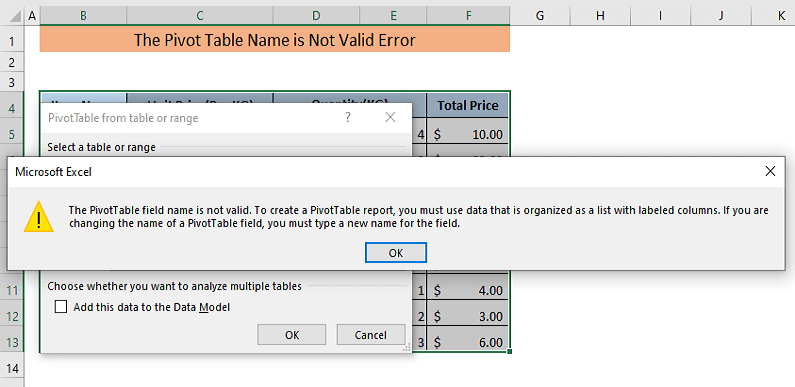
ດຽວນີ້, ຖ້າພວກເຮົາພະຍາຍາມສ້າງ ຕາຕະລາງ Pivot ດ້ວຍອັນນີ້. ຊຸດຂໍ້ມູນ, “ຊື່ຊ່ອງຂໍ້ມູນ Pivot Table ບໍ່ຖືກຕ້ອງ” ຈະປາກົດຂຶ້ນ.
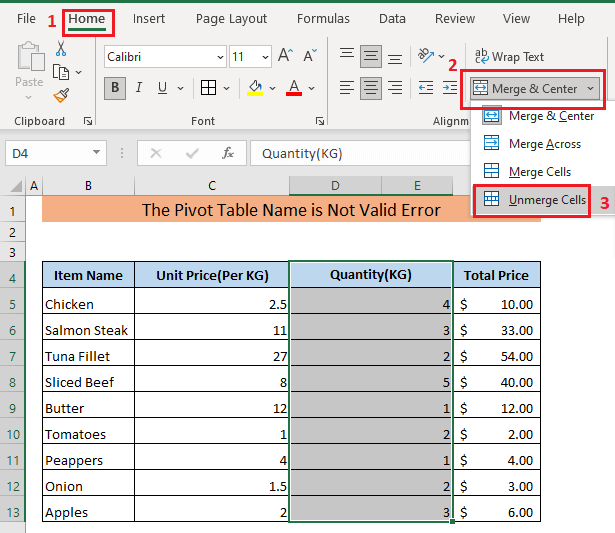
ເພື່ອແກ້ໄຂບັນຫານີ້, ທ່ານຕ້ອງຍົກເລີກການຮວມຕາລາງທີ່ຖືກລວມເຂົ້າກັນ.
➤ ເລືອກຕາລາງທີ່ຖືກຮວມແລ້ວໄປທີ່ ໜ້າຫຼັກ > ລວມແລະສູນ >; ຍົກເລີກການຮວມຕາລາງ .
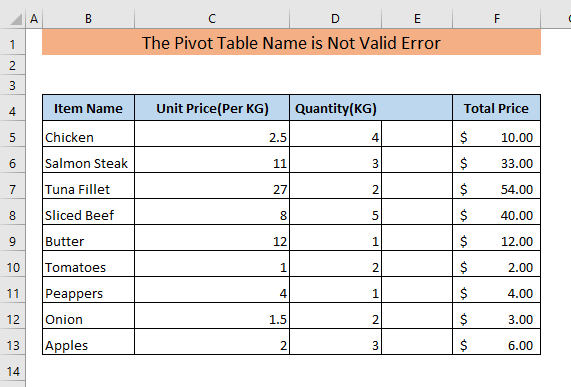
ມັນຈະຍົກເລີກການຮວມຕາລາງທີ່ຖືກຮວມຂອງຊຸດຂໍ້ມູນຂອງທ່ານ. ດຽວນີ້, ທ່ານຈະເຫັນມີຖັນຫວ່າງເປົ່າຢູ່ໃນຊຸດຂໍ້ມູນຂອງທ່ານ.
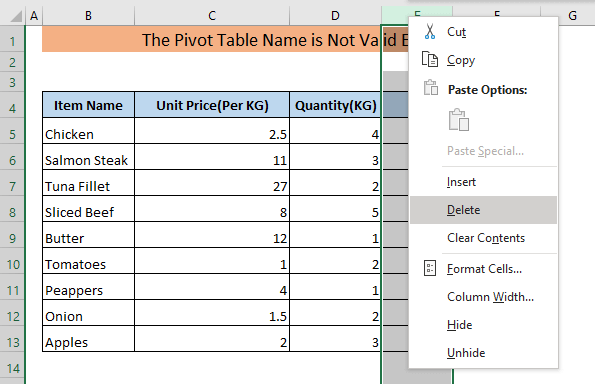
➤ ລຶບຖັນຫວ່າງເປົ່າໂດຍການຄລິກໃສ່ ລຶບ ຈາກເມນູເລື່ອນລົງທີ່ປາກົດຂຶ້ນ. ຫຼັງຈາກການເລືອກແລະການຄລິກຂວາໃສ່ຖັນ.
ສະນັ້ນ, ໃນປັດຈຸບັນບໍ່ມີຖັນຫວ່າງເປົ່າໃນຊຸດຂໍ້ມູນຂອງທ່ານແລະທຸກຖັນມີຫົວຖັນ.
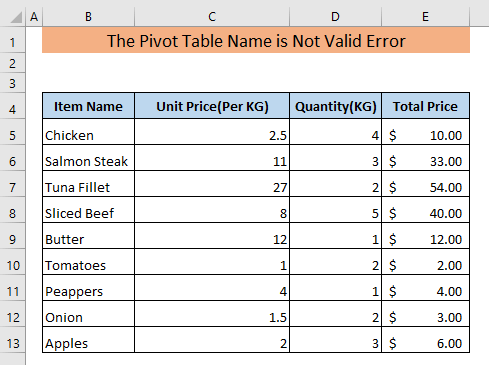
ນີ້ ເວລາທີ່ເຈົ້າຈະສາມາດສ້າງ ຕາຕະລາງ pivot ຈາກຊຸດຂໍ້ມູນນີ້.
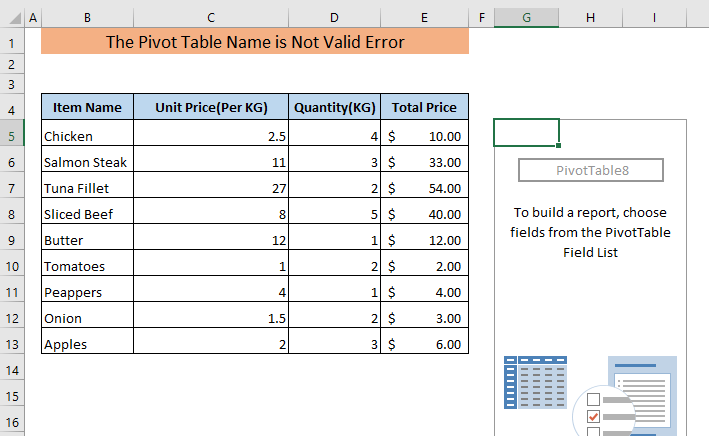
ສິ່ງທີ່ຄວນຈື່
🚩 ຕ້ອງບໍ່ມີບ່ອນຫວ່າງ. ຖັນໃນຂອບເຂດຂໍ້ມູນທີ່ເລືອກ. ທຸກໆຖັນຕ້ອງມີສ່ວນຫົວຖັນ.
🚩 ສະເພາະຊຸດຂໍ້ມູນທີ່ບໍ່ແມ່ນຫວ່າງເປົ່າຕ້ອງຖືກເລືອກເປັນການອ້າງອີງເຊລ, ບໍ່ແມ່ນຊຸດຂໍ້ມູນທັງໝົດ.
🚩 ໃນຂະນະທີ່ໂຫຼດຂໍ້ມູນ ຕາຕະລາງ pivot ຄືນໃໝ່, ຊຸດຂໍ້ມູນທີ່ໃຊ້ເພື່ອສ້າງ ຕາຕະລາງ Pivot ຕ້ອງມີຢູ່. .
ສະຫຼຸບ
ຂ້ອຍຫວັງວ່າຕອນນີ້ເຈົ້າຈະຮູ້ວ່າເຈົ້າອາດຈະປະເຊີນກັບຄວາມຜິດພາດ “ຊື່ຊ່ອງຂໍ້ມູນ ຕາຕະລາງ pivot ບໍ່ຖືກຕ້ອງ” ແລະວິທີການແກ້ໄຂຂໍ້ຜິດພາດນີ້. ຖ້າທ່ານມີຄວາມສັບສົນໃດໆ, ກະລຸນາຂຽນຄຳເຫັນ.

