目次
というエラーボックスが表示されることがあります。 ピボットテーブル を作成する際に、「フィールド名が有効ではありません。 ピボットテーブル 今回は、このエラーが発生する7つのケースを紹介します。 ピボットテーブルのフィールド名が有効でないものが発生する。 また、この問題を解決する方法を紹介し、その上で ピボットテーブル .
次のようなデータセットがあるとします。 では、このデータセットを使って、どのような場合にエラーが発生し、どのように解決すればよいかを紹介します。
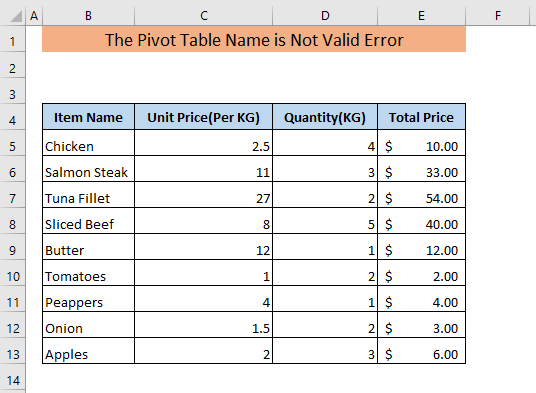
練習用ワークブックをダウンロードする
ピボットテーブル名が有効でないエラー.xlsxピボットテーブル名が有効ではありません」エラーが発生する7つのケースと解決策
1.ヘッダー行のいずれかのセルにデータ欠損がある場合
データセットのヘッダー行のセルの1つにデータがないとします。 ピボットテーブル このデータセットで
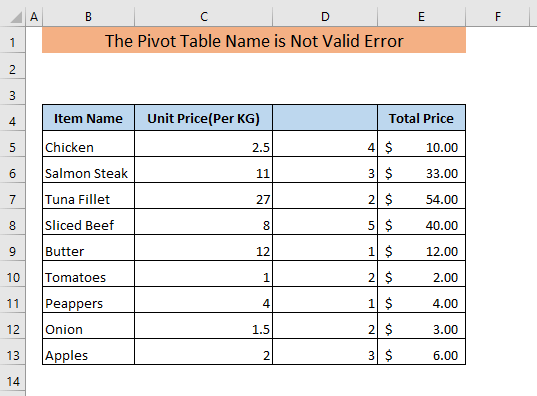
そのためには
➤ に進みます。 インサート タブを選択し ピボットテーブル から テーブル リボン
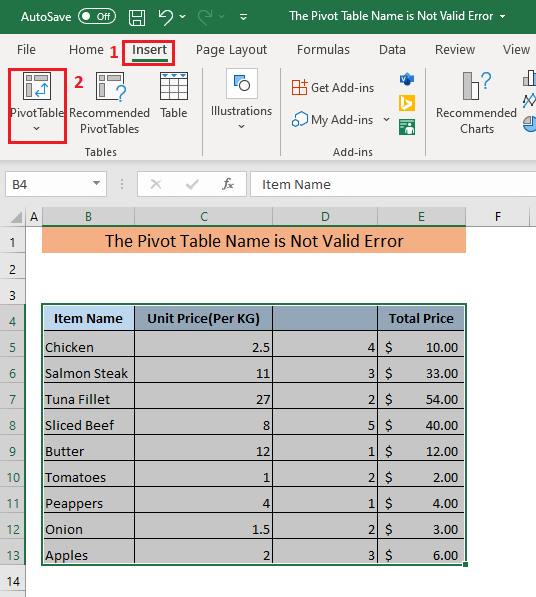
を開くことになります。 テーブルまたは範囲からのピボットテーブル ウィンドウに表示されます。
➤ 選択する 既存ワークシート にセル参照を挿入してください。 所在地 ボックスを使用します。
を作成したい場合は ピボットテーブル を選択すると、新しいシートで 新しいワークシート .
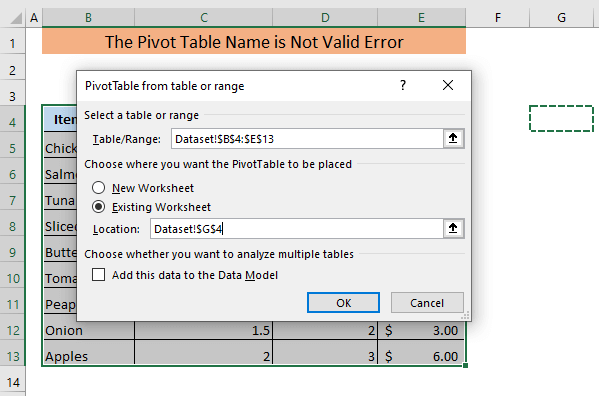
をクリックすると よっしゃー が表示されます。 マイクロソフトエクセル エラーメッセージボックスが表示されます。
"ピボットテーブルのフィールド名が無効です。 ピボットテーブルレポートを作成するには、ラベル付き列でリストとして構成されているデータを使用する必要があります。 ピボットテーブルフィールドの名前を変更する場合は、新しいフィールド名を入力する必要があります。"
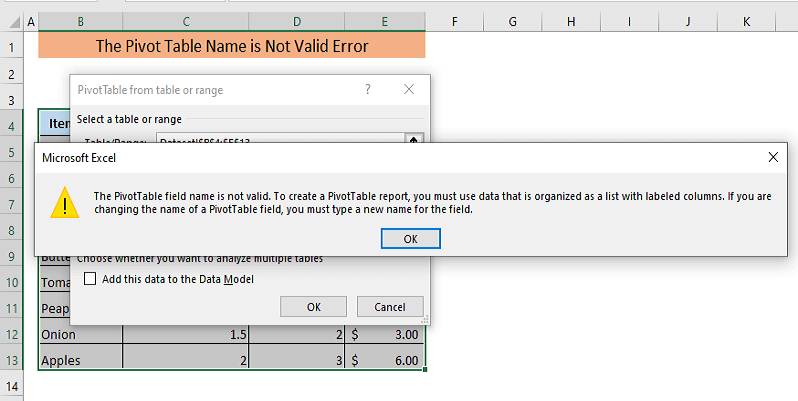
➤ プレス よっしゃー この箱に
さて、問題を解くには、ヘッダー行のどのセルが空なのかを見つけなければなりません。
我々のデータセットでは、細胞 D4 は空です。
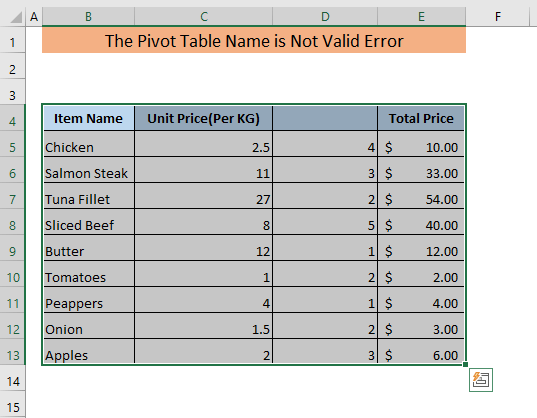
を解決するために ピボットテーブル field name is not valid "エラーが発生しました。
➤ 列のヘッダーとして使用するテキストをセル D4 .
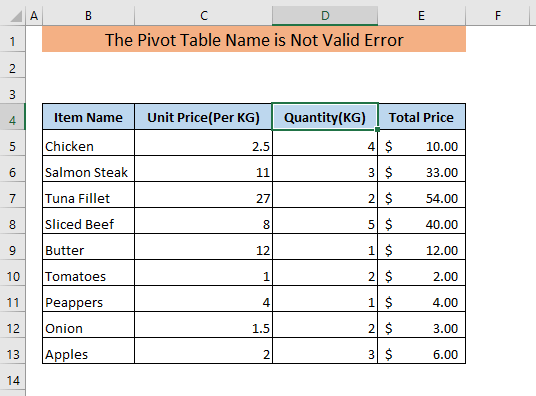
今、クリックすると よっしゃー において テーブルまたは範囲からのピボットテーブル というウィンドウが表示されます。 ピボットテーブル field name is not valid" - この時点ではエラーは表示されません。
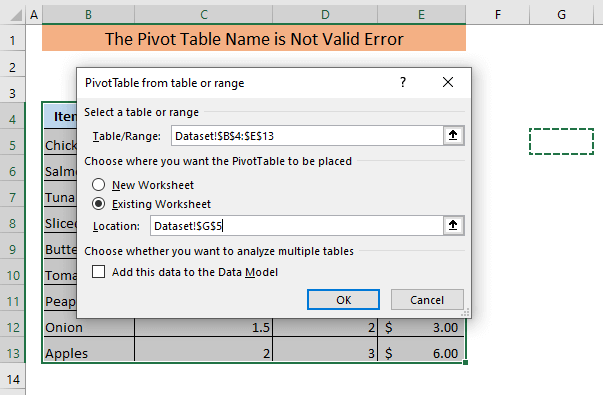
をクリックすると よっしゃー において テーブルまたは範囲からのピボットテーブル ウィンドウが表示されます。 ピボットテーブル は、選択した場所に作成されます。
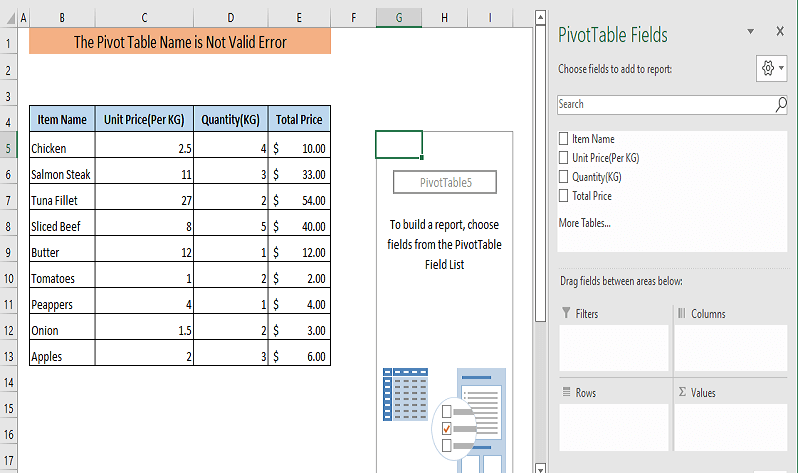
続きを読む Excelでピボットテーブルがデータを拾わない
2.削除されたヘッダー列
を作成した後に、1つ以上のカラムヘッダが削除された場合、そのカラムヘッダを削除することができます。 ピボットテーブル を更新しようとすると ピボットテーブル というものです。 ピボットテーブル field name is not valid "エラーボックスがポップアップします。
を既に作成しているとします。 ピボットテーブル で、カラムヘッダの1つが削除されました。
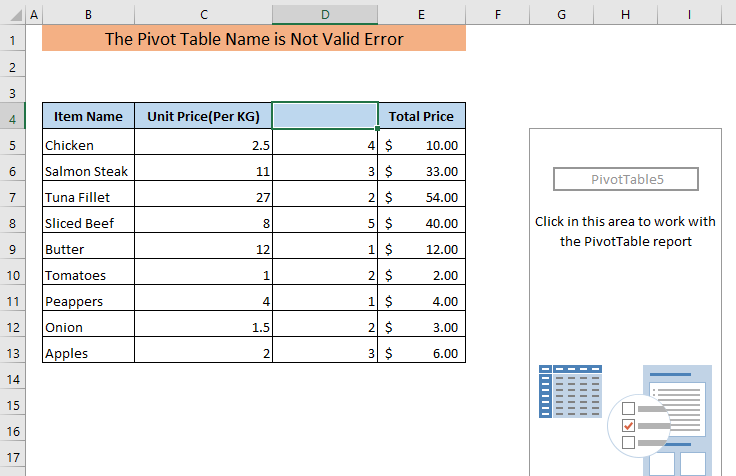
これで、リフレッシュすると ピボットテーブル を入手することができます。 ピボットテーブル field name is not valid" というエラーメッセージが表示されました。
リフレッシュするには ピボットテーブル ,
➤ 画面上の任意のセルを選択します。 ピボットテーブル を選択し、右クリックします。
その結果、ドロップダウンメニューが表示されます。
➤ クリックしてください。 リフレッシュ をクリックすると、このメニューが表示されます。
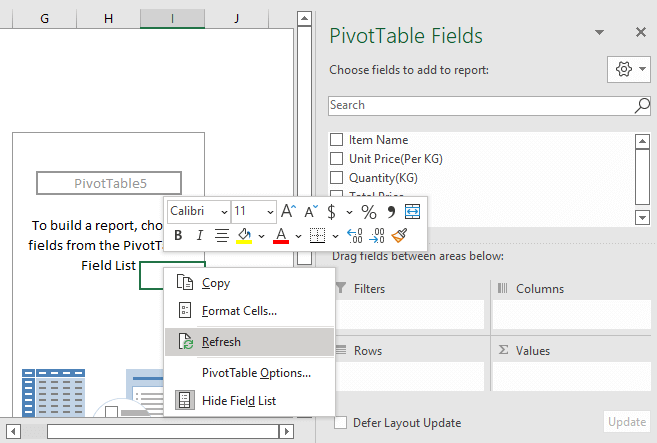
というカラムヘッダを削除してしまったので。 ピボットテーブル field name is not valid "のエラーメッセージが表示されます。
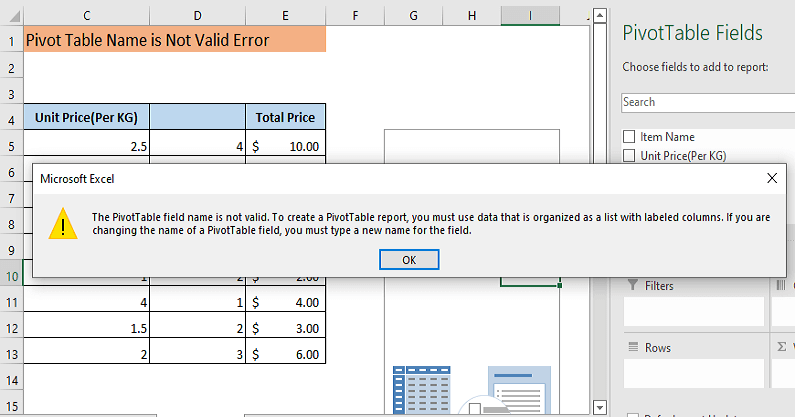
この問題を解決するために
➤ 列のヘッダーから削除されたテキストをセル D4 .

これで、リフレッシュすることができます。 ピボットテーブル このとき、エラーメッセージは表示されません。
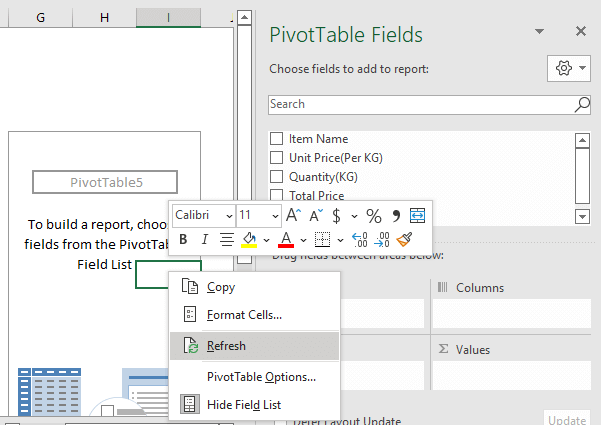
続きを読む [修正!】ピボットテーブルのフィールド名がすでに存在する。
3.全体のトリガーを選択する。 ピボットテーブル 名前が有効でない
を作ろうとすると ピボットテーブル シート全体を選択することで、別の ピボットテーブル のエラーが発生します。
仮に、シート全体を選択した状態で ピボットテーブル .
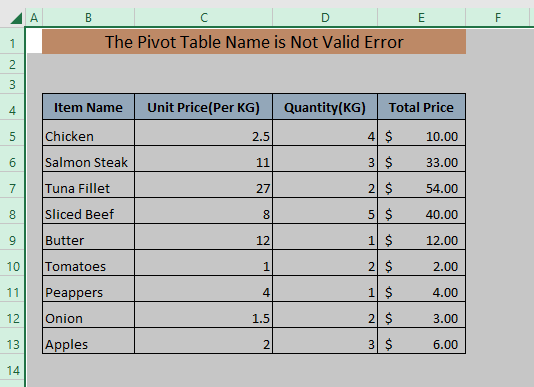
を作成する。 ピボットテーブル ,
➤ 次のページへ インサート を選択し ピボットテーブル .
を開くことになります。 テーブルまたは範囲からのピボットテーブル ボックスを使用します。
今回は ピボットテーブル を新しいシートで表示します。
➤ 新規ワークシートの選択 .
観察してみると、今回の テーブルまたは範囲を選択する これは、シート全体が選択されているためです。
➤ クリックしてください。 よっしゃー .
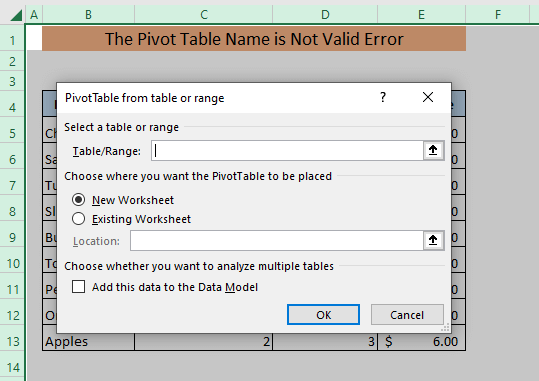
その結果 マイクロソフトエクセル というエラーボックスが表示されます。 データソースの参照が有効でない 「と表示されます。
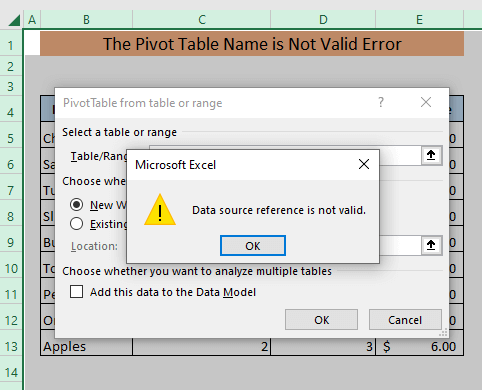
これを解決するために
➤ ワークシート全体ではなく、ワークシートのデータセルのみを選択します。
さて、ここで テーブルまたは範囲からのピボットテーブル ウィンドウを開くと テーブルまたは範囲を選択する ボックスはもう空ではなく、データセルのセル参照が表示されています。
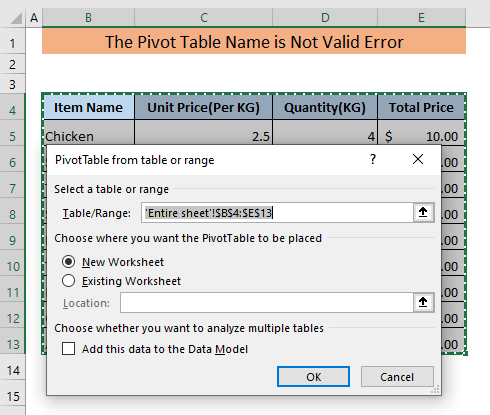
➤ クリック よっしゃー .
このとき、エラーボックスは表示されず、以下の内容を含むシートが追加されます。 ピボットテーブル .
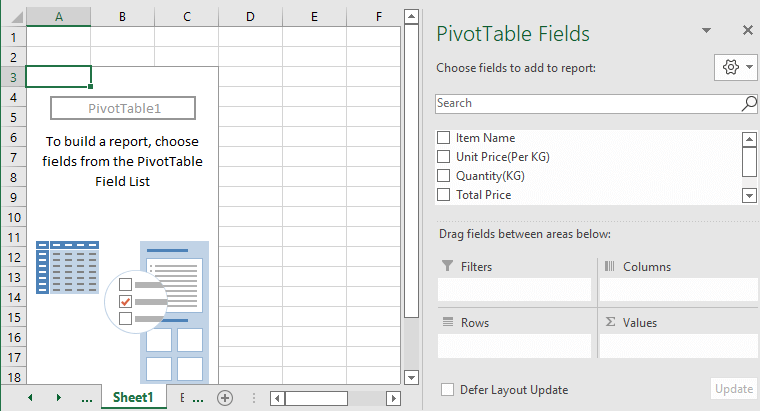
続きを読む Excelのピボットテーブルを更新する方法
4.その ピボットテーブル 削除されたデータセットの名前が有効でない
があるとします。 ピボットテーブル のデータセットをワークシートに格納します。 ピボットテーブル のセルを右クリックして、ピボット・テーブルを更新しようとしています。 ピボットテーブル
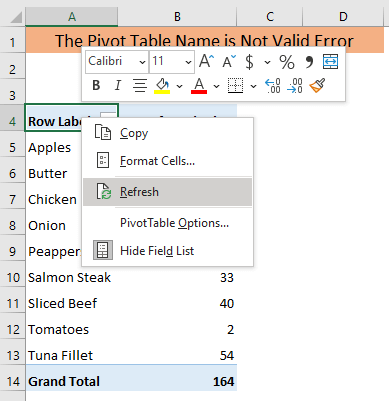
突然ですが、「ザ ピボットテーブル field name is not valid "エラーボックスが表示されます。
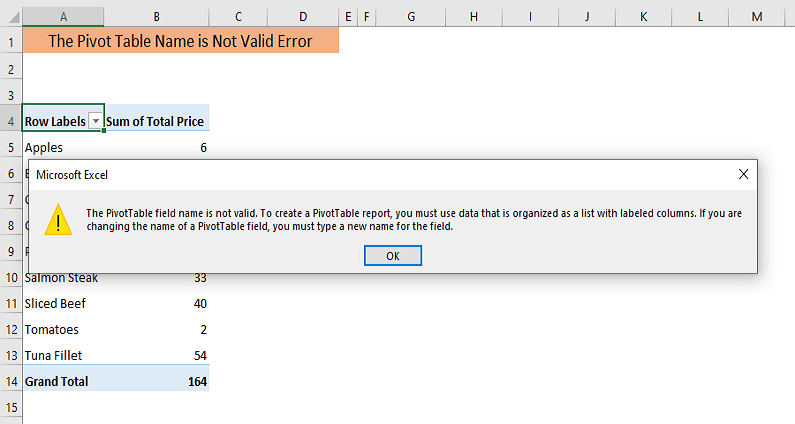
のデータセットがある場合に発生することがあります。 ピボットテーブル または、データセットを含むシートが削除される。
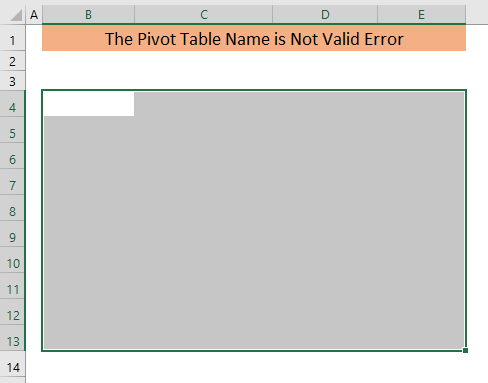
これを解決するために
➤ データセットを、作成前と同じ場所に挿入する。 ピボットテーブル .
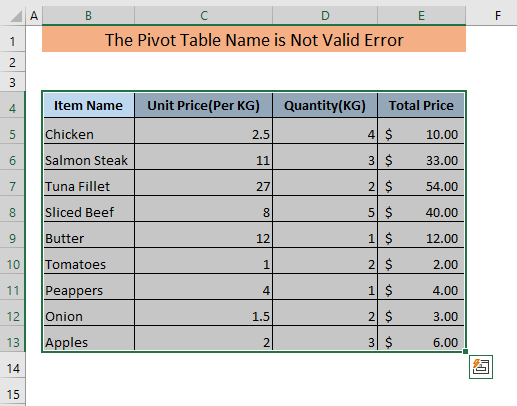
では、リフレッシュして ピボットテーブル とのことです。 ピボットテーブル field name is not valid" というエラーメッセージボックスがポップアップしなくなった。
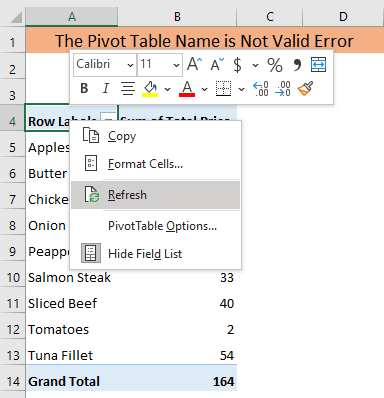
続きを読む Excelのすべてのピボットテーブルを更新する方法
類似の読み物
- エクセルでピボットテーブルを編集する方法(5つの方法)
- Excelの表から行や列を挿入または削除する
- Excelのテーブル名:知っておくべきこと
- エクセルで表を挿入する方法(簡単で早い2つの方法)
5.ピボットテーブル用データフィールドに空欄を設ける
例えば、空白の列を持つデータセットがあるとします。
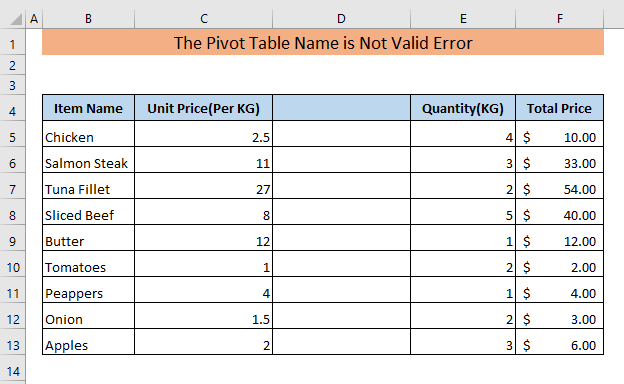
を作成したい。 ピボットテーブル このデータセットで、セルを選択して テーブルまたは範囲からのピボットテーブル ウィンドウに表示されます。
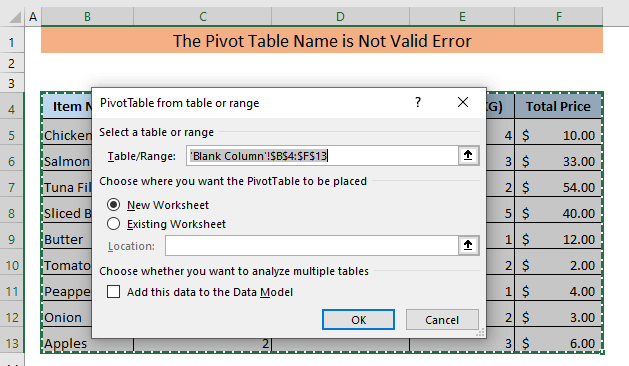
をクリックすると よっしゃー が表示されます。 ピボットテーブル フィールド名が無効です」というエラーメッセージが表示されます。 これは、データセットのカラムが空白であるために起こります。
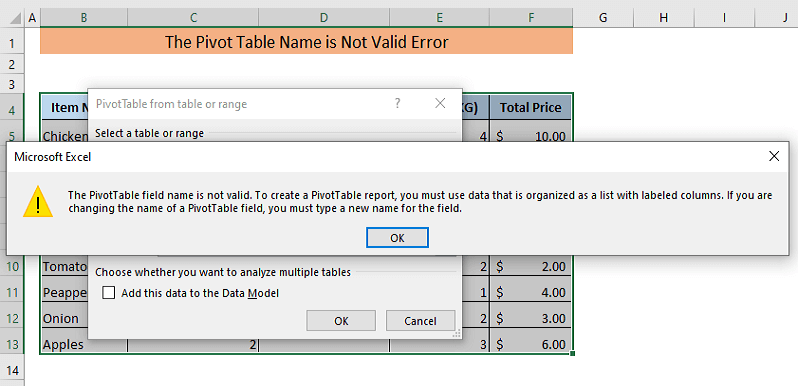
を作成するには ピボットテーブル を削除する必要があります。 空欄 .
➤ 列番号をクリックして空白の列を選択します。 D .
➤ この列のいずれかのセルを右クリックします。
ドロップダウンメニューが表示されます。
➤ クリックしてください。 削除 をクリックすると、このドロップダウンメニューが表示されます。
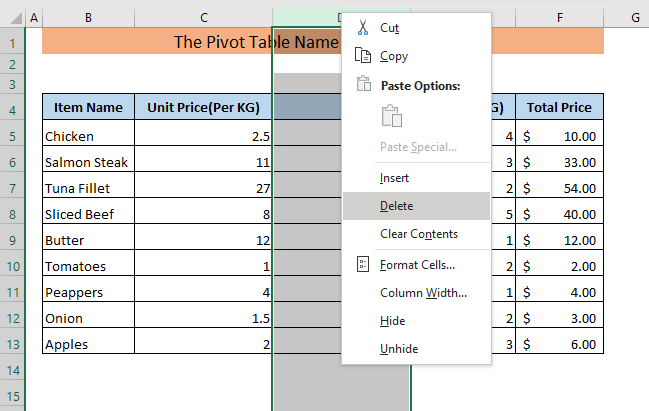
その結果、選択した列が削除されます。 今すぐ。
➤ データセットを選択し、「Select」ボタンをクリックします。 テーブルまたは範囲からのピボットテーブル ウィンドウを開き よっしゃー .
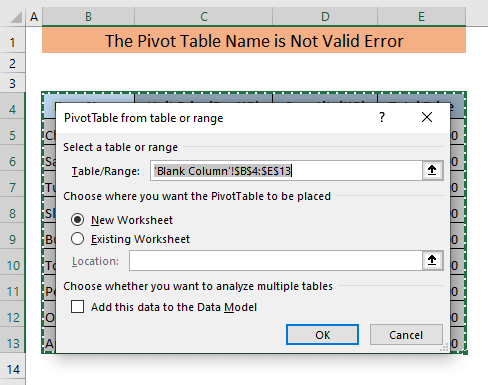
今回は、エラーボックスが表示されないので ピボットテーブル が作成されます。
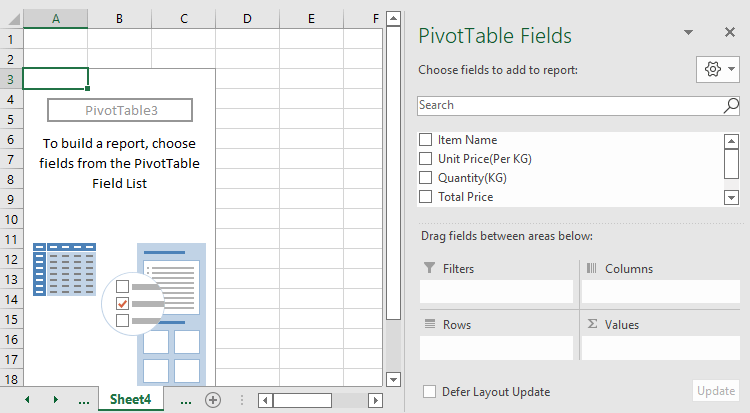
続きを読む Excelのピボットテーブルで列をグループ化する方法
6.原因となっている隠しコラム ピボットテーブル Name is Not Valid Error
データセットに隠しカラムがあり、その隠しカラムにカラムヘッダがない場合。 ピボットテーブル が有効でない場合、エラーが発生することがあります。
例えば、以下のようなデータセットがあり、隠しカラムがあるとします。
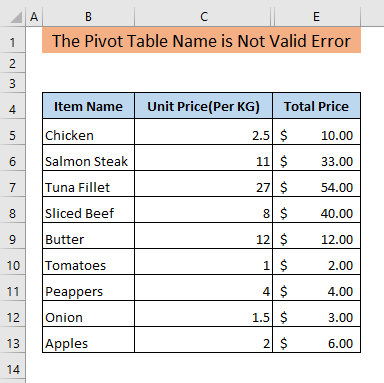
を作成したい。 ピボットテーブル このデータセットを使って、あなたは テーブルと範囲からピボットテーブル ウィンドウに表示されます。
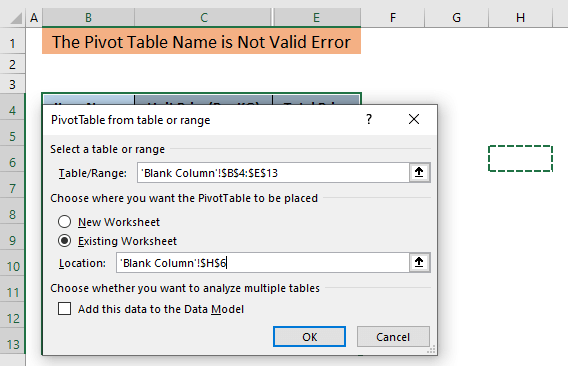
しかし、クリックした後に よっしゃー をこのウィンドウで確認しました。 ピボットテーブル これは、データセットの隠しカラムのいずれかにカラムヘッダーがないことを意味します。
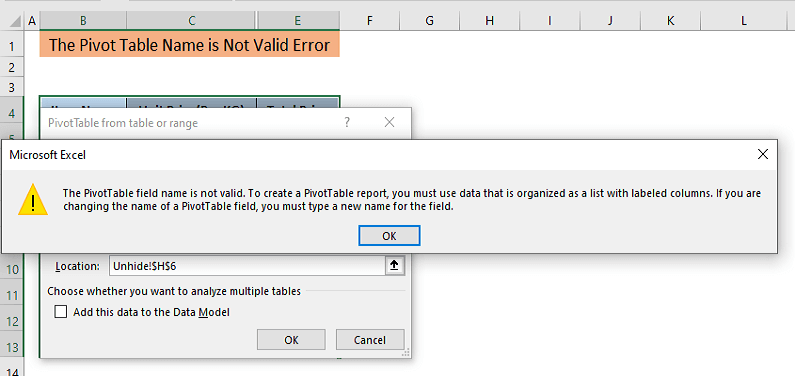
これを解決するには、非表示になっている列を解除する必要があります。
➤ 列番号行のトリプルバーを右クリックします。
このトリプルバーは、非表示のセルがあることを示します。 ドロップダウンメニューが表示されます。
➤ クリックしてください。 非表示にする をクリックすると、このメニューが表示されます。
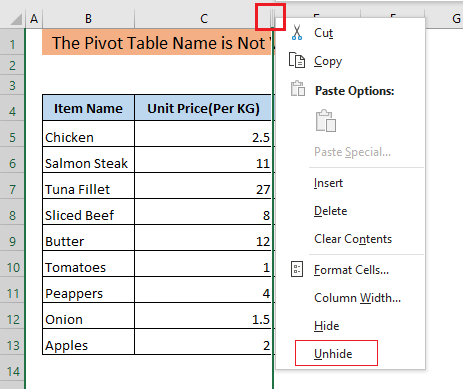
その結果、非表示になっていた列がすべて非表示になります。 列の非表示を解除する他の方法は、次のとおりです。 これ .
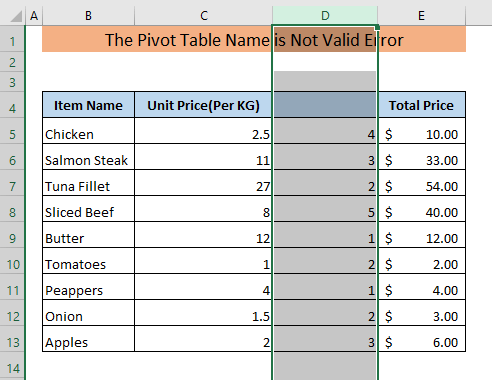
今すぐ
➤ 不足している列のヘッダーをセルに追加する D4 ,
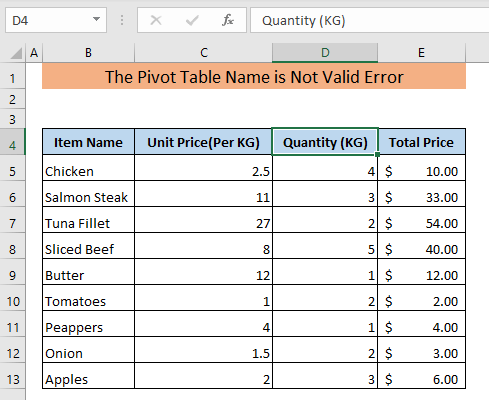
これで ピボットテーブル というエラーボックスが表示されます。 ピボットテーブル フィールド名が有効ではありません」と表示されない。
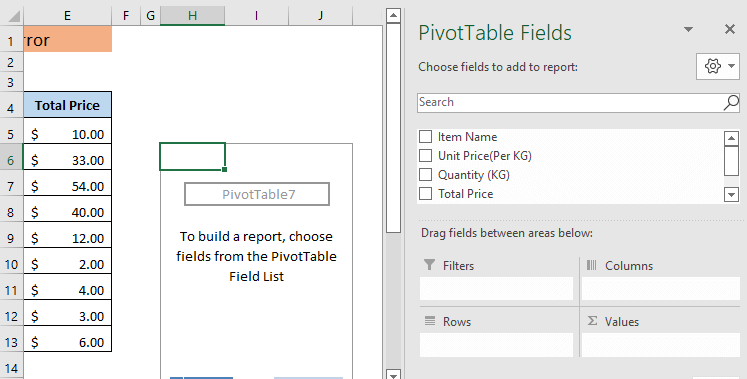
7.その ピボットテーブル マージされたセルでは名前が有効でない
データセットにマージされたセルがある場合、セルのマージを解除して ピボットテーブル というエラーボックスが表示されます。 ピボットテーブル field name is not valid "と表示されます。
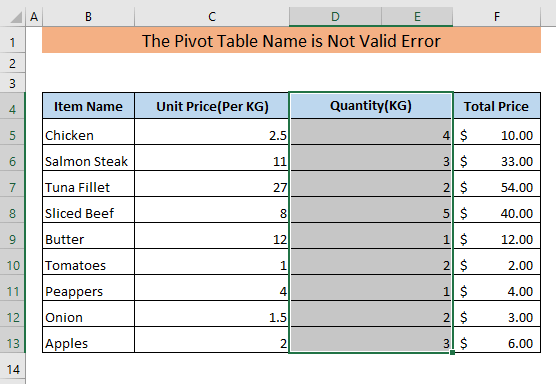
例えば、次のようなデータセットがあったとする。 D と列 E はマージされます。
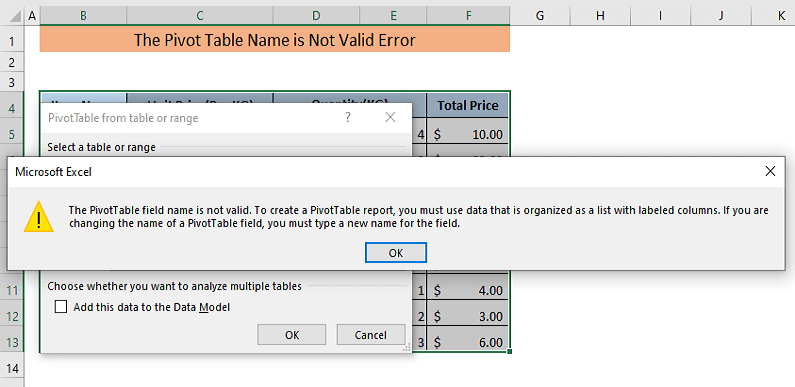
ここで、試しに ピボットテーブル は、このデータセットで ピボットテーブル field name is not valid "エラーボックスが表示されます。
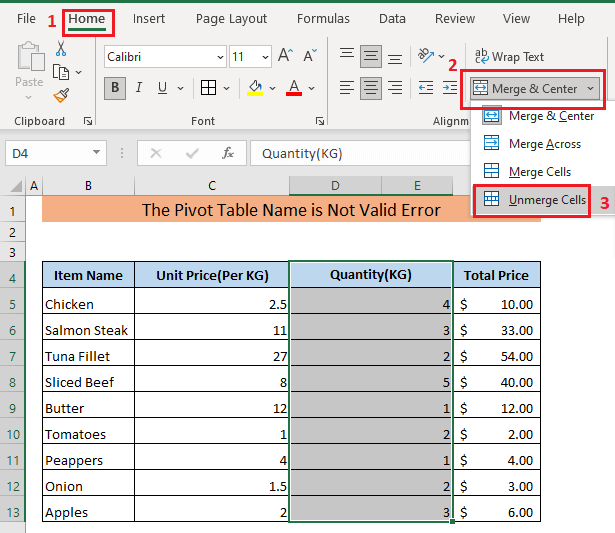
これを解決するには、結合されたセルをアンマージする必要があります。
➤ 結合されたセルを選択し、次の操作を行います。 ホーム> セルのマージとセンタリング> セルのアンマージ .
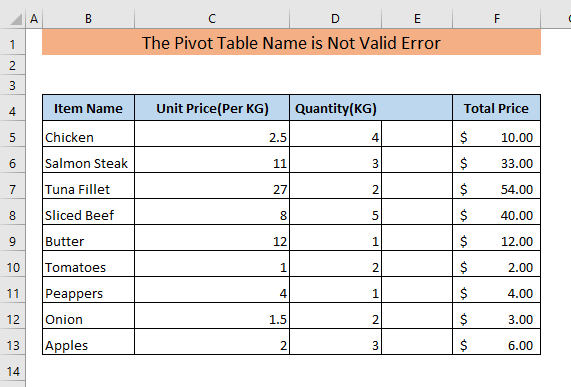
これで、データセットのマージされたセルが解除されます。 これで、データセットに空のカラムがあることがわかります。
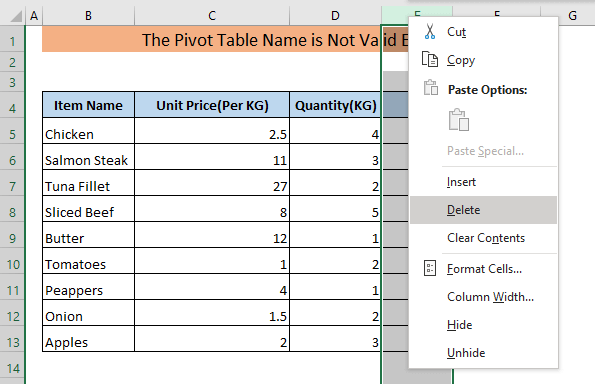
➤ 空の列を削除するために 削除 を選択し、列を右クリックすると表示されるドロップダウンメニューから選択します。
これで、データセットに空の列はなくなり、すべての列に列見出しが付くようになりました。
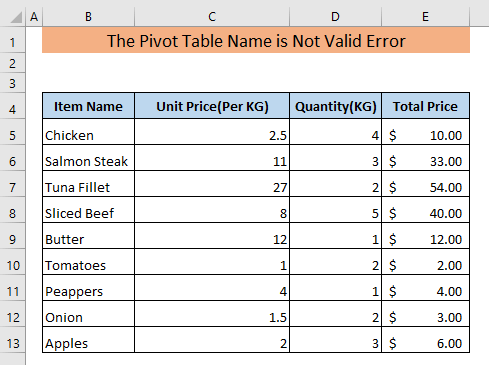
今回は ピボットテーブル このデータセットから
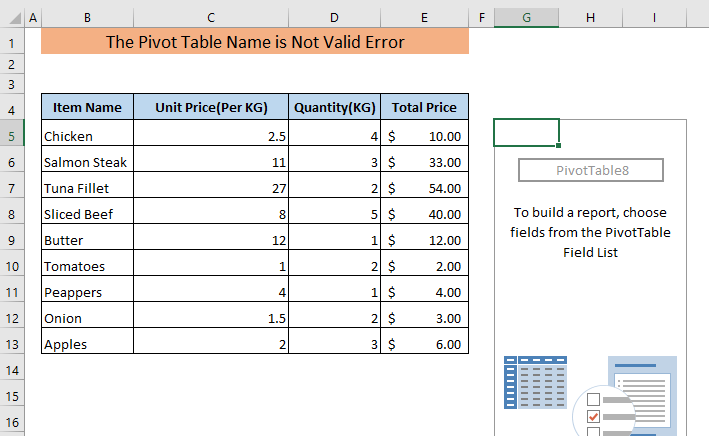
覚えておきたいこと
選択したデータ範囲に空の列があってはならない 🚩 すべての列には列ヘッダがなければならない
🚩 セルの参照先として選択するのは、全データセットではなく、空でないデータセットだけでなければならない。
🚩 リフレッシュしながら ピボットテーブル を作成するために使用されるデータセットです。 ピボットテーブル が存在しなければならない。
結論
というエラーに直面する可能性があることがおわかりいただけたかと思います。 ピボットテーブル また、このエラーの解決方法についても、コメントでお知らせください。

