Talaan ng nilalaman
Minsan maaari kang humarap sa kahon ng error na nagsasabing "Ang pangalan ng field na Pivot Table ay hindi wasto" kapag gumagawa ka ng Pivot Table . Sa artikulong ito, ipapakita ko sa iyo ang 7 kaso kapag nangyari ang error- Ang pangalan ng field ng Pivot Table ay hindi wasto. Ipapakita ko rin sa iyo kung paano mo malulutas ang problemang ito at lumikha ng Pivot Talahanayan .
Ipagpalagay nating nasa iyo ang sumusunod na dataset. Ngayon, gamit ang dataset na ito, ipapakita ko sa iyo kapag nangyari ang error at kung paano ito lutasin.
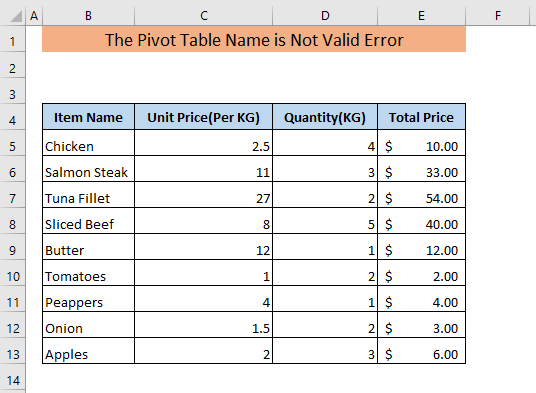
I-download ang Practice Workbook
Ang Pangalan ng Talahanayan ng Pivot ay Hindi Wastong Error.xlsx
7 Mga Kaso at Solusyon Kung Saan Nagaganap ang Error na "Ang Pangalan ng Talahanayan ng Pivot"
1. Nawawalang Data sa alinmang Cell ng Header Row
Kumbaga, isa sa mga cell ng header row sa iyong dataset ay walang anumang data. Gusto mong gumawa ng Pivot Table gamit ang dataset na ito.
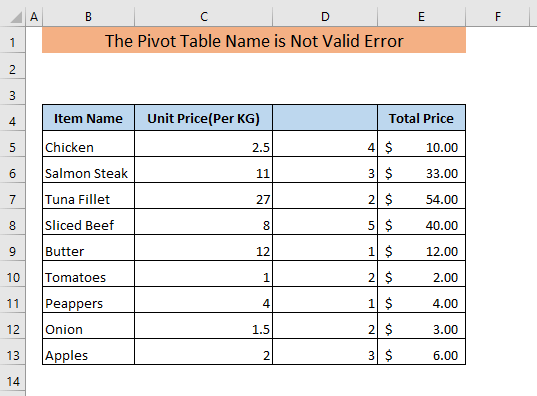
Upang gawin iyon,
➤ Pumunta sa Insert tab at piliin ang Pivot Table mula sa Tables ribbon.
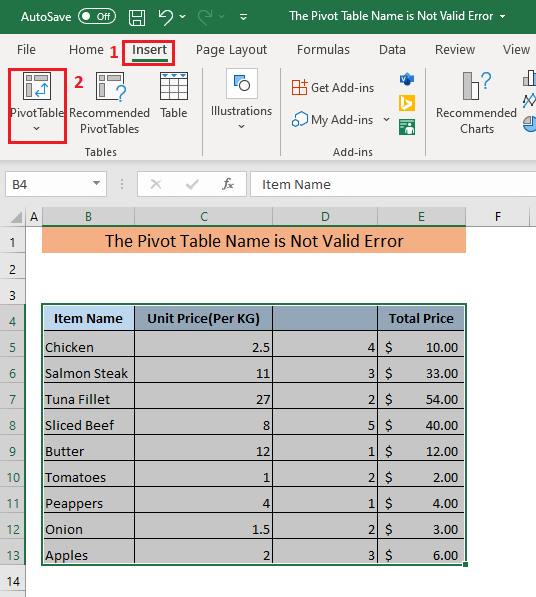
Bubuksan nito ang PivotTable mula sa table o range window.
➤ Piliin ang Umiiral na Worksheet at maglagay ng cell reference sa kahon ng Lokasyon .
Kung gusto mong likhain ang Pivot Table sa isang bagong sheet, maaari mong piliin ang Bagong Worksheet .
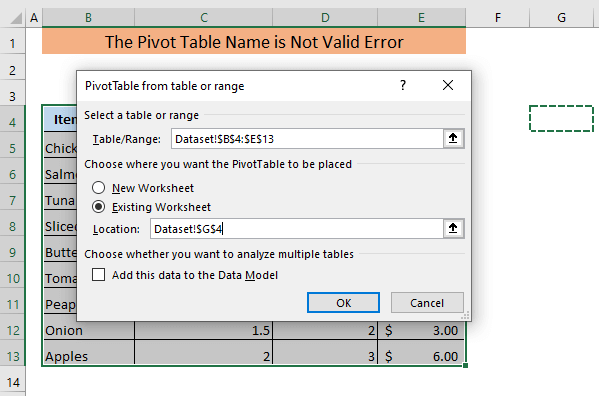
Pagkatapos i-click ang OK , makikita mo ang isang Microsoft Excel kahon ng mensahe ng error na lalabas na nagsasaad ng mensahe,
“Ang pangalan ng field ng PivotTable ayHindi wasto. Upang lumikha ng ulat ng PivotTable, dapat kang gumamit ng data na nakaayos bilang isang listahan na may mga naka-label na column. Kung babaguhin mo ang pangalan ng isang field ng PivotTable, dapat kang mag-type ng bagong pangalan para sa field.”
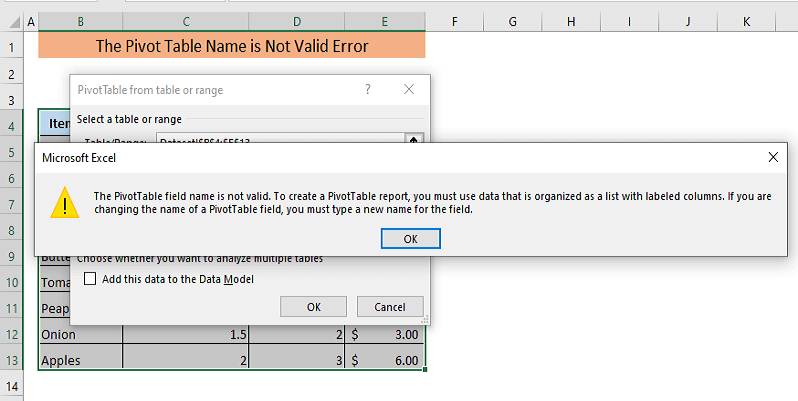
➤ Pindutin ang OK sa kahon na ito.
Ngayon, para malutas ang problema kailangan mong hanapin kung aling cell sa row ng header ang walang laman.
Sa aming dataset, cell D4 ay walang laman.
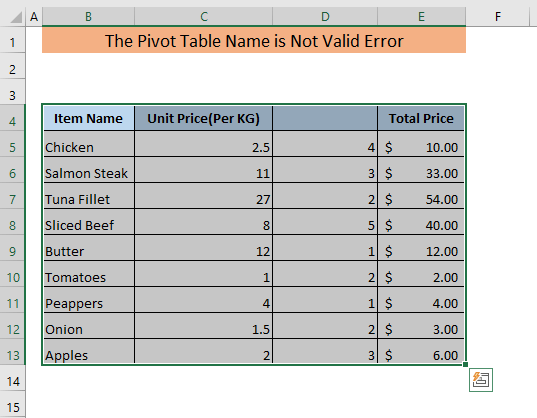
Upang malutas ang error na "Ang pangalan ng field na Pivot Table ay hindi wasto,"
➤ I-type ang text na gusto mong ibigay bilang header ng column sa cell D4 .
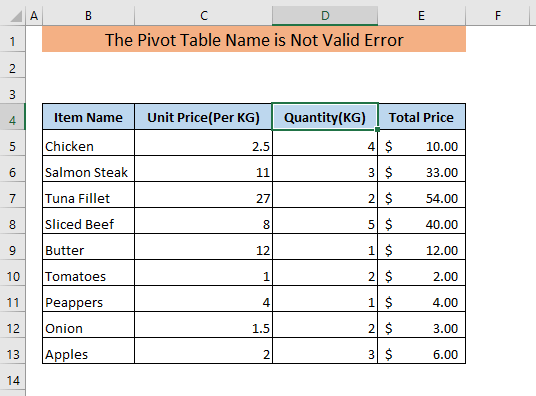
Ngayon, kung iki-click mo ang OK sa PivotTable mula sa talahanayan o hanay window, ang pangalan ng field na Pivot Table ay hindi wasto” – hindi lalabas ang error sa oras na ito.
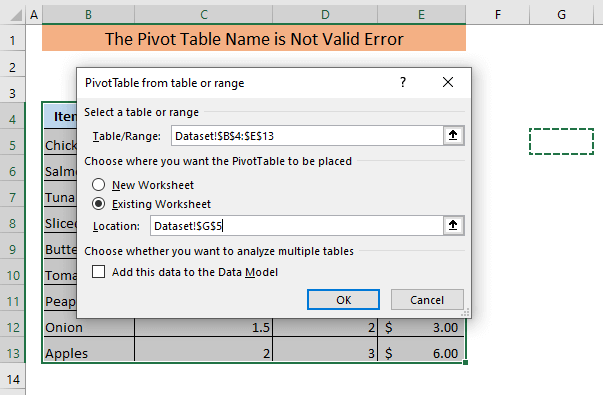
Pagkatapos i-click ang OK sa PivotTable mula sa table o range window makikita mo ang isang Pivot Table ay gagawin sa iyong napiling lokasyon.
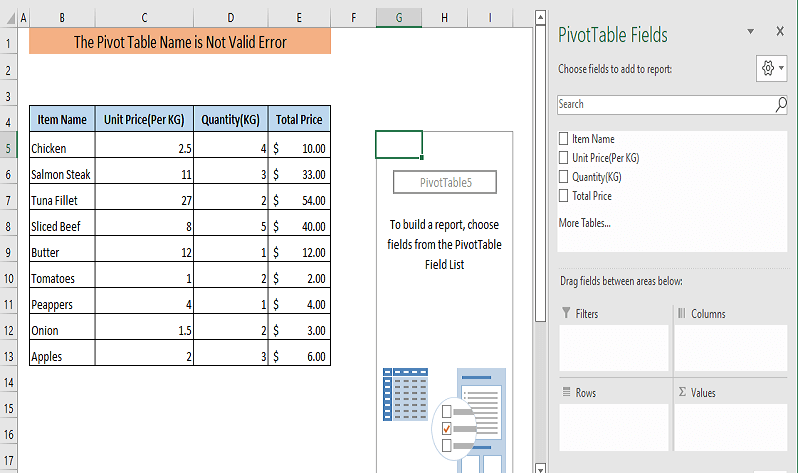
Magbasa nang higit pa: Ang Pivot Table ay Hindi Kumukuha ng Data sa Excel
2. Tinanggal ang Header Column
Kung isa o higit pa sa iyong column Ang mga header ay tinanggal pagkatapos gawin ang Pivot Table at subukan mong r i-efresh ang Pivot Table , "Ang pangalan ng field na Pivot Table ay hindi wasto" ay lalabas.
Ipagpalagay na nakagawa na kami ng Pivot Ang talahanayan at isa sa mga header ng column ay tinanggal.
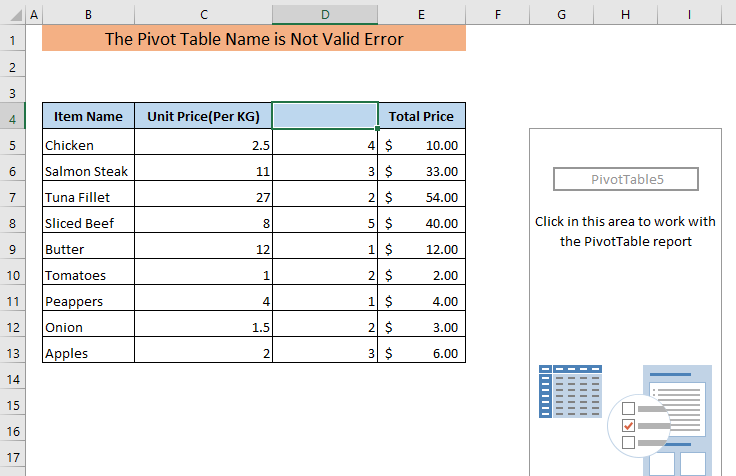
Ngayon, kung ire-refresh mo ang Pivot Table makukuha mo ang “Ang Pivot Table ang pangalan ng field ay hindi wasto” na mensahe ng error.
Upang i-refresh ang Pivot Table ,
➤ Pumili ng anumang cell sa iyong Pivot Table at i-right click dito.
Bilang resulta, lalabas ang isang dropdown na menu.
➤ Mag-click sa I-refresh mula sa menu na ito.
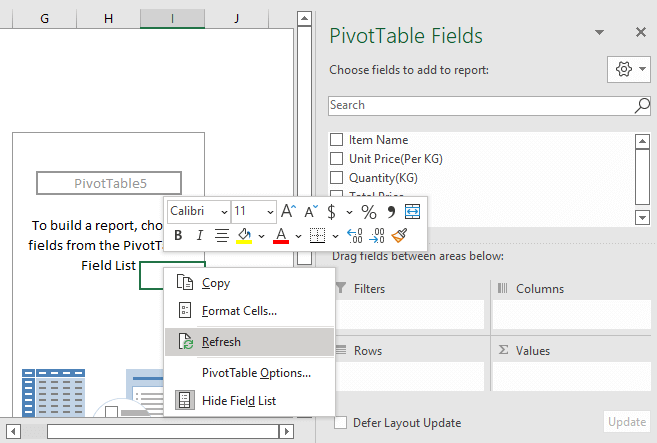
Habang nagtanggal ako ng header ng column, lalabas ang kahon ng mensahe ng error na "Ang Pivot Table na pangalan ng field".
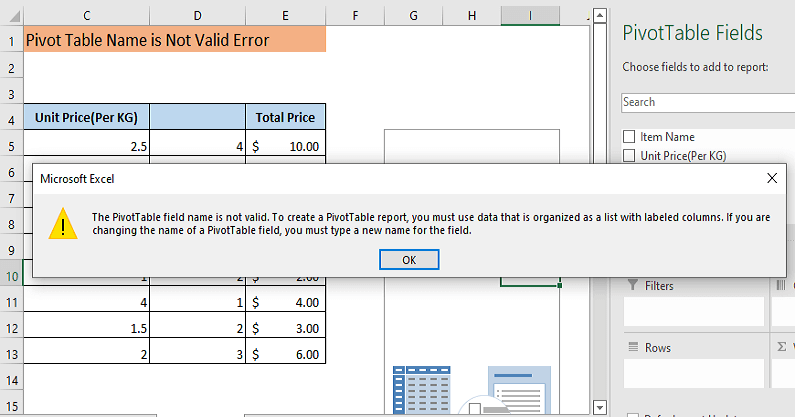
Upang malutas ang problemang ito,
➤ I-type ang text na natanggal mula sa column header sa cell D4 .

Ngayon, maaari mong i-refresh ang Pivot Table . Sa pagkakataong ito, hindi na ipapakita ang mensahe ng error.
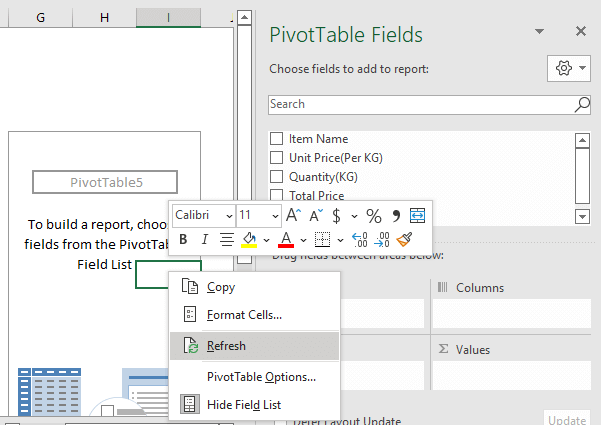
Magbasa nang higit pa: [Naayos!] Umiiral Na ang Pangalan ng Field ng Pivot Table
3. Pagpili ng Buong Pag-trigger sa Pivot Table Pangalan ay Hindi Wasto
Kung susubukan mong lumikha ng Pivot Table sa pamamagitan ng pagpili sa kabuuan sheet, isa pang Pivot Table error ang magaganap.
Ipagpalagay, pinili mo ang buong sheet para gawin ang Pivot Table .
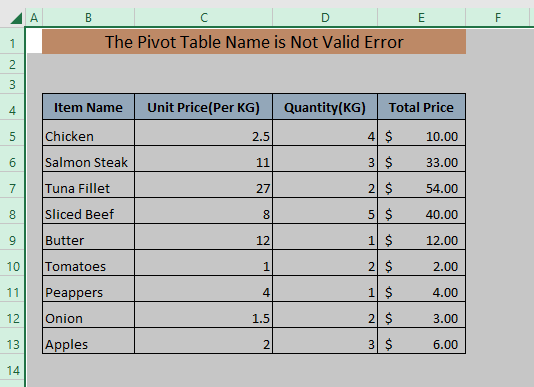
Upang gawin ang Pivot Table ,
➤ Pumunta sa Insert at piliin ang PivotTable .
Bubuksan nito ang PivotTable mula sa table o range box.
Sa pagkakataong ito susubukan naming gawin ang Pivot Table sa isang bagong sheet. Kaya,
➤ Pumili ng Bagong Worksheet .
Kung obserbasyon mo makikita mo sa pagkakataong ito ang kahon na Pumili ng talahanayan o hanay . Ito ay dahil pinili mo ang kabuuansheet.
➤ Mag-click sa OK .
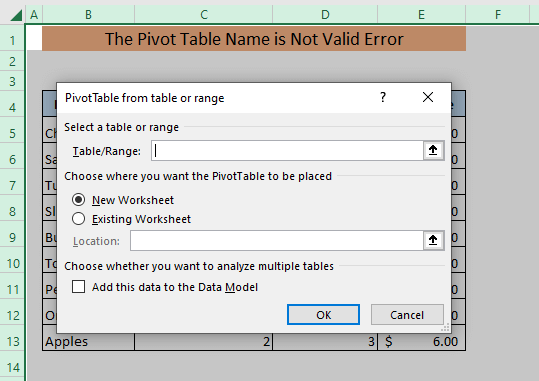
Bilang resulta, isang kahon ng error na Microsoft Excel na nagsasaad na " Ang sanggunian ng pinagmumulan ng data ay hindi wasto ".
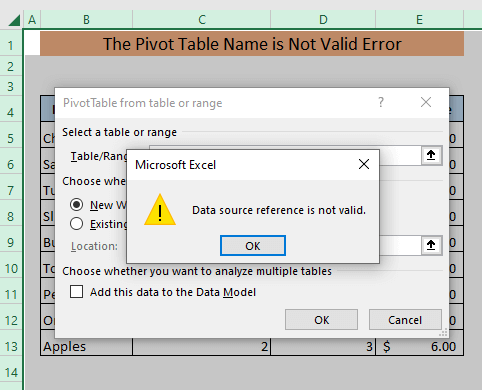
Upang malutas ito,
➤ Piliin lamang ang mga cell ng data ng iyong worksheet, hindi ang buong worksheet.
Ngayon, kung bubuksan mo ang PivotTable mula sa table o range window, makikita mo na ang Pumili ng table o range box ay hindi na walang laman. Ipinapakita nito ang cell reference ng iyong mga cell ng data.
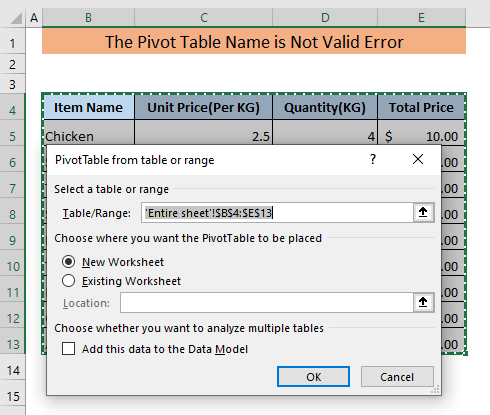
➤ I-click ang OK .
Sa pagkakataong ito ay walang lalabas na kahon ng error at isang sheet ang idaragdag na naglalaman ng Pivot Table .
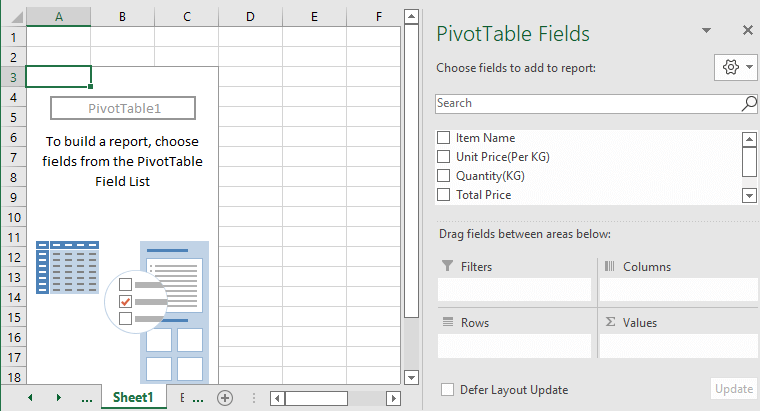
Magbasa pa: Paano i-refresh ang Pivot Table sa Excel
4. Ang Pivot Table Pangalan ay Hindi Wasto para sa Tinanggal na Dataset
Ipagpalagay, mayroon kaming Pivot Table sa isang worksheet at ang dataset ng Pivot Table sa isa pang sheet. Ngayon, sinusubukan naming i-refresh ang pivot table sa pamamagitan ng pag-right click sa isang cell ng Pivot Table.
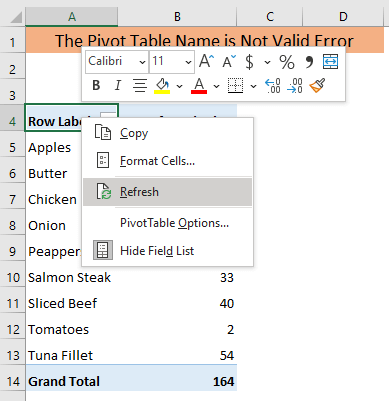
Bigla-bigla, ang “Ang Pivot Table field name is not valid” na lalabas ang error box.
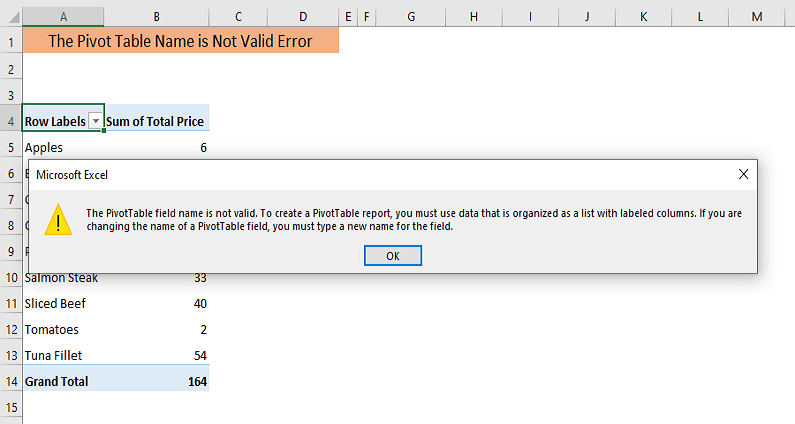
Maaari itong mangyari kapag ang dataset ng Pivot Table o ang sheet na naglalaman ng dataset ay tinanggal.
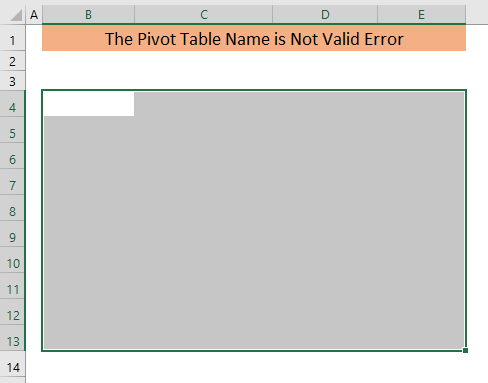
Upang malutas ito,
➤ Ipasok ang dataset sa parehong lokasyon kung saan ito ay bago gawin ang Pivot Table .
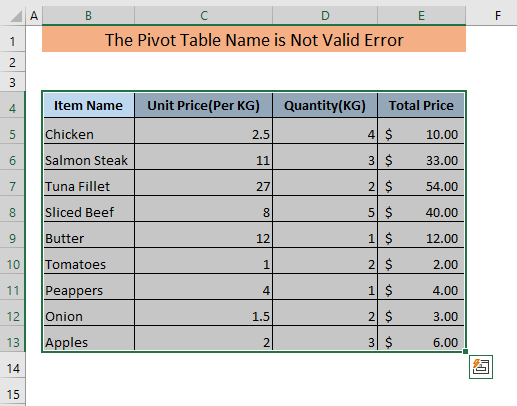
Ngayon, nire-refresh mo ang Pivot Table at ang “The PivotTable field name is not valid” hindi na lalabas ang kahon ng mensahe ng error.
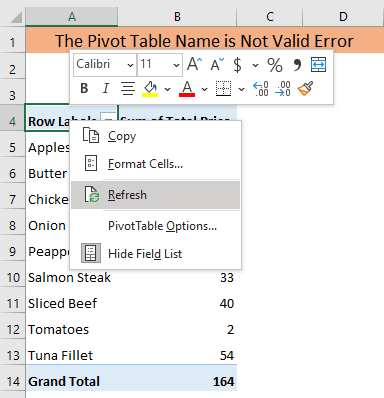
Magbasa pa: Paano Mag-refresh Lahat ng Pivot Table sa Excel
Mga Katulad na Pagbasa
- Paano Mag-edit ng Pivot Table sa Excel (5 Paraan)
- Ipasok o Tanggalin ang Mga Row at Column mula sa Excel Table
- Pangalan ng Excel Table: Lahat ng Kailangan Mong Malaman
- Paano Maglagay ng Talahanayan sa Excel (2 Madali at Mabilis na Paraan)
5. Blangkong Haligi sa Data para sa Field ng Pivot Table
Sabihin nating, mayroon kang isang dataset na may isang blangkong column.
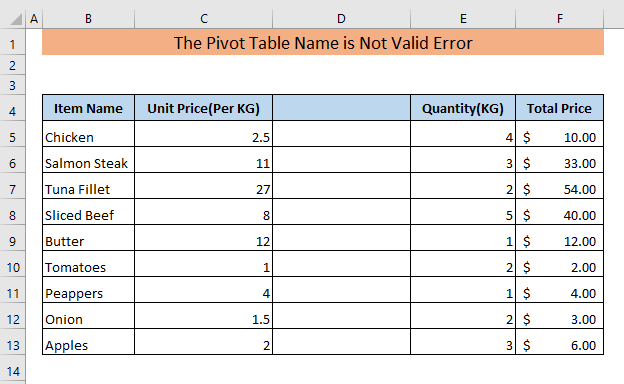
Gusto mong gumawa ng Pivot Table sa dataset na ito. Kaya, pinili mo ang mga cell at binuksan ang PivotTable mula sa table o range window.
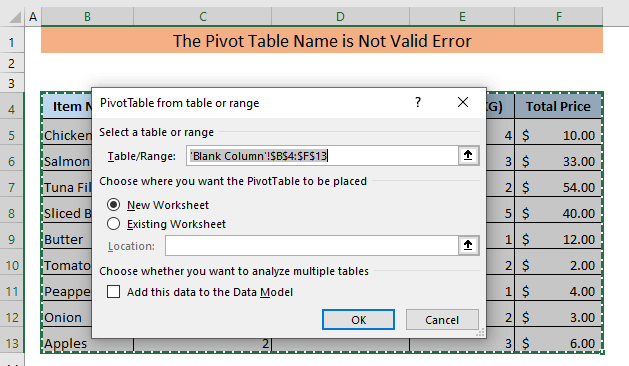
Kung iki-click mo ang OK dito window, makikita mo ang “The Pivot Table field name is not valid” lalabas ang error message box. Nangyayari ito dahil sa blangkong column ng iyong dataset.
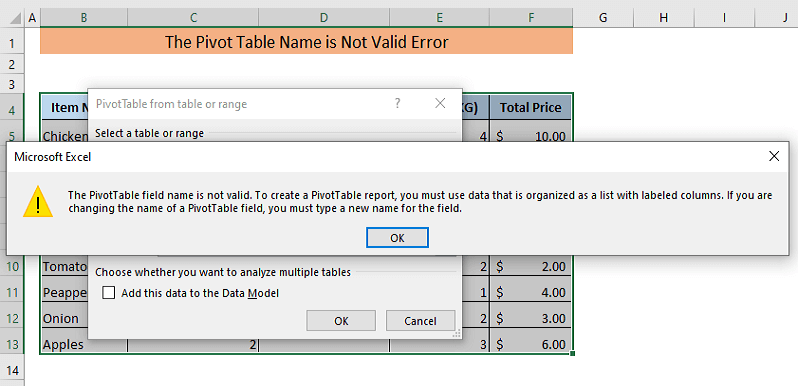
Upang gumawa ng Pivot Table , kailangan mong tanggalin ang blangko na column .
➤ Piliin ang blangkong column sa pamamagitan ng pag-click sa column number D .
➤ Right click sa alinman sa mga cell ng column na ito.
Lalabas ang isang dropdown na menu.
➤ Mag-click sa Tanggalin sa dropdown na menu na ito.
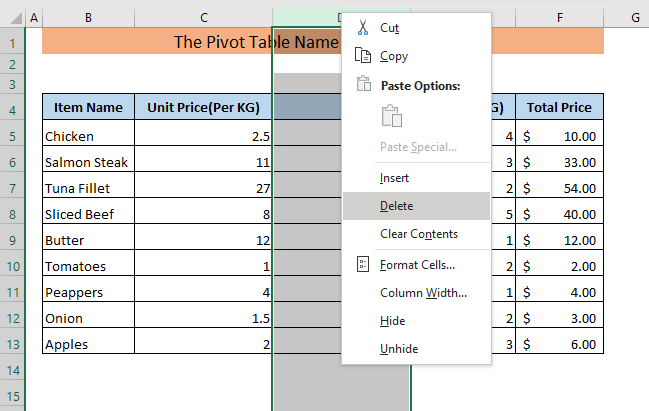
Bilang resulta, ang napiling column tatanggalin. Ngayon,
➤ Piliin ang dataset, buksan ang PivotTable mula sa talahanayan o hanay window at mag-click sa OK .
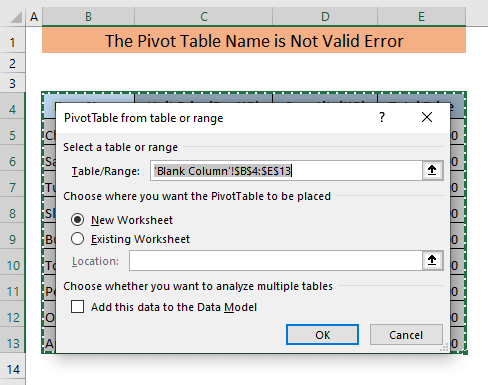
Sa pagkakataong ito, hindi lalabas ang kahon ng error at malilikha ang Pivot Table .
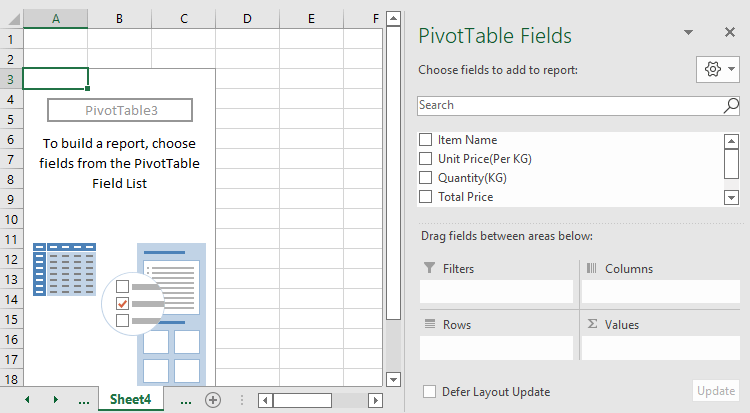
Magbasa nang higit pa: Paano Magpangkat ng Mga Column sa Excel Pivot Table
6. Nakatagong Column na Nagiging sanhi ng Pivot Table Name is Not Valid Error
Kung ang iyong dataset ay may mga nakatagong column at alinman sa mga nakatagong column ay walang column header kung gayon ang Pivot Table name ay hindi valid- maaaring magkaroon ng error.
Ipagpalagay, mayroon kang sumusunod na dataset na may mga nakatagong column.
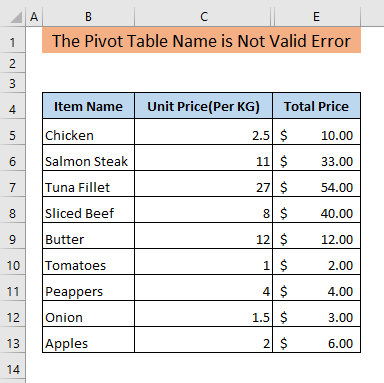
Gusto mong lumikha ng Pivot Table na may ang dataset na ito at kaya nabuksan mo ang Pivot Table mula sa table at range window.
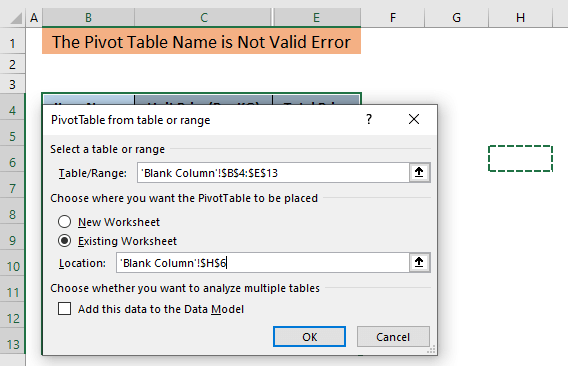
Ngunit pagkatapos i-click ang OK sa window na ito , nalaman mong "Hindi wasto ang pangalan ng field na Pivot Table " na lumitaw ang error na kahon. Nangangahulugan iyon na nawawala ang header ng column sa isa sa mga nakatagong column ng iyong dataset.
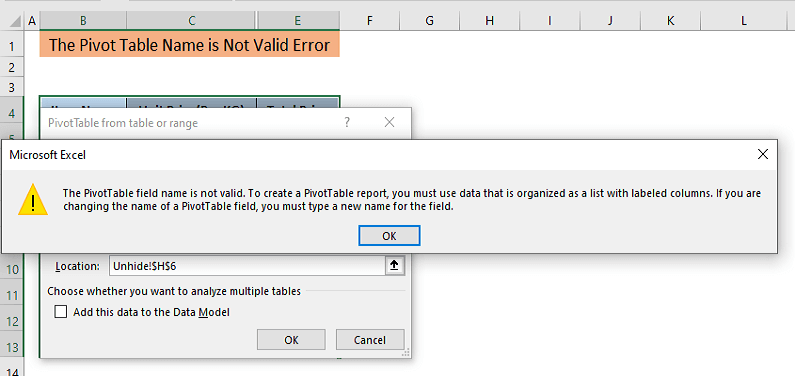
Upang malutas ito kailangan mong i-unhide ang mga nakatagong column.
➤ Mag-right click sa triple bar sa hanay ng numero ng column.
Isinasaad ng triple bar na ito na mayroong mga nakatagong cell. May lalabas na dropdown na menu
➤ Mag-click sa I-unhide mula sa menu na ito.
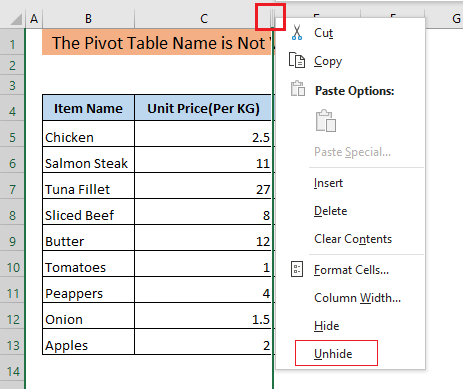
Bilang resulta, ang lahat ng nakatagong column ay magiging hindi nakatago. Upang makakita ng higit pang mga paraan upang i-unhide ang mga column mag-click dito .
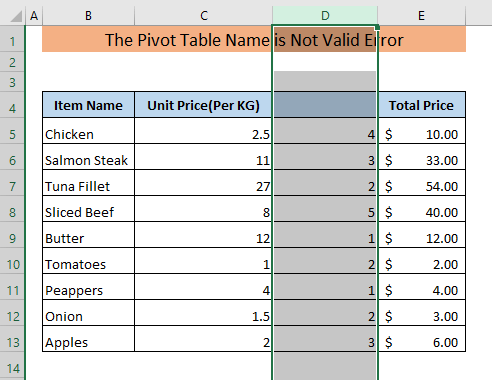
Ngayon,
➤ Idagdag ang nawawalang column header sa cell D4 ,
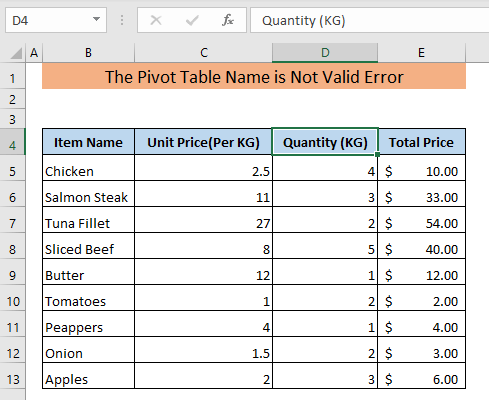
Ngayon, maaari kang lumikha ng Pivot Table sa iyongdataset. Ang kahon ng error, "Ang pangalan ng field na Pivot Table ay hindi wasto."
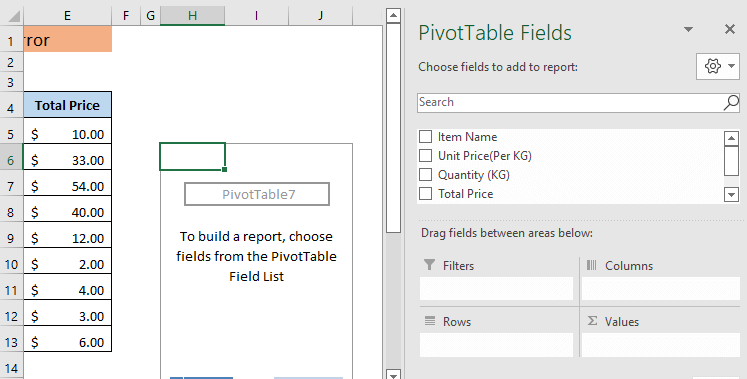
7. Ang Pivot Table Hindi Wasto ang Pangalan para sa Mga Pinagsamang Cell
Kung ang iyong dataset ay may anumang pinagsamang mga cell, kailangan mong i-unmerge ang mga cell upang lumikha ng Pivot Table . Kung hindi, ang kahon ng error na "Ang pangalan ng field na Pivot Table ay hindi wasto" ay lalabas.
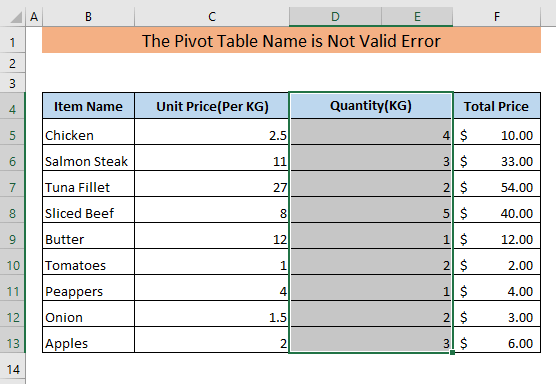
Kumbaga, mayroon tayong sumusunod na dataset kung saan ang column D at column E ay pinagsama.
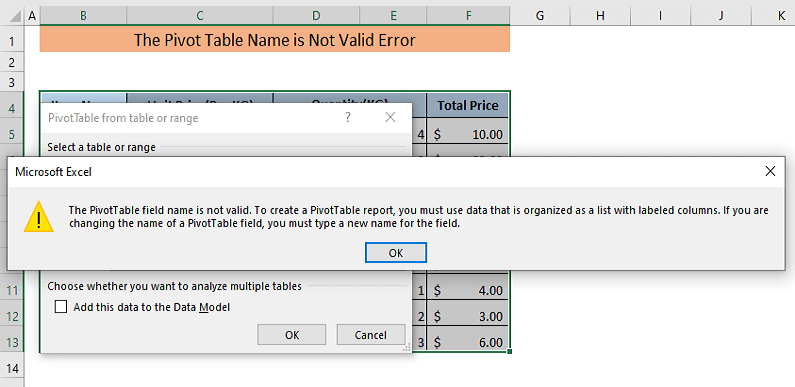
Ngayon, kung susubukan naming gumawa ng Pivot Table gamit nito dataset, "Ang pangalan ng field na Pivot Table ay hindi wasto" na lalabas na kahon ng error.
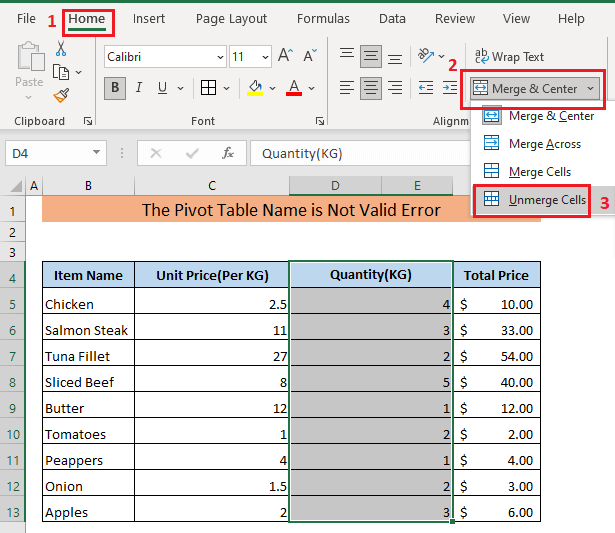
Upang malutas ito, kailangan mong i-unmerge ang mga pinagsama-samang cell.
➤ Piliin ang pinagsamang mga cell at pumunta sa Home > Pagsamahin at Gitna > I-unmerge ang Mga Cell .
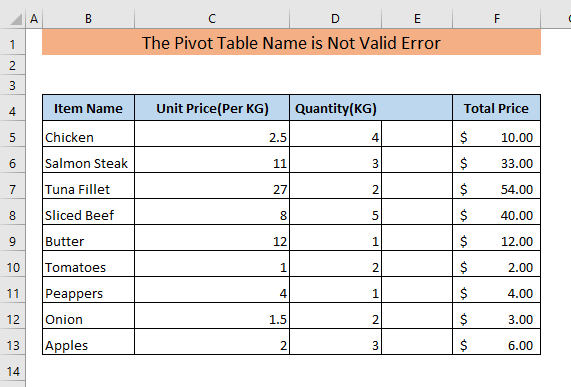
Aalisin nito ang pinagsamang mga cell ng iyong dataset. Ngayon, makikita mong mayroong walang laman na column sa iyong dataset.
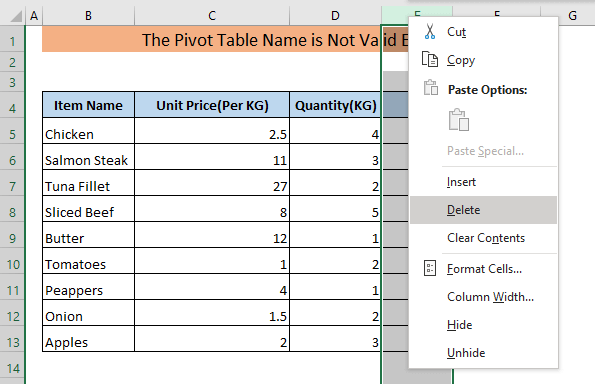
➤ Tanggalin ang walang laman na column sa pamamagitan ng pag-click sa Tanggalin mula sa dropdown na menu na lalabas pagkatapos pumili at mag-right click sa column.
Kaya, wala nang bakanteng column sa iyong dataset at bawat column ay may column header.
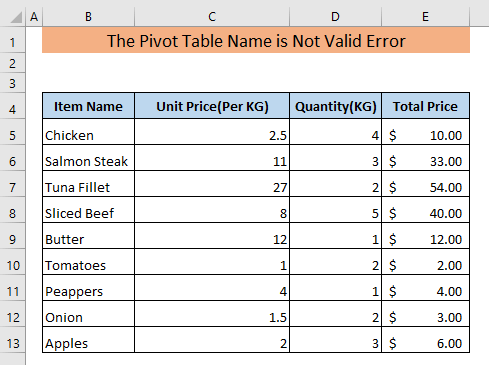
Ito oras na makakagawa ka ng Pivot Table mula sa dataset na ito.
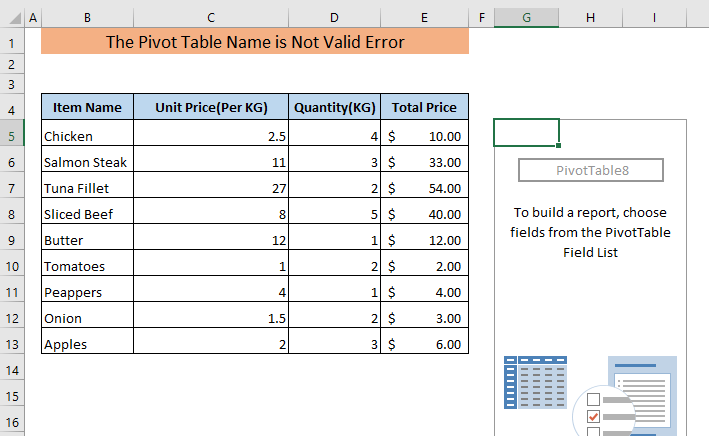
Mga Dapat Tandaan
🚩 Dapat walang laman column sa napiling hanay ng data. Dapat may header ng column ang bawat column.
🚩 Tanging angdapat piliin ang walang laman na dataset bilang cell reference, hindi ang kabuuang dataset.
🚩 Habang nire-refresh ang Pivot Table , ang dataset na ginamit para gawin ang Pivot Table ay dapat na umiiral .
Konklusyon
Sana alam mo na ngayon kung kailan mo maaaring harapin ang error na "Ang pangalan ng field na Pivot Table ay hindi wasto" at kung paano lutasin ang error na ito. Kung mayroon kang anumang pagkalito, mangyaring huwag mag-atubiling mag-iwan ng komento.

