Táboa de contidos
Ás veces pode atoparse coa caixa de erro que indica que "O nome do campo Táboa dinámica non é válido" cando estás creando unha Táboa dinámica . Neste artigo mostrareiche 7 casos nos que se produce o erro: O nome do campo da táboa dinámica non é válido. Tamén che mostrarei como podes resolver este problema e crear un pivot. Táboa .
Digamos que tes o seguinte conxunto de datos. Agora, usando este conxunto de datos mostrareiche cando se produce o erro e como resolvelo.
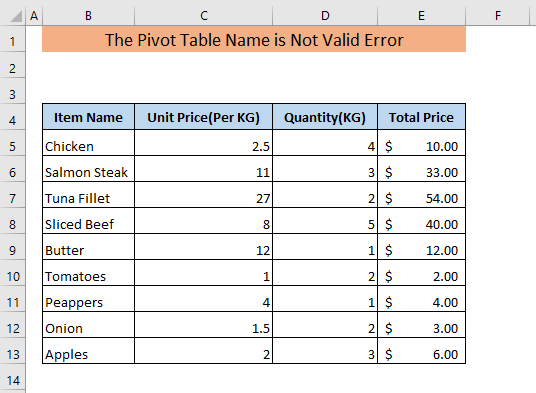
Descargar Practice Workbook
O nome da táboa dinámica non é válido Erro.xlsx
7 casos e solucións onde ocorre o erro "O nome da táboa dinámica non é válido"
1. Faltan datos en calquera cela da Fila de cabeceira
Supoña que unha das celas da fila de cabeceira do seu conxunto de datos non ten ningún dato. Quere crear unha Táboa dinámica con este conxunto de datos.
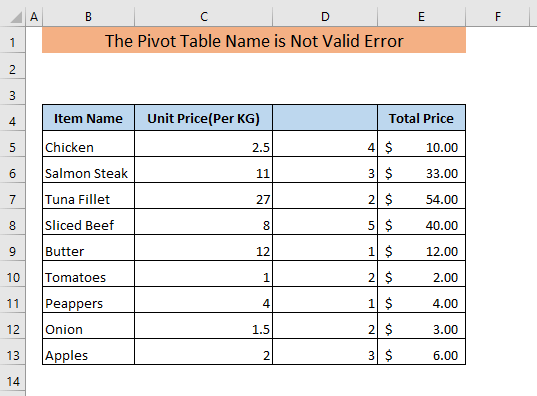
Para facelo,
➤ Vaia a Inserir e seleccione Táboa dinámica na cinta Táboas .
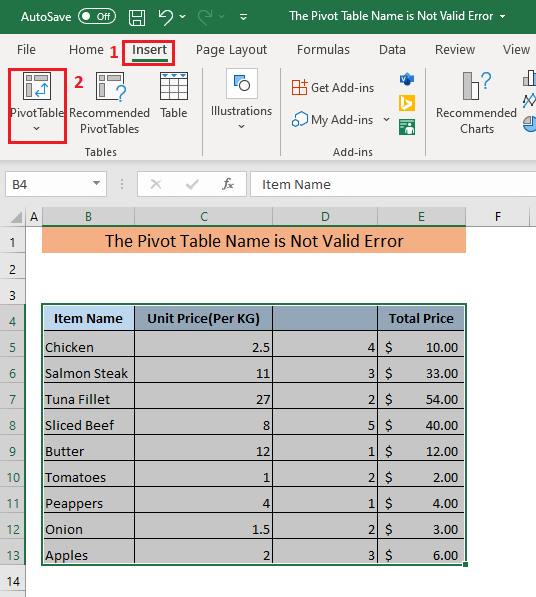
Abrirá a Táboa dinámica da táboa ou intervalo xanela.
➤ Seleccione Folla de traballo existente e insira unha referencia de cela na caixa Localización .
Se quere crear o Táboa dinámica nunha nova folla, pode seleccionar Nova folla de traballo .
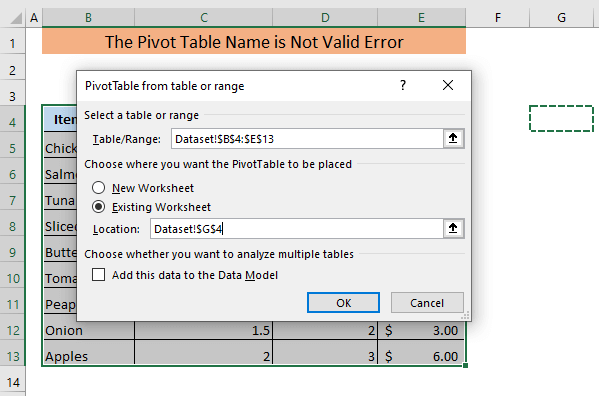
Despois de facer clic en Aceptar , verá unha caixa de mensaxe de erro de Microsoft Excel que indica a mensaxe,
“O nome do campo da táboa dinámica énon válido. Para crear un informe de táboa dinámica, debe usar datos organizados como unha lista con columnas etiquetadas. Se está a cambiar o nome dun campo da táboa dinámica, debe escribir un novo nome para o campo.”
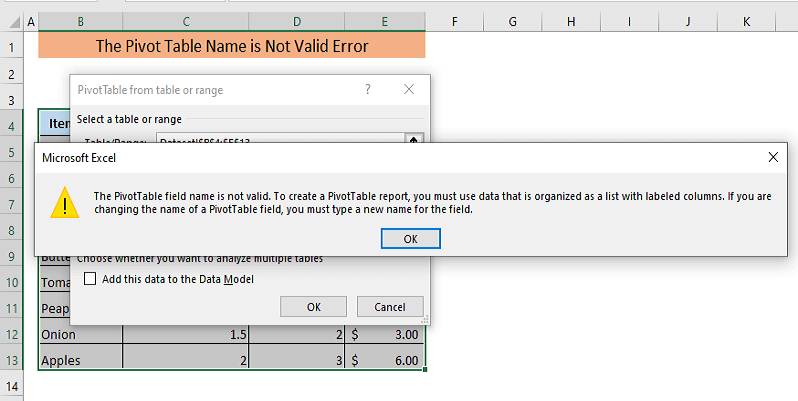
➤ Prema Aceptar nesta caixa.
Agora, para resolver o problema, debes atopar que cela da fila de cabeceira está baleira.
No noso conxunto de datos, a cela D4 está baleira.
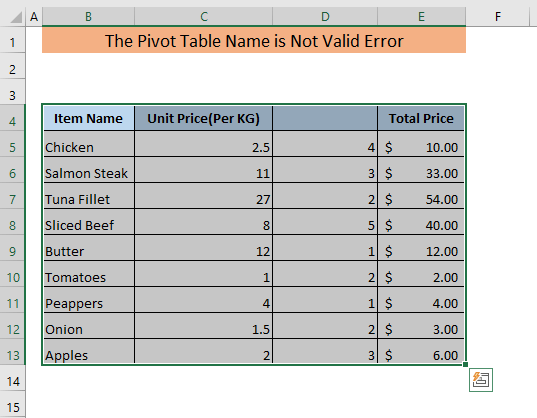
Para resolver o erro "O nome do campo Táboa dinámica non é válido",
➤ Escriba o texto que quere dar como cabeceira da columna na cela D4 .
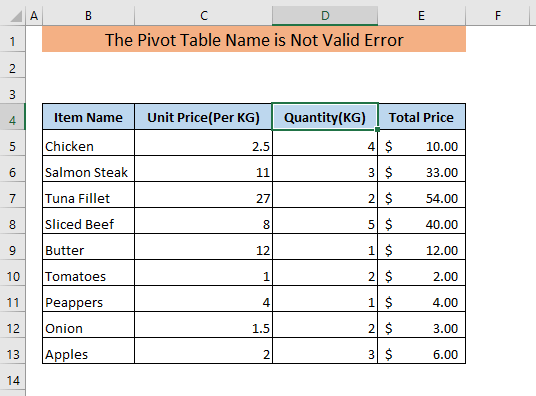
Agora, se fai clic en Aceptar na Táboa dinámica da táboa ou intervalo xanela, o nome do campo Táboa dinámica non é válido; o erro non aparecerá neste momento.
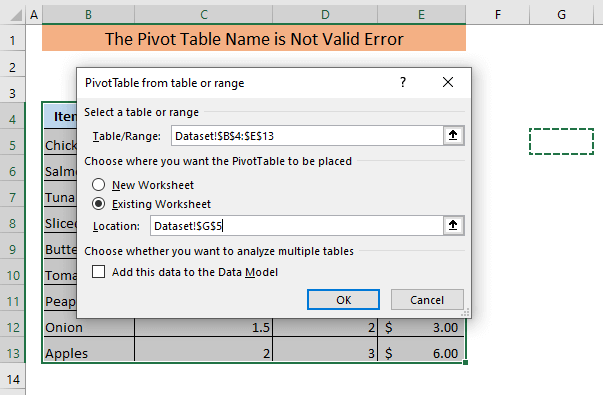
Despois de facer clic en Aceptar na Táboa dinámica da xanela da táboa ou intervalo verá que se creará unha Táboa dinámica na súa localización seleccionada.
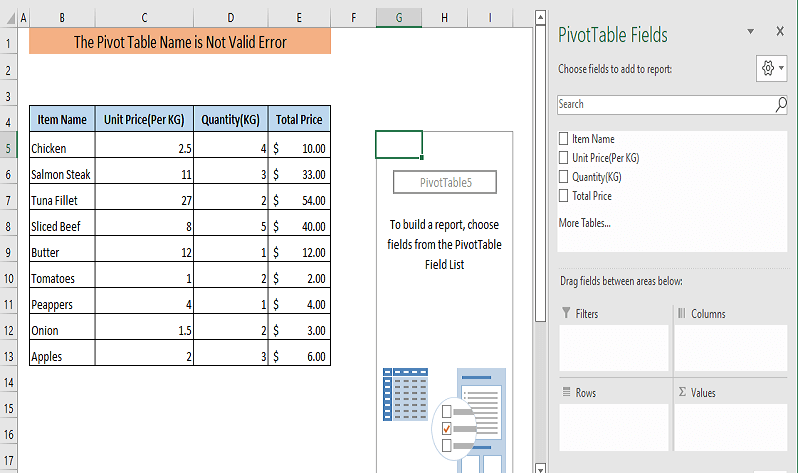
Ler máis: A táboa dinámica non está a recoller datos en Excel
2. Columna de cabeceira eliminada
Se unha ou máis das súas columnas elimínase as cabeceiras despois de crear a Táboa dinámica e tentas r actualizar a Táboa dinámica , aparecerá a caixa de erro "O nome do campo Táboa dinámica non é válido".
Supoñamos que xa creamos un Pivot Elimináronse a táboa e unha das cabeceiras das columnas.
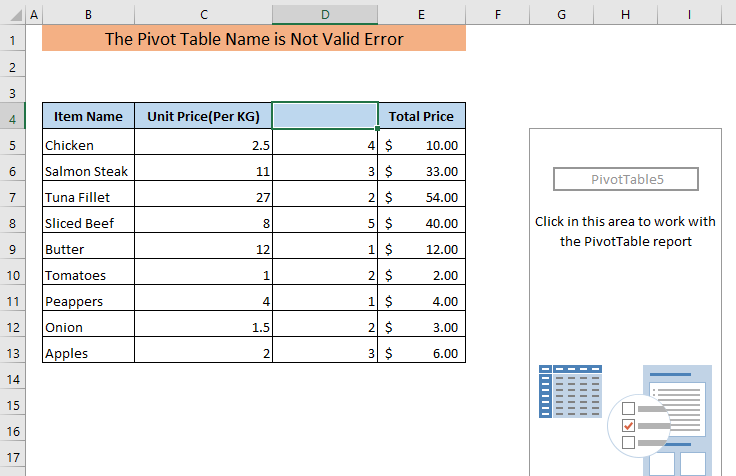
Agora, se actualiza a Táboa dinámica , obterá o "OMensaxe de erro O nome do campo da táboa dinámica non é válido”.
Para actualizar a Táboa dinámica ,
➤ Seleccione calquera cela do seu Xire a táboa dinámica e faga clic co botón dereito sobre ela.
Como resultado, aparecerá un menú despregable.
➤ Fai clic en Actualizar desde este menú.
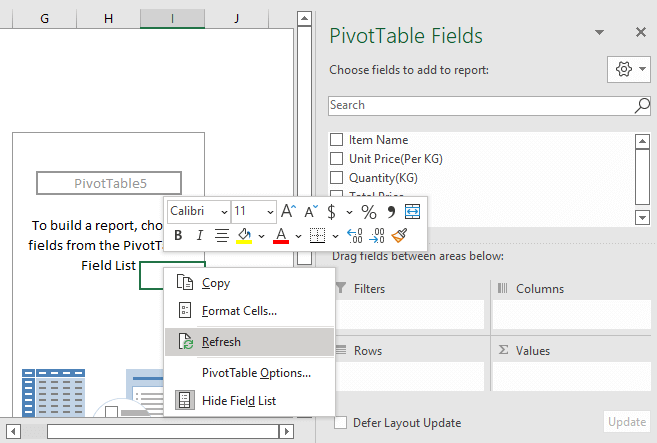
Como eliminei unha cabeceira de columna, aparecerá a caixa de mensaxe de erro "O nome do campo Táboa dinámica non é válido".
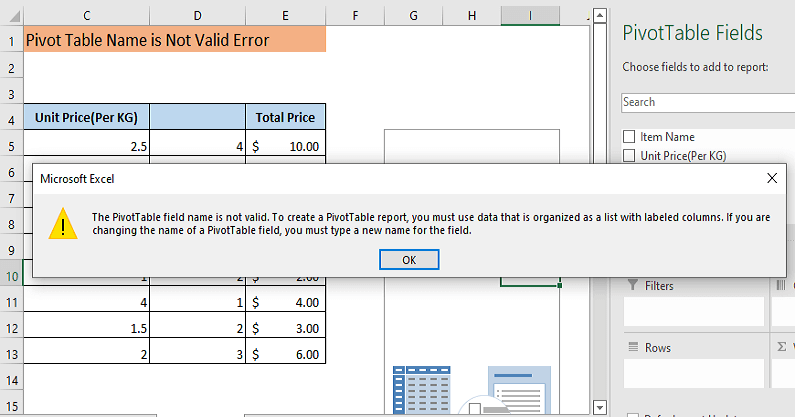
Para resolver este problema,
➤ Escriba o texto que se eliminou da cabeceira da columna na cela D4 .

Agora podes actualizar a Táboa dinámica . Esta vez non se mostrará a mensaxe de erro.
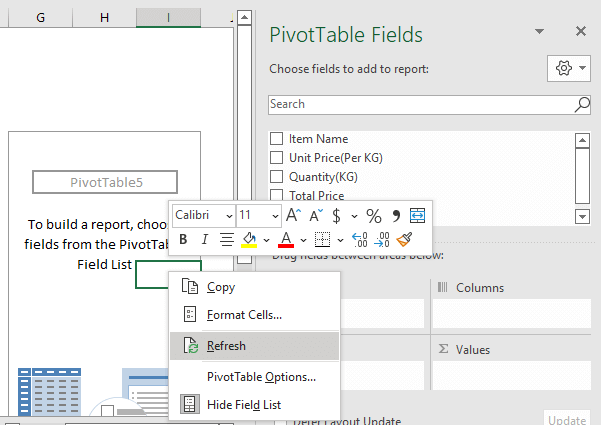
Ler máis: [Fixed!] O nome do campo da táboa dinámica xa existe
3. Seleccionando o desencadeamento completo a Táboa dinámica O nome non é válido
Se tenta crear unha Táboa dinámica seleccionando a totalidade da folla, ocorrerá outro erro de Táboa dinámica .
Supoña que seleccionou a folla enteira para crear a Táboa dinámica .
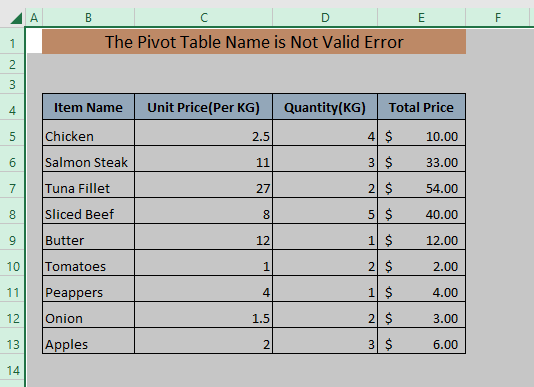
Para crear a Táboa dinámica ,
➤ Vaia a Inserir e seleccione Táboa dinámica .
Abrirá a Táboa dinámica da táboa ou a caixa do intervalo.
Esta vez tentaremos crear a Táboa dinámica nunha nova folla. Entón,
➤ Seleccionar nova folla de traballo .
Se observas que esta vez podes ver que a caixa Seleccionar unha táboa ou rango está baleira. Isto débese a que seleccionaches todo
➤ Fai clic en Aceptar .
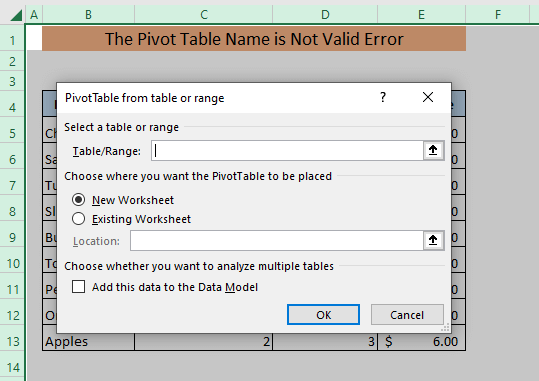
Como resultado, aparece unha caixa de erro Microsoft Excel que indica aparecerá " A referencia da fonte de datos non é válida ".
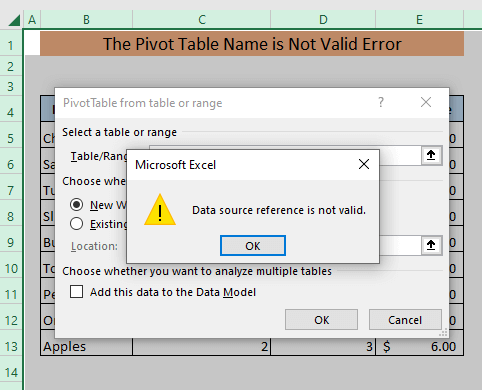
Para resolver isto,
➤ Seleccione só as celas de datos de a súa folla de traballo, non a folla de traballo enteira.
Agora, se abre a xanela Táboa dinámica da táboa ou rango , verá que a caixa Seleccione unha táboa ou rango xa non está baleiro. Está mostrando a referencia de cela das súas celas de datos.
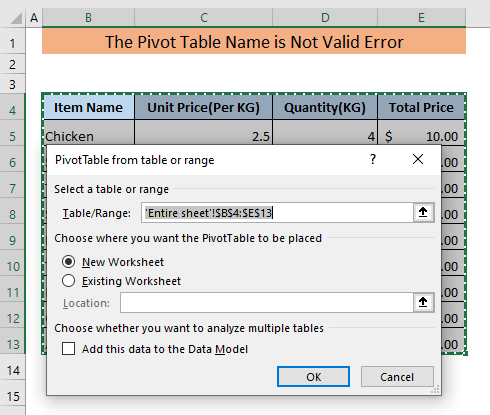
➤ Fai clic en Aceptar .
Esta vez non aparecerá ningunha caixa de erro e engadirase unha folla que contén a Táboa dinámica .
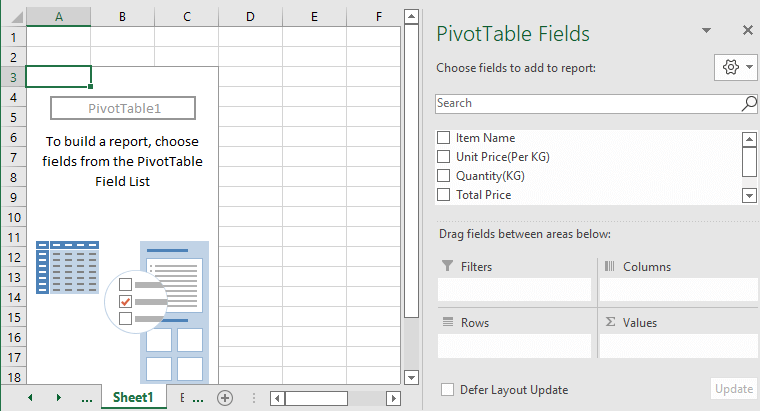
Ler máis: Como actualizar a táboa dinámica en Excel
4. O nome da Táboa dinámica non é válido para o conxunto de datos eliminado
Supoñamos que temos unha Táboa dinámica nunha folla de traballo e o conxunto de datos da Táboa dinámica noutra folla. Agora, estamos tentando actualizar a táboa dinámica facendo clic co botón dereito nunha cela da Táboa dinámica.
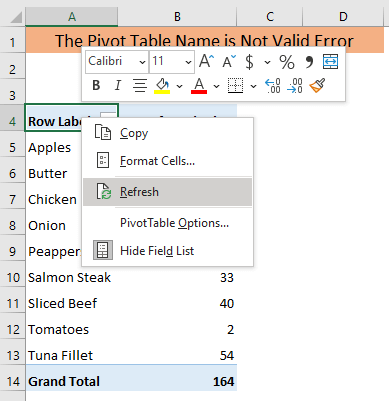
De súpeto, o "O O nome do campo da táboa dinámica non é válido” aparece a caixa de erro.
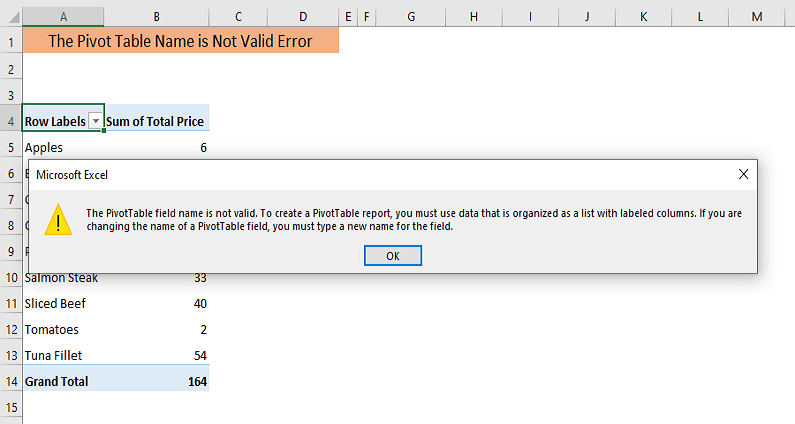
Isto pode ocorrer cando o conxunto de datos da táboa dinámica ou elimínase a folla que contén o conxunto de datos.
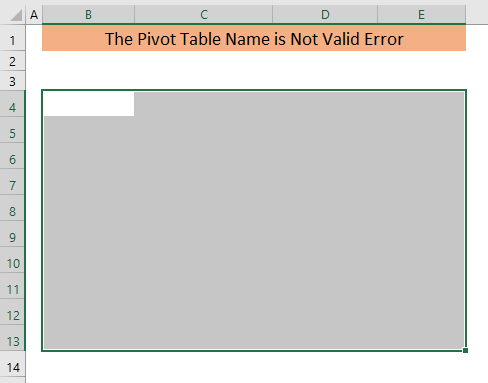
Para solucionalo,
➤ Insira o conxunto de datos no mesmo lugar onde estaba antes de crear o Táboa dinámica .
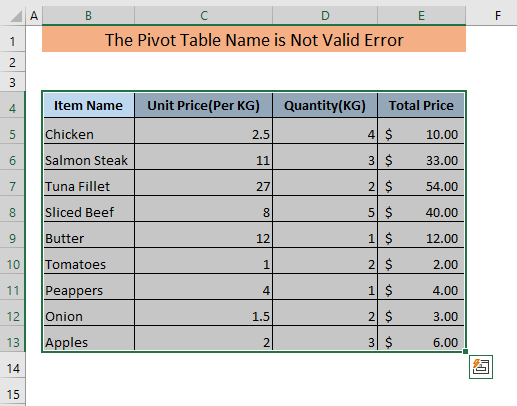
Agora, actualiza a Táboa dinámica e a "O Táboa dinámicaO nome do campo da táboa non é válido” xa non aparecerá a caixa de mensaxe de erro.
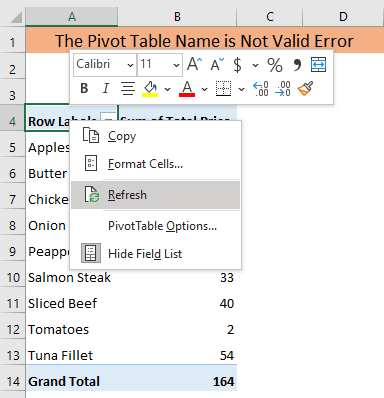
Ler máis: Como actualizar Todas as táboas dinámicas en Excel
Lecturas similares
- Como editar unha táboa dinámica en Excel (5 métodos)
- Inserir ou eliminar filas e columnas da táboa de Excel
- Nome da táboa de Excel: todo o que debes saber
- Como inserir unha táboa en Excel (2 métodos fáciles e rápidos)
5. Columna en branco no campo Datos para a táboa dinámica
Digamos que tes un conxunto de datos con unha columna en branco.
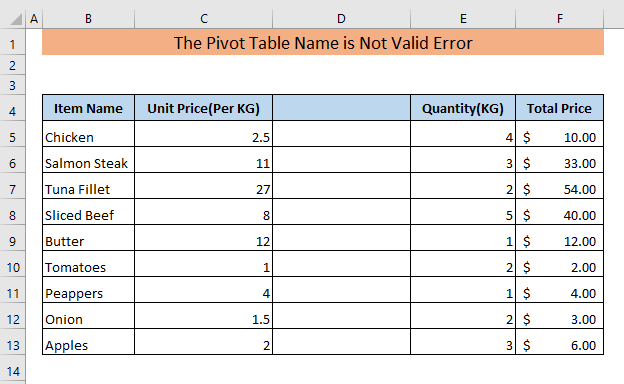
Quere crear unha Táboa dinámica con este conxunto de datos. Entón, seleccionaches as celas e abriu a Táboa dinámica da xanela da táboa ou do intervalo.
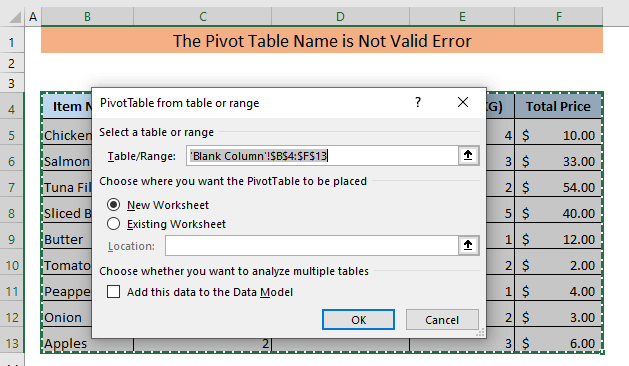
Se fai clic en Aceptar neste xanela, verá "O nome do campo Táboa dinámica non é válido" aparecerá a caixa de mensaxe de erro. Isto ocorre debido á columna en branco do teu conxunto de datos.
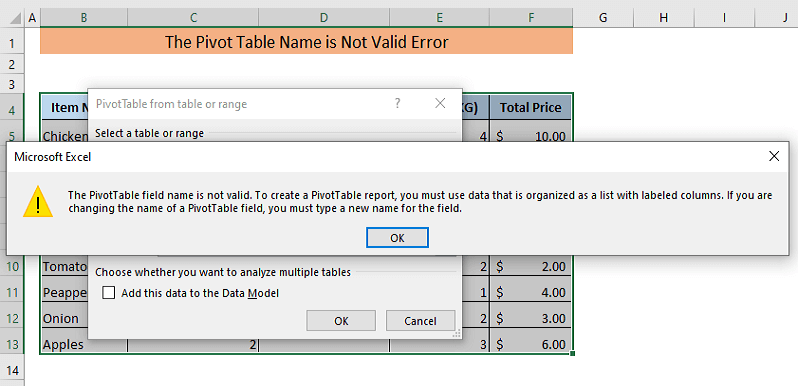
Para crear unha Táboa dinámica , tes que eliminar a columna en branco .
➤ Seleccione a columna en branco facendo clic no número da columna D .
➤ Fai clic co botón dereito sobre calquera das celas desta columna.
Aparecerá un menú despregable.
➤ Fai clic en Eliminar neste menú despregable.
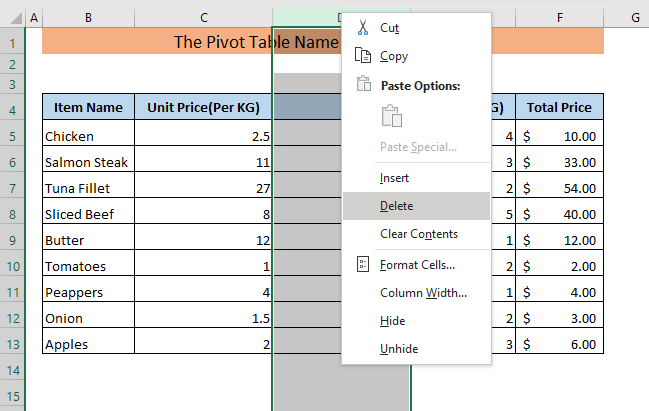
Como resultado, a columna seleccionada eliminarase. Agora,
➤ Seleccione o conxunto de datos, abra a xanela Táboa dinámica da táboa ou rango e prema en Aceptar .
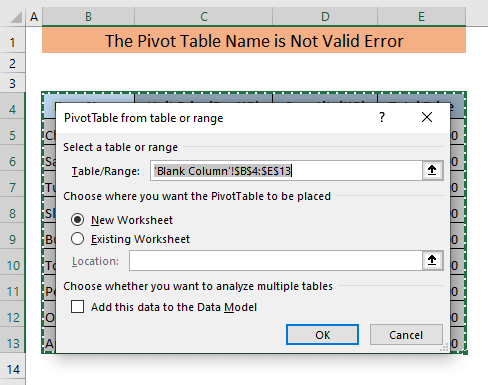
Esta vez, a caixa de erro non aparecerá e crearase a Táboa dinámica .
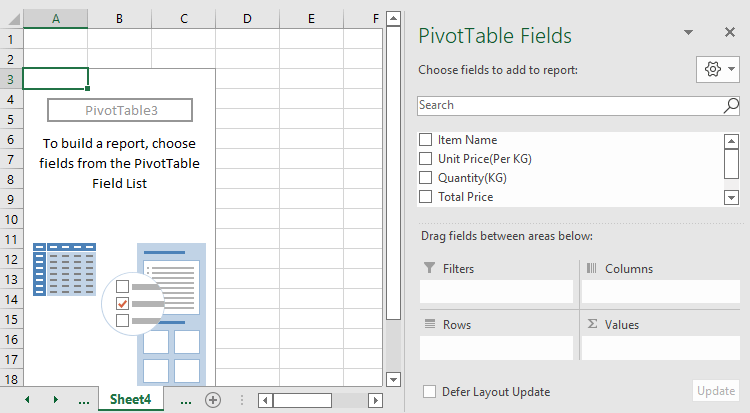
Ler máis: Como agrupar columnas na táboa dinámica de Excel
6. Columna oculta que causa o Erro O nome da táboa dinámica non é válido
Se o seu conxunto de datos ten columnas ocultas e algunha das columnas ocultas non ten un encabezado de columna, entón o nome da táboa dinámica non é válido. pode producirse un erro.
Supoña que tes o seguinte conxunto de datos con columnas ocultas.
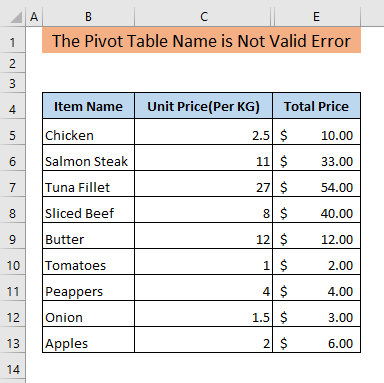
Queres crear unha Táboa dinámica con este conxunto de datos e así abriu a Táboa dinámica da xanela da táboa e do intervalo .
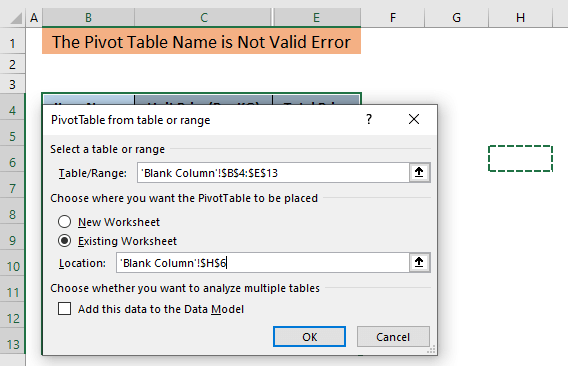
Pero despois de facer clic en Aceptar nesta xanela. , descubriu que apareceu a caixa de erro "O nome do campo Táboa dinámica non é válido". Isto significa que a unha das columnas ocultas do conxunto de datos debe faltar a cabeceira da columna.
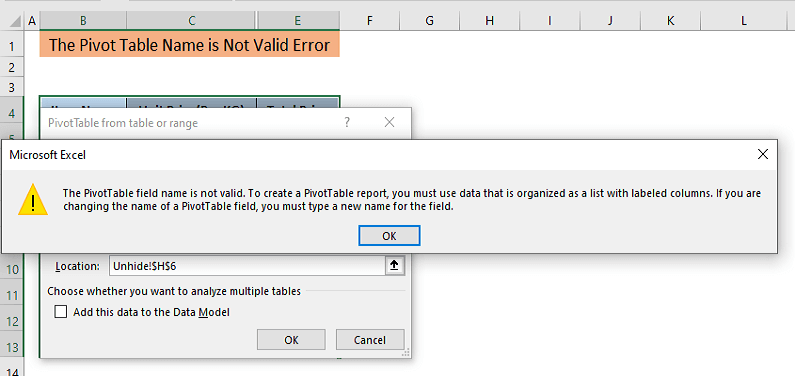
Para solucionar isto, debes mostrar as columnas ocultas.
➤ Fai clic co botón dereito na barra tripla na fila do número de columna.
Esta barra triple indica que hai celas ocultas. Aparecerá un menú despregable
➤ Fai clic en Mostrar desde este menú.
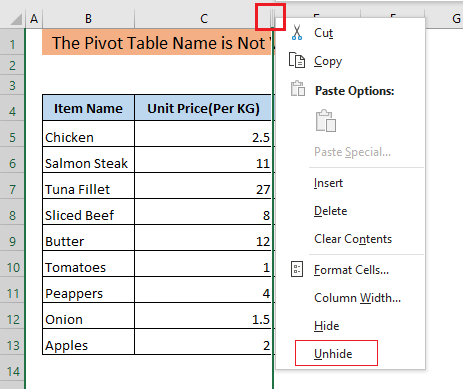
Como resultado, todas as columnas ocultas serán sen ocultar. Para ver máis formas de mostrar as columnas, fai clic aquí .
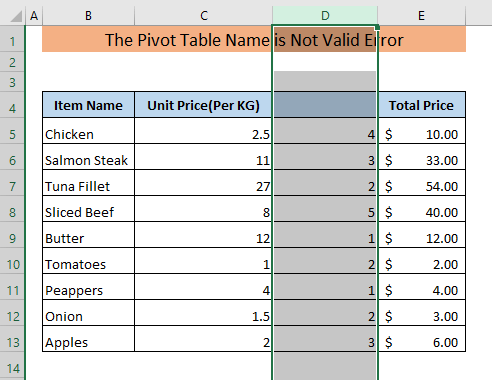
Agora,
➤ Engade a cabeceira de columna que falta na cela D4 ,
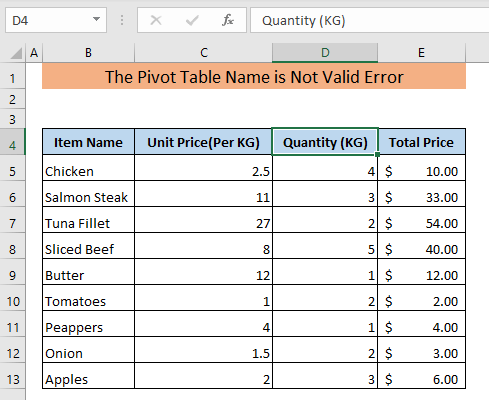
Agora podes crear unha Táboa dinámica co teuconxunto de datos. Non aparecerá a caixa de erro "O nome do campo Táboa dinámica non é válido".
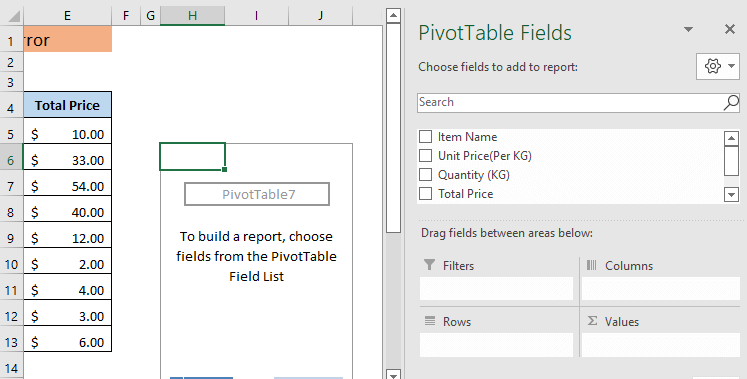
7. A Táboa dinámica O nome non é válido para as celas combinadas
Se o teu conxunto de datos ten celas combinadas, debes ter que desunir as celas para crear unha Táboa dinámica . En caso contrario, aparecerá o cadro de erro "O nome do campo Táboa dinámica non é válido" .
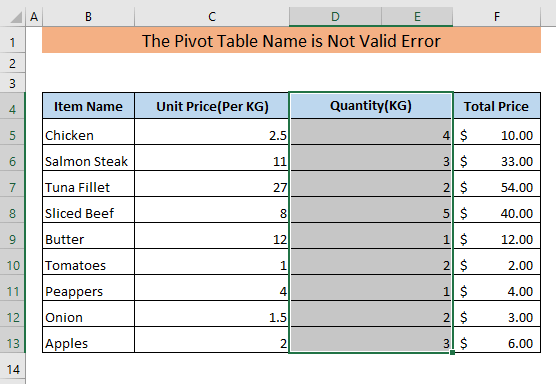
Supoñamos que temos o seguinte conxunto de datos onde a columna D e a columna E únense.
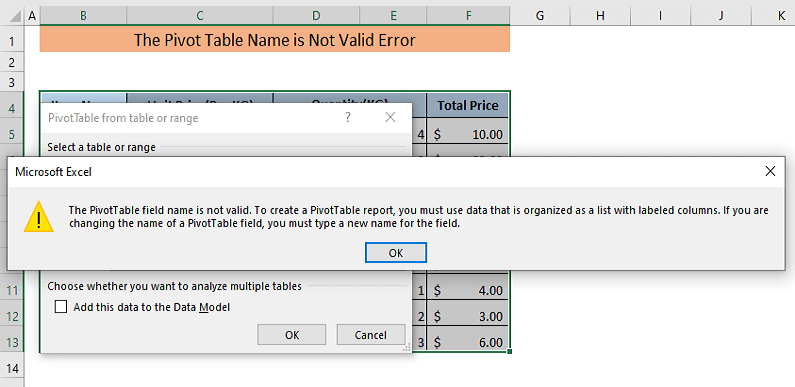
Agora, se tentamos crear unha Táboa dinámica con isto conxunto de datos, aparecerá a caixa de erro "O nome do campo Táboa dinámica non é válido".
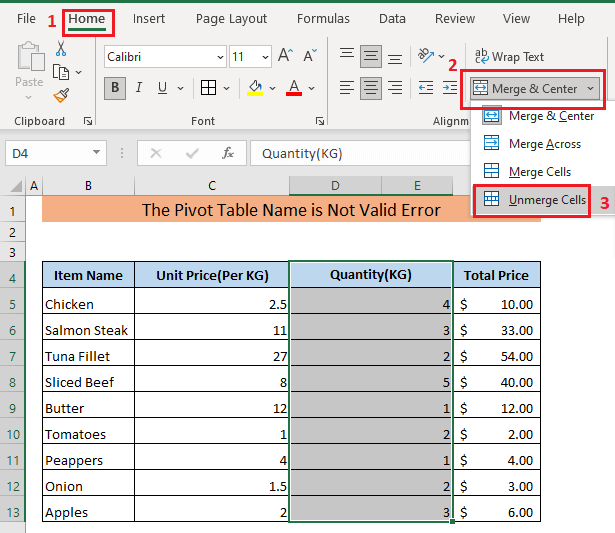
Para solucionar isto, debes desagregar as celas combinadas.
➤ Seleccione as celas combinadas e vaia a Inicio > Combinar e centrar > Desunir celas .
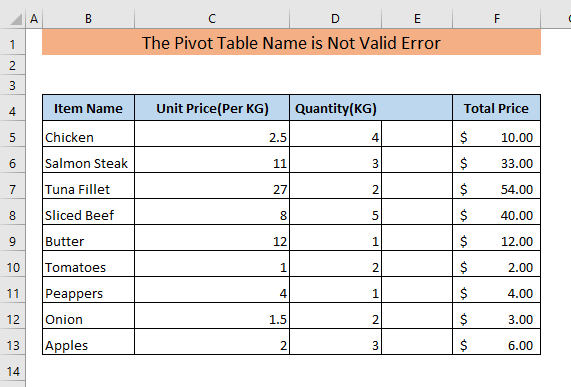
Desunirá as celas combinadas do teu conxunto de datos. Agora verás que hai unha columna baleira no teu conxunto de datos.
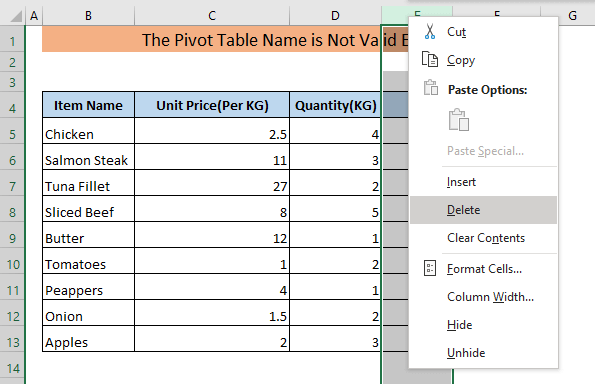
➤ Elimina a columna baleira facendo clic en Eliminar no menú despregable que aparece despois de seleccionar e facer clic co botón dereito sobre a columna.
Entón, agora non hai ningunha columna baleira no seu conxunto de datos e cada columna ten unha cabeceira de columna.
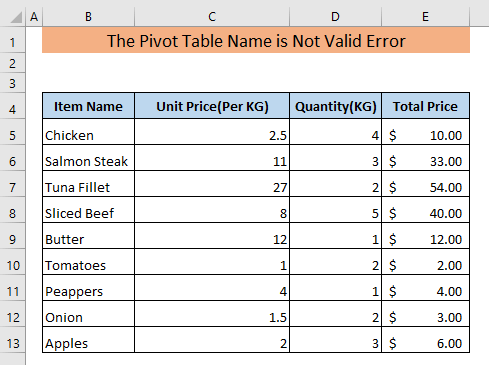
Isto momento poderás crear unha Táboa dinámica a partir deste conxunto de datos.
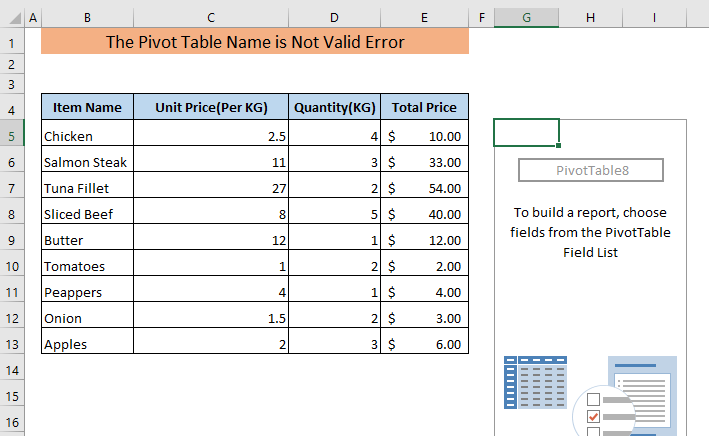
Cousas para lembrar
🚩 Non debe haber ningún baleiro columna no intervalo de datos seleccionado. Cada columna debe ter un encabezado de columna.
🚩 Só oO conxunto de datos non baleiro debe seleccionarse como referencia de cela, non o conxunto de datos total.
🚩 Mentres se actualiza a Táboa dinámica , o conxunto de datos utilizado para crear a Táboa dinámica debe existir .
Conclusión
Espero que agora saibas cando podes atopar o erro "O nome do campo Táboa dinámica non é válido" e como resolver este erro. Se tes algunha confusión, non dubides en deixar un comentario.

