Innholdsfortegnelse
Sammensatte renter er en avgjørende del av økonomisk beregning som så mange av oss bruker regelmessig. Excel har en finansiell funksjon for å beregne sammensatt rente. I denne artikkelen vil vi lage en kvartalsvis kalkulator for renters rente i Excel.
Last ned øvelsesarbeidsbok
Du kan laste ned arbeidsboken og øve med dem.
Kvartalsrentekalkulator.xlsx
Hva er rentesammensetning?
Du kan tjene renter på pengene dine når du investerer den. Å tjene eller betale renter på penger kalles renters rente. Egentlig er renters rente renter opptjent fra en investering. Den generiske formelen for renters rente er:
FV = PV(1+r)n= PV(1+r)nHvor FV er den fremtidige verdien, PV er nåverdien, r er renten per periode, og n er antall sammensatte perioder.
Hvordan beregne sammensatt rente i Excel?
For å beregne renters rente har excel en innebygd funksjon kalt FV-funksjonen . FV-funksjonen evaluerer den fremtidige verdien av en investering ved å bruke en konstant rente som en av finansfunksjonene. Syntaksen til funksjonen er FV(rate, nper, pmt, [pv], [type]) . La oss ta en titt på beregningen av renters rente i excel.
Eksemplet nedenfor antar at $5 000 investeringen gjøres i ti år til en 5 % årlig rente, sammensatt månedlig. Ved å bruke formelen nedenfor får vi rentes rente betalt månedlig.
=FV(C5/C6,C7*C6,0,-C8) 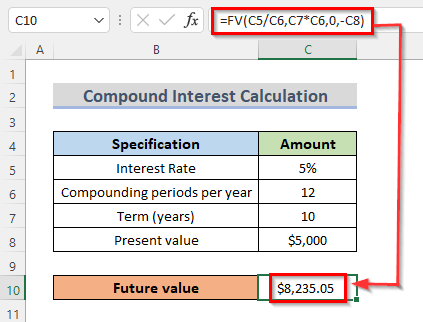
Her, C5 er renten, C6 er sammensatte perioder per år, C7 er vilkårene i året, og C8 er nåverdien av investeringen.
Formelen for kvartalsvis rentesammensetning i Excel
For å beregne den kvartalsvise renters rente må vi beregne renter fire ganger i året. Hvert kvartals renter vil bli lagt til prinsippet for det kommende kvartalet. Formelen for å bestemme den kvartalsvise renters rente.
=Hovedbeløp*((1+Årlig rente/4)^(Totalt investeringsår*4))Les mer: Slik bruker du sammensatt renteformel i Excel
Opprett kvartalsvis sammensatt rentekalkulator i Excel
Å lage en kvartalsvis rentekalkulator vil bidra til å jobbe raskere. Ved å bruke denne kalkulatoren kan du finne renters rente i kvartaler. Alt du trenger å gjøre er å angi inndataverdien til din, og den vil automatisk vise resultatet i den resulterende cellen.
Datasettintroduksjon
La oss for eksempel bare ta en titt på følgende datasett. Datasettet inneholder noe informasjon om en bankinvestering. Datasettet har et hovedbeløp på $10 000 , også enårlig rente på 5 % , og totale investeringsår som er 10 . Nå ønsker vi å beregne det fremtidige beløpet som hovedsakelig er vår kvartalsvise rentes rente.
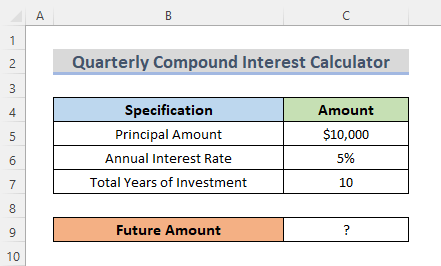
Sett inn formel for å generere kvartalsvis sammensatt rentekalkulator i Excel
Vi vet allerede om formelen for å finne den kvartalsvise rentesatsen i delen ovenfor i artikkelen. Så nå skal vi legge formelen med kvartalsvis rentes rente i den resulterende cellen vår. La oss følge trinnene for å få en klar ide om hvordan formelen fungerer.
TRINN:
- Først velger du den resulterende cellen. Så vi velger celle C9 .
- Skriv for det andre formelen der.
=C5*((1+C6/4)^(C7*4)) 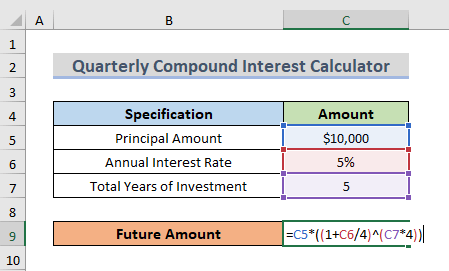
Her indikerer celle C5 hovedbeløpet, celle C6 representerer den årlige rentesatsen, og celle C7 angir de totale årene for investering.
- Trykk til slutt Enter .
Les mer: Formel for månedlig sammensatt rente i Excel (med 3 eksempler)
Endelig utgang av kvartalsvis sammensatt rentekalkulator i Excel
- Ved å trykke Enter vil resultatet vises i den resulterende cellen, i vårt tilfelle er cellen C9 . Som et resultat vil det fremtidige beløpet vises i celle C9 som er $12,820 . Og hvis du klikker ok cellen vil du kunne se formelen i formelenbar.
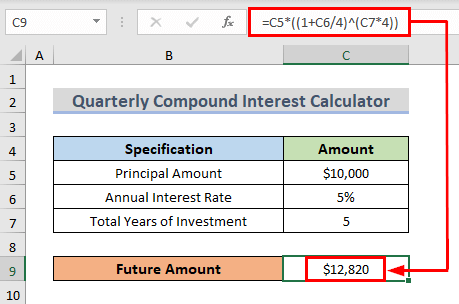
- Og det er det. Vi er i ferd med å lage en kalkulator, og nå kan vi beregne den kvartalsvise renters rente.
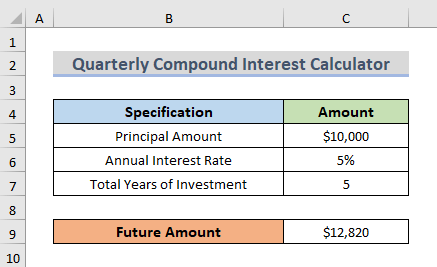
Les mer: A Daily Compound Interest Calculator i Excel (Template Attached )
En annen utgang ved å bruke Excel kvartalsvis sammensatte rentekalkulator
Hvis du nå endrer verdien, vil resultatet også endres. Når vi endrer de totale investeringsårene, synker verdien. Så du kan endre verdien i henhold til kravene.
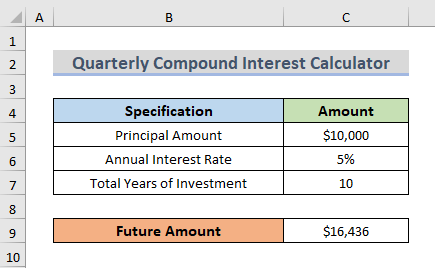
Les mer: Omvendt sammensatt rentekalkulator i Excel (last ned gratis)
Konklusjon
Trinnene ovenfor vil hjelpe deg å lage en kvartalsvis rentekalkulator i Excel, og jeg håper dette vil hjelpe deg! Hvis du har spørsmål, forslag eller tilbakemeldinger, vennligst gi oss beskjed i kommentarfeltet. Eller du kan ta et blikk på våre andre artikler i ExcelWIKI.com -bloggen!

