අන්තර්ගත වගුව
බොහෝ අවස්ථා වලදී, ඔබට සෛල අගයකින් එක්සෙල් පත්ර නාමයක් නිර්මාණය කිරීම, සෛල අගයකින් එක්සෙල් පත්ර නාමයක් යොමු කිරීම වැනි විශේෂිත සෛල අගයකින් Excel පත්ර නාමයක් භාවිතා කිරීමට අවශ්ය විය හැක. මෙම ලිපියෙන්, බහුවිධ උදාහරණ සමඟින් සෛල අගයන්ගෙන් Excel පත්ර නම් භාවිතා කිරීමට ක්රම තුනක් මම ඔබට හඳුන්වා දෙන්නම්.
පුහුණු වැඩපොත බාගන්න
Excel Sheet Name from Cell Value.xlsm
Cell Value
1 8> CELL ශ්රිතය , සහ FIND ශ්රිතය සම්පූර්ණයෙන්, ඔබට සෛල අගය ලෙස Excel පත්රයේ නම ඇතුළත් කළ හැක. පහත දත්ත කට්ටලය සලකා බලන්න. මෙහිදී අපට B6 කොටුවේ විකුණුම්කරුගේ නම ලෙස “ Mark ” එක්සෙල් පත්රයේ නම ඇතුළත් කිරීමට අවශ්යය.

B6 කොටුවේ සූත්රය ටයිප් කරන්න,
=MID(CELL("filename",A1),FIND("]",CELL("filename",A1))+1,256) 
ENTER එබීමෙන් පසු, ඔබට සෛල අගය ලෙස Excel පත්රයේ නම ලැබේ.

නම් ඔබ පත්ර නාමය වෙනස් කරන විට ඔබගේ සෛල අගය ස්වයංක්රීයව වෙනස් වේ.

වැඩිදුර කියවන්න: Excel පත්ර නාමය ලබා ගන්නේ කෙසේද (ක්රම 2)
2. INDIRECT Function භාවිතයෙන්
INDIRECT ශ්රිතය භාවිතා කිරීමෙන් ඔබට සෛල අගයක් ලෙස නම ඇතුළත් කර ඇති ඕනෑම Excel පත්රයක් වෙත යොමු විය හැකි අතර එම Excel පත්රයෙන් කිසියම් විශේෂිත සෛල අගයක් උපුටා ගත හැක. ඔබගේ වත්මන් පත්රය.
පහත දත්ත කට්ටලය සලකා බලන්න. මෙන්න අපිවිවිධ විකුණුම්කරුවන් විසින් විකුණන ලද ලැප්ටොප් පරිගණක ගණන දැන ගැනීමට අවශ්යයි. විකුණුම්කරුවන්ට අනුව නම් කරන ලද විවිධ පත්ර අප සතුව ඇත. පත්ර නම් සෛල B6 සහ B7 තුළ ඇතුළත් කර ඇත. සෑම පත්රිකාවකම, එම විශේෂිත විකුණුම්කරු විසින් විකුණන ලද විවිධ අයිතම ගණන අප සතුව ඇත. දැන් අපි මෙම Excel පත්රයේ නම සෛල අගයන් ලෙස භාවිතා කරමින් විවිධ Excel පත්රවලින් අලෙවි කරන ලැප්ටොප් ගණන උපුටා ගනිමු.

දැන් C6,<9 කොටුවේ සූත්රය ටයිප් කරන්න>
=INDIRECT(B6&"!D6")
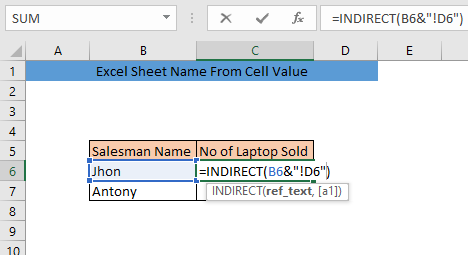
Enter එබීමෙන් පසු, ඔබට පත්රයෙන් සෛල D6 අගය ලැබෙනු ඇත. නමින් “ Jhon”

මේ ආකාරයටම “ Antony ”<1 නම් පත්රය සඳහා අගය ලබා ගත හැක>

වැඩිදුර කියවන්න: Excel හි පත්රය නැවත නම් කරන්නේ කෙසේද (පහසු සහ ඉක්මන් ක්රම 6)
සමාන කියවීම්
- Excel වැඩපොතෙහි පත්ර නාමය සොයන්නේ කෙසේද (ක්රම 2)
- Excel හි පාදකයේ පත්ර නාම කේතය යොදන්න ( 3 ක්රම)
3. VBA සමඟ සෛල අගයෙන් පත්ර නම
අපිට දෘෂ්ය මූලික යෙදුම ( VBA) . පහත දත්ත කට්ටලය සලකා බලන්න. මෙහිදී අපි Excel පත්රය B6 කොටුවේ විකුණුම්කරුගේ නම ලෙස නම් කරමු.

මුලින්ම,<8 වෙතින් පත්රයේ නම මත දකුණු ක්ලික් කරන්න> පත්ර නාම පටිත්ත සහ කේතය බලන්න.

යෙදුම් සඳහා මයික්රොසොෆ්ට් විෂුවල් බේසික් නමින් නව කවුළුවක් වනු ඇත.පෙනී යයි. මෙම කවුළුවෙහි පහත කේතය ටයිප් කරන්න,
7783

කවුළුව සුරකින්න සහ එය වසා දමන්න.

ඉන් පසුව, Excel පත්රයේ නම B6 හි සෛල අගයට වෙනස් වේ.

වැඩිදුර කියවන්න: 8>එක්සෙල් හි VBA සමඟ පත්රය නැවත නම් කරන්න (තනි සහ බහු පත්ර දෙකම)
නිගමනය
ඔබට දැන් සෛල අගයන්ගෙන් Excel පත්ර නම් භාවිත කිරීමට හැකියාව ඇතැයි සිතමි. ඔබට කිසියම් ව්යාකූලත්වයක් ඇත්නම් කරුණාකර අදහස් දැක්වීමක් කරන්න, එබැවින් මම ඔබේ ව්යාකූලත්වය ඉවත් කිරීමට උපරිම උත්සාහයක් දරමි.

