Mục lục
Trong nhiều trường hợp, bạn có thể cần sử dụng tên trang tính Excel từ một giá trị ô cụ thể, chẳng hạn như tạo tên trang tính excel từ một giá trị ô, tham chiếu tên trang tính excel từ một giá trị ô, v.v. Trong bài viết này, tôi sẽ giới thiệu cho bạn ba cách để sử dụng tên trang tính Excel từ các giá trị ô với nhiều ví dụ.
Tải xuống Sách bài tập thực hành
Tên trang tính Excel từ giá trị ô.xlsm
Ba cách để sử dụng tên trang tính Excel từ giá trị ô
1. Sử dụng hàm MID, CELL và FIND
Bằng cách sử dụng hàm MID , hàm CELL và hàm FIND , bạn có thể chèn tên trang tính Excel làm Giá trị ô. Hãy xem xét tập dữ liệu sau đây. Ở đây, chúng tôi muốn chèn tên trang tính excel “ Mark ” làm tên nhân viên bán hàng trong ô B6.

Nhập công thức vào ô B6,
=MID(CELL("filename",A1),FIND("]",CELL("filename",A1))+1,256) 
Sau khi nhấn ENTER, bạn sẽ nhận được tên trang tính Excel làm giá trị ô.

Nếu bạn thay đổi Tên trang tính, giá trị ô của bạn sẽ tự động thay đổi.

Đọc thêm: Cách lấy tên trang tính Excel (2 phương pháp)
2. Sử dụng hàm INDIRECT
Bằng cách sử dụng hàm INDIRECT , bạn có thể tham chiếu đến bất kỳ trang tính Excel nào có tên được chèn làm giá trị ô và trích xuất bất kỳ giá trị ô cụ thể nào từ trang tính Excel đó sang trang tính hiện tại của bạn.
Hãy xem xét tập dữ liệu sau. Ở đây chúng tôimuốn biết số lượng máy tính xách tay được bán bởi các nhân viên bán hàng khác nhau. Chúng tôi có các tờ khác nhau được đặt tên theo Nhân viên bán hàng. Tên Trang tính được chèn vào các ô B6 và B7 . Trong mỗi trang tính, chúng tôi có số lượng mặt hàng khác nhau được bán bởi nhân viên bán hàng cụ thể đó. Bây giờ, chúng tôi sẽ trích xuất số lượng máy tính xách tay đã bán từ các trang tính Excel khác nhau bằng cách sử dụng tên trang tính Excel này làm giá trị ô.

Bây giờ hãy nhập công thức vào ô C6,
=INDIRECT(B6&"!D6")
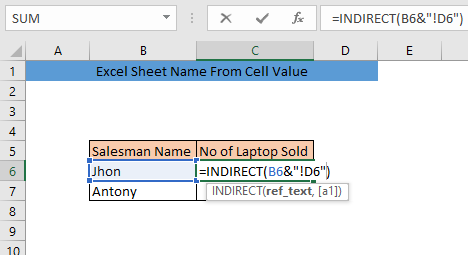
Sau khi nhấn Enter, bạn sẽ nhận được giá trị của ô D6 từ trang tính có tên “ Jhon”

Theo cách tương tự, bạn có thể lấy giá trị cho trang tính có tên “ Antony ”

Đọc thêm: Cách đổi tên trang tính trong Excel (6 phương pháp dễ dàng và nhanh chóng)
Bài đọc tương tự
- Cách tìm kiếm tên trang tính trong sổ làm việc Excel (2 phương pháp)
- Áp dụng mã tên trang tính trong chân trang trong Excel ( 3 cách)
3. Tên trang tính từ giá trị ô Với VBA
Chúng tôi có thể tạo Tên trang tính Excel từ bất kỳ giá trị ô nào bằng cách sử dụng Ứng dụng Visual Basic ( VBA) . Hãy xem xét tập dữ liệu sau. Ở đây chúng ta sẽ đặt tên sheet Excel là tên nhân viên bán hàng tại ô B6 .

Đầu tiên các bạn Click chuột phải vào tên sheet từ ô tab tên trang tính và chọn Xem mã.

Một cửa sổ mới có tên Microsoft Visual Basic for Applications sẽhiện ra. Nhập mã sau vào cửa sổ này,
2625

Lưu và đóng cửa sổ.

Sau đó, tên trang tính Excel sẽ được thay đổi thành giá trị ô B6.

Đọc thêm: Đổi tên Trang tính bằng VBA trong Excel (Cả Trang tính Đơn và Nhiều Trang tính)
Kết luận
Tôi hy vọng giờ đây bạn có thể sử dụng tên trang tính Excel từ các giá trị ô. Nếu bạn có bất kỳ sự nhầm lẫn nào, vui lòng để lại nhận xét, vì vậy tôi sẽ cố gắng hết sức để loại bỏ sự nhầm lẫn của bạn.

