مەزمۇن جەدۋىلى
نۇرغۇن ئەھۋاللاردا ، سىز مەلۇم بىر كاتەكچە قىممىتىدىن Excel جەدۋىلى نامىنى ئىشلىتىشىڭىز مۇمكىن ، مەسىلەن كاتەكچە قىممىتىدىن مۇنەۋۋەر جەدۋەل نامىنى قۇرۇش ، كاتەكچە قىممىتىدىكى مۇنەۋۋەر جەدۋەل نامىنى كۆرسىتىدۇ. بۇ ماقالىدە مەن سىزگە بىر قانچە مىسال بىلەن كاتەكچە قىممەتتىكى Excel جەدۋەل نامىنى ئىشلىتىشنىڭ ئۈچ خىل ئۇسۇلىنى تونۇشتۇرىمەن.
ئەمەلىي مەشغۇلات دەپتىرىنى چۈشۈرۈڭ
Excel جەدۋىلى نامىنى كاتەكچە قىممىتىدىن ئىشلىتىشنىڭ ئۈچ خىل ئۇسۇلى
1. MID ، CELL ۋە FIND ئىقتىدارىنى ئىشلىتىش
MID ئىقتىدارىنى ئىشلىتىش ئارقىلىق ، CELL ئىقتىدارى ، ۋە FIND فۇنكسىيەسى پۈتۈنلەي ، Excel جەدۋىلى نامىنى كاتەكچە قىممىتى قىلىپ قىستۇرالايسىز. تۆۋەندىكى سانلىق مەلۇمات جەدۋىلىنى ئويلىشىپ كۆرۈڭ. بۇ يەردە بىز مۇنەۋۋەر جەدۋەل نامىنى « Mark » نى B6 كاتەكچىگە ساتقۇچى ئىسمى قىلىپ قىستۇرماقچى.

فورمۇلانى B6 ،
=MID(CELL("filename",A1),FIND("]",CELL("filename",A1))+1,256) دەپ يېزىڭ. 
ENTER نى باسقاندىن كېيىن ، Excel جەدۋىلى نامىنى كاتەكچە قىممىتىگە ئېرىشىسىز.

ئەگەر جەدۋەل نامىنى ئۆزگەرتسىڭىز كاتەكچىڭىزنىڭ قىممىتى ئاپتوماتىك ئۆزگىرىدۇ.

تېخىمۇ كۆپ ئوقۇڭ: Excel جەدۋەل نامىغا قانداق ئېرىشىش (2 خىل ئۇسۇل) 6> 2. INDIRECT فۇنكسىيەسىنى ئىشلىتىش
INDIRECT فۇنكسىيەسى نى ئىشلىتىپ ، ئىسمى كاتەكچە سۈپىتىدە قىستۇرۇلغان Excel جەدۋىلىنى كۆرەلەيسىز ۋە شۇ Excel جەدۋىلىدىن ھەر قانداق ئالاھىدە كاتەكچە قىممىتىنى ئالالايسىز. نۆۋەتتىكى جەدۋەل.
تۆۋەندىكى سانلىق مەلۇمات جەدۋىلىنى ئويلاڭ. بۇ يەردە بىزئوخشىمىغان ساتقۇچىلار ساتقان خاتىرە كومپيۇتېرلارنىڭ سانىنى بىلگۈڭىز بار. بىزنىڭ ساتقۇچىلارغا ئاساسەن ئوخشىمىغان ۋاراقلىرىمىز بار. جەدۋەلنىڭ ئىسمى B6 ۋە B7 كاتەكچىلەرگە قىستۇرۇلدى. ھەر بىر ۋاراقتا ، ئۇ ئالاھىدە ساتقۇچى ساتقان ئوخشىمىغان تۈرلەرنىڭ سانى بار. ھازىر بىز بۇ Excel جەدۋەل نامىنى كاتەكچە قىممىتى قىلىپ ئوخشىمىغان Excel جەدۋىلىدىن سېتىلغان خاتىرە كومپيۇتېرلارنىڭ سانىنى چىقىرىمىز.

ھازىر فورمۇلانى C6 ، <9 كاتەكچىگە كىرگۈزۈڭ>
=INDIRECT(B6&"!D6")
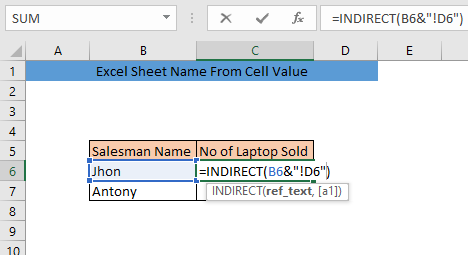
Enter نى باسقاندىن كېيىن ، جەدۋەلدىن D6 كاتەكچىنىڭ قىممىتىگە ئېرىشىسىز. ئىسمى « جون»

مۇشۇنىڭغا ئوخشاش ، سىز « ئانتونىي » <1 دېگەن جەدۋەلنىڭ قىممىتىنى ئالالايسىز>

تېخىمۇ كۆپ ئوقۇڭ: Excel دىكى جەدۋەلنىڭ نامىنى قانداق ئۆزگەرتىش (6 ئاسان ۋە تېز ئۇسۇل)
مۇشۇنىڭغا ئوخشاش ئوقۇشلۇقلار
- Excel خىزمەت دەپتىرىدىكى جەدۋەل نامىنى قانداق ئىزدەش (2 خىل ئۇسۇل)
- 3 خىل ئۇسۇل) VBA)

ئالدى بىلەن ، <8 دىكى جەدۋەل نامىنى ئوڭ چېكىڭ> جەدۋەل ئىسمى بەتكۈچ نى تاللاڭ ۋە كۆرۈش كودىنى تاللاڭ.كۆرۈندى. بۇ كۆزنەككە تۆۋەندىكى كودنى كىرگۈزۈڭ ،
8772

كۆزنەكنى ساقلاپ ئۇنى تاقاڭ.

ئۇنىڭدىن كېيىن ، Excel جەدۋىلىنىڭ ئىسمى B6 نىڭ كاتەكچە قىممىتىگە ئۆزگەرتىلىدۇ.

تېخىمۇ كۆپ ئوقۇڭ: Excel دىكى VBA بىلەن جەدۋەلنىڭ نامىنى ئۆزگەرتىڭ (يەككە ۋە كۆپ ۋاراق) ئەگەر گاڭگىراپ قالسىڭىز ، سۆز قالدۇرۇپ قويۇڭ ، مەن پۈتۈن كۈچۈم بىلەن قالايمىقانچىلىقلىرىڭىزنى تۈگىتىمەن.

