Spis treści
W wielu przypadkach możesz potrzebować użyć nazwy arkusza Excel z określonej wartości komórki, takiej jak tworzenie nazwy arkusza Excel z wartości komórki, odwoływanie się do nazwy arkusza Excel z wartości komórki i tak dalej. W tym artykule przedstawię ci trzy sposoby korzystania z nazw arkuszy Excel z wartości komórek z wieloma przykładami.
Pobierz Zeszyt ćwiczeń
Excel Sheet Name From Cell Value.xlsmTrzy sposoby na użycie nazwy arkusza w Excelu z wartości komórki
1. używanie funkcji MID, CELL i FIND
Poprzez zastosowanie funkcja MID , funkcja CELL oraz funkcja FIND W sumie można wstawić nazwę arkusza Excel jako wartość komórki. Rozważmy następujący zbiór danych. Tutaj chcemy wstawić nazwę arkusza Excel " Mark " jako nazwisko sprzedawcy w komórce B6.

Wpisz formułę w komórce B6,
=MID(CELL("filename",A1),FIND("]",CELL("filename",A1))+1,256) 
Po naciśnięciu ENTER, otrzymasz nazwę arkusza Excel jako wartość komórki.

Jeśli zmienisz nazwę arkusza, wartość komórki zmieni się automatycznie.

Read More: Jak uzyskać nazwę arkusza programu Excel (2 metody)
2. użycie funkcji INDIRECT
Poprzez zastosowanie funkcja INDIRECT możesz odwołać się do dowolnego arkusza programu Excel, którego nazwa jest wstawiona jako wartość komórki i wyodrębnić dowolną konkretną wartość komórki z tego arkusza programu Excel do bieżącego arkusza.
Rozważmy następujący zbiór danych. Chcemy poznać liczbę laptopów sprzedanych przez różnych sprzedawców. Mamy różne arkusze nazwane według sprzedawców. Nazwy arkuszy są wstawiane do komórek B6 oraz B7 W każdym arkuszu mamy liczbę różnych przedmiotów sprzedanych przez tego konkretnego sprzedawcę. Teraz wyodrębnimy liczbę sprzedanych laptopów z różnych arkuszy Excela, używając tej nazwy arkusza Excel jako wartości komórek.

Teraz wpisz formułę w komórce C6,
=INDIRECT(B6&"!D6")
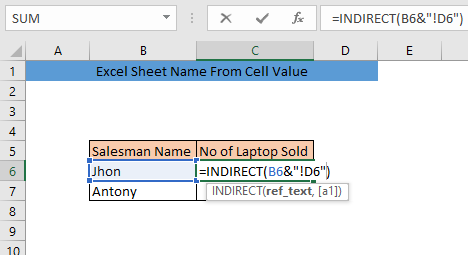
Po naciśnięciu klawisza Enter otrzymamy wartość komórki D6 z arkusza o nazwie " Jhon"

W podobny sposób można uzyskać wartość dla arkusza o nazwie " Antony "

Read More: Jak zmienić nazwę arkusza w Excelu (6 łatwych i szybkich metod)
Podobne lektury
- Jak wyszukać nazwę arkusza w skoroszycie programu Excel (2 metody)
- Zastosowanie kodu nazwy arkusza w stopce w Excelu (3 sposoby)
3. nazwa arkusza z wartości komórki za pomocą VBA
Nazwę arkusza Excel możemy utworzyć z dowolnej wartości komórki za pomocą Aplikacja Visual Basic (VBA) . Rozważmy następujący zbiór danych. Tutaj nazwiemy arkusz Excela jako imię sprzedawcy w komórce B6 .

Najpierw kliknij prawym przyciskiem myszy na nazwę arkusza z listy zakładka nazwa arkusza i wybrać View Code.

Pojawi się nowe okno o nazwie Microsoft Visual Basic for Applications W oknie tym należy wpisać następujący kod,
Private Sub Worksheet_SelectionChange(ByVal Target As Range) Set Target = Range("B6") If Target = " " Then Exit Sub Application.ActiveSheet.Name = VBA.Left(Target, 31) Exit Sub End Sub 
Zapisz okno i zamknij je.

Następnie nazwa arkusza Excel zostanie zmieniona na wartość komórki B6.

Read More: Zmiana nazwy arkusza za pomocą VBA w Excelu (zarówno pojedynczego, jak i wielu arkuszy)
Wniosek
Mam nadzieję, że teraz jesteś w stanie używać nazw arkuszy Excela z wartości komórek. Jeśli masz jakieś niejasności, proszę zostaw komentarz, więc postaram się jak najlepiej usunąć twoje zamieszanie.

