Inhoudsopgave
In veel gevallen moet u een Excel-bladnaam gebruiken vanuit een bepaalde celwaarde, zoals het maken van een Excel-bladnaam vanuit een celwaarde, het verwijzen naar een Excel-bladnaam vanuit een celwaarde, enzovoort. In dit artikel laat ik u kennismaken met drie manieren om Excel-bladnamen vanuit celwaarden te gebruiken met meerdere voorbeelden.
Download Praktijk werkboek
Excel Bladnaam van celwaarde.xlsmDrie manieren om Excel Bladnaam van celwaarde te gebruiken
1. MID, CELL en FIND-functie gebruiken
Door gebruik te maken van de MID-functie , de CELL-functie en de functie FIND kunt u de Excel-bladnaam invoegen als de celwaarde. Beschouw de volgende dataset. Hier willen we de Excel-bladnaam invoegen " Mark " als de naam van de verkoper in cel B6.

Typ de formule in cel B6,
=MID(CEL("bestandsnaam",A1),FIND("]",CEL("bestandsnaam",A1))+1,256) 
Na het indrukken van ENTER, krijgt u de Excel-bladnaam als celwaarde.

Als u de bladnaam wijzigt, verandert uw celwaarde automatisch.

Lees meer: Hoe Excel bladnaam te krijgen (2 methodes)
2. De functie INDIRECT gebruiken
Door gebruik te maken van de functie INDIRECT kunt u verwijzen naar elk Excel-blad waarvan de naam is ingevoegd als een celwaarde en een bepaalde celwaarde uit dat Excel-blad overnemen in uw huidige blad.
Beschouw de volgende dataset. Hier willen we het aantal laptops weten dat door verschillende verkopers is verkocht. We hebben verschillende bladen met de namen van de verkopers. De bladnamen worden ingevoegd in de cellen B6 en B7 In elk blad hebben we het aantal verschillende items dat door die bepaalde verkoper is verkocht. Nu halen we het aantal verkochte laptops uit verschillende Excel-bladen met deze Excel-bladnaam als celwaarden.

Typ nu de formule in cel C6,
=INDIRECT(B6&"!D6")
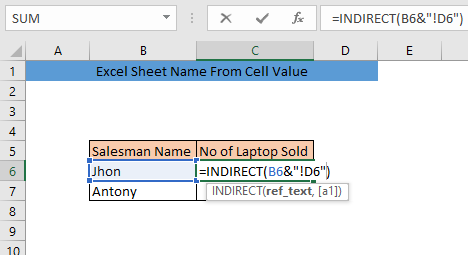
Nadat u op Enter hebt gedrukt, krijgt u de waarde van cel D6 van het blad met de naam " Jhon"

Op dezelfde manier kunt u de waarde krijgen voor het blad met de naam " Antony "

Lees meer: Hoe blad hernoemen in Excel (6 eenvoudige en snelle methoden)
Vergelijkbare lezingen
- Hoe bladnaam zoeken in Excel-werkmap (2 methoden)
- Bladnaamcode toepassen in de voettekst in Excel (3 manieren)
3. Bladnaam uit celwaarde met VBA
We kunnen een Excel-bladnaam maken van een willekeurige celwaarde door gebruik te maken van Visual Basic-toepassing (VBA) . Beschouw de volgende dataset. Hier geven we het Excel-blad de naam van de verkoper in cel B6 .

Klik eerst met de rechtermuisknop op de bladnaam van de tabblad bladnaam en selecteer Bekijk de code.

Een nieuw venster met de naam Microsoft Visual Basic voor toepassingen De volgende code zal in dit venster verschijnen,
Private Sub Worksheet_SelectionChange(ByVal Target As Range) Set Target = Range("B6") If Target = " " Then Exit Sub Application.ActiveSheet.Name = VBA.Left(Target, 31) Exit Sub End Sub 
Sla het venster op en sluit het.

Daarna wordt de Excel-bladnaam veranderd in de celwaarde van B6.

Lees meer: Blad hernoemen met VBA in Excel (zowel enkele als meerdere bladen)
Conclusie
Ik hoop dat u nu in staat bent Excel-bladnamen te gebruiken vanuit celwaarden. Als u enige verwarring hebt, laat dan een reactie achter, zodat ik mijn best zal doen uw verwarring weg te nemen.

