မာတိကာ
အခြေအနေများစွာတွင်၊ သင်သည် ဆဲလ်တန်ဖိုးတစ်ခုမှ excel စာရွက်အမည်ဖန်တီးခြင်း၊ ဆဲလ်တန်ဖိုးမှ excel စာရွက်အမည်ကို ရည်ညွှန်းခြင်းစသည်ဖြင့် ဆဲလ်တန်ဖိုးတစ်ခုမှ Excel စာရွက်အမည်ကို အသုံးပြုရန် လိုအပ်နိုင်သည်။ ဤဆောင်းပါးတွင်၊ ဥပမာများစွာဖြင့် ဆဲလ်တန်ဖိုးများမှ Excel စာရွက်အမည်များကို အသုံးပြုရန် နည်းလမ်းသုံးမျိုးဖြင့် မိတ်ဆက်ပေးပါမည်။
Practice Workbook ကိုဒေါင်းလုဒ်လုပ်ပါ
Cell Value.xlsm မှ Excel Sheet Name
ဆဲလ်တန်ဖိုးမှ Excel Sheet အမည်ကို သုံးနည်း
1. MID၊ CELL နှင့် FIND Function ကိုအသုံးပြုခြင်း
MID လုပ်ဆောင်ချက် ကိုအသုံးပြုခြင်းဖြင့် CELL လုပ်ဆောင်ချက် နှင့် FIND လုပ်ဆောင်ချက် တို့ကို လုံး၀၊ သင်သည် Excel စာရွက်အမည်ကို Cell Value အဖြစ် ထည့်သွင်းနိုင်သည်။ အောက်ပါဒေတာအတွဲကို သုံးသပ်ကြည့်ပါ။ ဤနေရာတွင် ကျွန်ုပ်တို့သည် ဆဲလ် B6 တွင် အရောင်းစာရေးအမည်အဖြစ် “ Mark ” ကို Excel စာရွက်အမည်ကို ထည့်သွင်းလိုပါသည်။

ဆဲလ် B6၊
=MID(CELL("filename",A1),FIND("]",CELL("filename",A1))+1,256) တွင် ဖော်မြူလာကို ရိုက်ထည့်ပါ။ 
ENTER ကိုနှိပ်ပြီးနောက်၊ ဆဲလ်တန်ဖိုးအဖြစ် Excel စာရွက်အမည်ကို သင်ရလိမ့်မည်။

အကယ်၍ Sheet Name ကို သင်ပြောင်းလဲလိုက်လျှင် သင့်ဆဲလ်တန်ဖိုးသည် အလိုအလျောက်ပြောင်းလဲသွားပါမည်။

Read More- Excel Sheet Name ရယူနည်း (နည်းလမ်း 2 ခု)
2. INDIRECT Function ကိုအသုံးပြုခြင်း
INDIRECT လုပ်ဆောင်ချက် ကိုအသုံးပြုခြင်းဖြင့် သင်သည် ဆဲလ်တန်ဖိုးအဖြစ် အမည်ထည့်သွင်းထားသော မည်သည့် Excel စာရွက်ကိုမဆို ရည်ညွှန်းနိုင်ပြီး ၎င်း Excel စာရွက်မှ သီးခြားဆဲလ်တန်ဖိုးကို ထုတ်ယူနိုင်သည် သင့်လက်ရှိစာရွက်။
အောက်ပါဒေတာအတွဲကို သုံးသပ်ကြည့်ပါ။ ဤတွင် ကျွန်တော်တိုမတူညီသော အရောင်းသမားများမှ ရောင်းချသော လက်ပ်တော့ အရေအတွက်ကို သိလိုပါသည်။ အရောင်းသမားများအရ ကျွန်ုပ်တို့တွင် မတူညီသော စာရွက်များရှိသည်။ Sheet အမည်များကို ဆဲလ် B6 နှင့် B7 တွင် ထည့်သွင်းထားသည်။ စာရွက်တစ်ခုစီတွင်၊ ထိုအရောင်းသမားမှ ရောင်းချသော မတူညီသော ပစ္စည်းအရေအတွက် ရှိသည်။ ယခု ကျွန်ုပ်တို့သည် ဤ Excel စာရွက်အမည်ကို ဆဲလ်တန်ဖိုးများအဖြစ် အသုံးပြု၍ မတူညီသော Excel စာရွက်များမှ ရောင်းချသော လက်ပ်တော့ အရေအတွက်ကို ထုတ်ယူပါမည်။

ယခု ဆဲလ် C6၊<9 တွင် ဖော်မြူလာကို ရိုက်ထည့်ပါ။>
=INDIRECT(B6&"!D6")
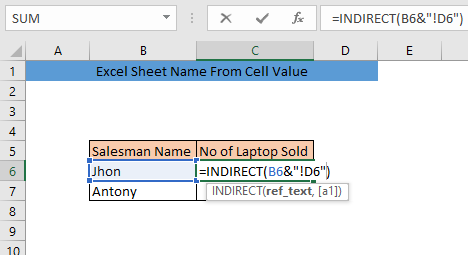
Enter နှိပ်ပြီးနောက်၊ သင်သည် စာရွက်မှ ဆဲလ်တန်ဖိုး D6 ကို ရရှိလိမ့်မည် “ Jhon”

ထိုနည်းအတူ၊ “ Antony ” Antony ”

နောက်ထပ်ဖတ်ရန်- Excel တွင် Sheet အမည်ပြောင်းနည်း (လွယ်ကူမြန်ဆန်သော နည်းလမ်း 6 ခု)
အလားတူစာဖတ်ခြင်း
- Excel Workbook တွင် Sheet Name ကိုရှာဖွေနည်း (နည်းလမ်း 2 ခု)
- Excel တွင် Sheet Name Code ကို Footer တွင်အသုံးပြုပါ ( နည်းလမ်း 3 ခု)
3. VBA ဖြင့် ဆဲလ်တန်ဖိုးမှ စာရွက်အမည်
ကျွန်ုပ်တို့သည် Visual Basic Application ကို အသုံးပြု၍ မည်သည့်ဆဲလ်တန်ဖိုးမှ Excel စာရွက်အမည်ကို ဖန်တီးနိုင်သည် ( VBA) ။ အောက်ပါဒေတာအတွဲကို သုံးသပ်ကြည့်ပါ။ ဤနေရာတွင် ကျွန်ုပ်တို့သည် ဆဲလ် B6 ရှိ အရောင်းသမား၏အမည်အဖြစ် Excel စာရွက်ကို အမည်ပေးပါမည်။

ပထမ၊ <8 မှ စာရွက်အမည်ပေါ်တွင် ညာဖက်ကလစ်နှိပ်ပါ။> စာရွက်အမည် တက်ဘ် နှင့် View Code ကို ရွေးပါ။

Applications အတွက် Microsoft Visual Basic ဟု အမည်ပေးထားသည့် ဝင်းဒိုးအသစ် ဖြစ်လိမ့်မည်။ပေါ်လာ။ ဤဝင်းဒိုးတွင် အောက်ပါကုဒ်ကို ရိုက်ထည့်ပါ၊
1304

ဝင်းဒိုးကိုသိမ်းဆည်းပြီး ၎င်းကိုပိတ်ပါ။

ထို့နောက်၊ Excel စာရွက်အမည်ကို B6 ၏ဆဲလ်တန်ဖိုးသို့ ပြောင်းလဲသွားပါမည်။

Read More: Excel တွင် စာရွက်များကို VBA ဖြင့် အမည်ပြောင်းပါ (တစ်ခုတည်းနှင့် စာရွက်များစွာ နှစ်ခုလုံး)
နိဂုံး
ယခု သင်သည် ဆဲလ်တန်ဖိုးများမှ Excel စာရွက်အမည်များကို သုံးနိုင်မည်ဟု မျှော်လင့်ပါသည်။ သင့်တွင် စိတ်ရှုပ်ထွေးမှုများရှိပါက ကျေးဇူးပြု၍ မှတ်ချက်ချန်ထားခဲ့ပါ၊ ထို့ကြောင့် သင်၏ရှုပ်ထွေးမှုများကို ဖယ်ရှားရန် အကောင်းဆုံးကြိုးစားပါမည်။

