Innholdsfortegnelse
Enhetskonvertering er en vanlig oppgave i vårt daglige liv. I utallige situasjoner må du kanskje konvertere desimalfot til fottommer, og det er her Microsoft Excel utmerker seg. Med denne intensjonen ønsker denne artikkelen å vise deg 4 metoder for å konvertere desimalfot til fot-tommer ved hjelp av Excel.
Last ned Practice Workbook
Konverter desimalfot til fot tomme.xlsx
4 metoder for å konvertere desimalfot til fot og tommer i Excel
For å konvertere desimalfot til fot-inches, det er 4 metoder du kan bruke. Så, uten videre, la oss se dem i aksjon.
I denne artikkelen vil vi bruke tabellen nedenfor som viser medarbeidernavnene og deres tilsvarende høyder i fot , i dette tilfellet er målet vårt å konvertere høyden fra fot til fot-tommer.
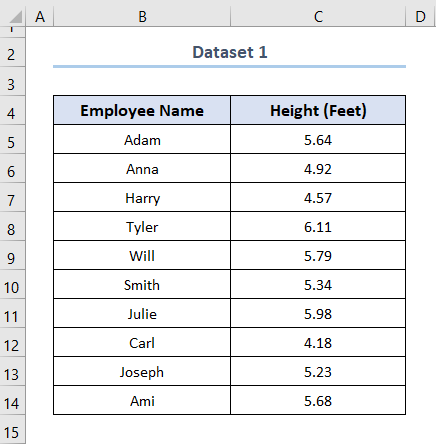
1. Bruke INT & MOD-funksjoner
For vår første metode vil vi bruke funksjonene INT og MOD i Excel, så følg disse trinnene.
Trinn:
- Først velger du en celle, som et eksempel har jeg valgt D5 -cellen.
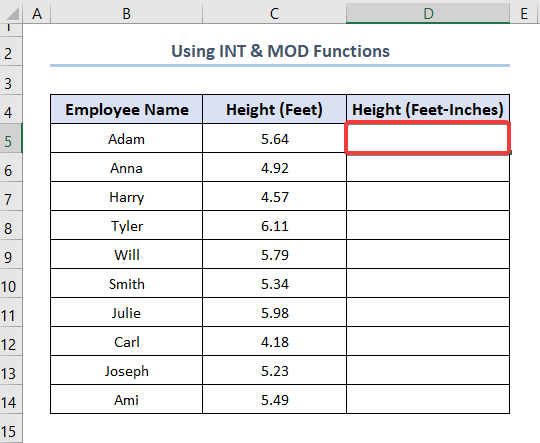
- Skriv deretter inn denne formelen i D5 -cellen for å konvertere desimalfot direkte til fot-tommer. Omvendt kan du kopiere og lime inn denne formelen herfra.
=INT(C5)+(12*MOD(C5,1)>=11.5)&"'"&IF(12*MOD(C5,1)>=11.5,0,ROUND(12*MOD(C5,1),0))&""""
I dette tilfellet er C5 celle refererer til Høyde i desimalfot . I tillegg til dette er bruk av INT -funksjonen sammen med MOD -funksjonen en populær måte å konvertere desimalfot til fot-tommer.
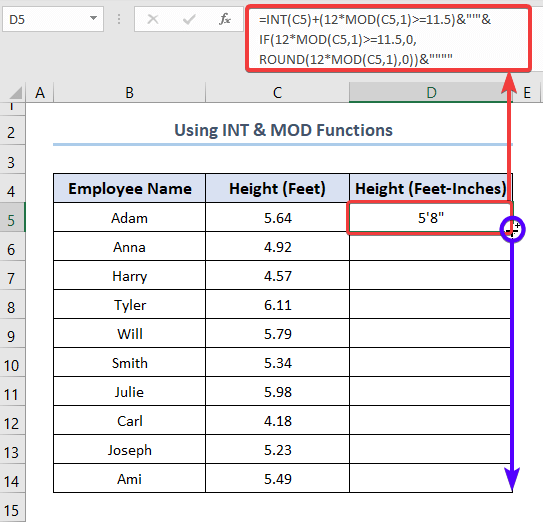
- Deretter viser du resultatene ved å trykke ENTER .
- Til slutt bruker du verktøyet Fyllhåndtak for å fullføre konverteringen av Høyde i desimal fot til fot-tommer.
 Les mer: Hvordan konvertere fot til tommer i Excel (4 raske metoder )
Les mer: Hvordan konvertere fot til tommer i Excel (4 raske metoder )
Lignende avlesninger
- Hvordan konvertere MM til CM i Excel (4 enkle metoder)
- Konvertering av CM til tommer i Excel (2 enkle metoder)
- Hvordan konvertere CM til fot og tommer i Excel (3 effektive måter)
- Konverter kubikkfot til kubikkmeter i Excel (2 enkle metoder)
2. Bruk av RUNDDOWN-funksjonen til å konvertere desimalfot til fot og tommer i Excel
Vår andre metode bruker ROUNDDOWN-funksjonen i Excel for å konvertere desimalfot til fot-tommer. Det er enkelt & enkelt, så bare følg med.
Trinn 01: Få føttene fra høyden
- For å begynne, velg en celle, for dette eksempelet har jeg valgt D5 -cellen.
- Deretter skriver du inn ROUNDDOWN -funksjonen og oppgir de 2 nødvendige argumentene. Her refererer C5 -cellen til høyden i fot mens 0 forteller ROUNDDOWN -funksjonen å visebare heltallsverdien.
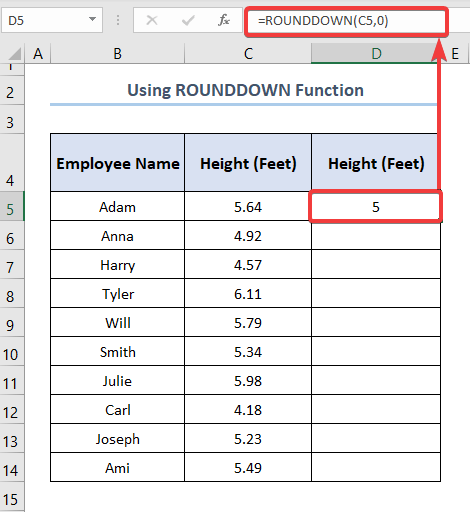
Trinn 02: Trekk ut tomme fra høyden
- Velg deretter E5 -celle og skriv inn følgende uttrykk, som du kan kopiere herfra.
=ROUND((C5-D5)*12,0)
- Nå klikker du ENTER for å få resultatene.
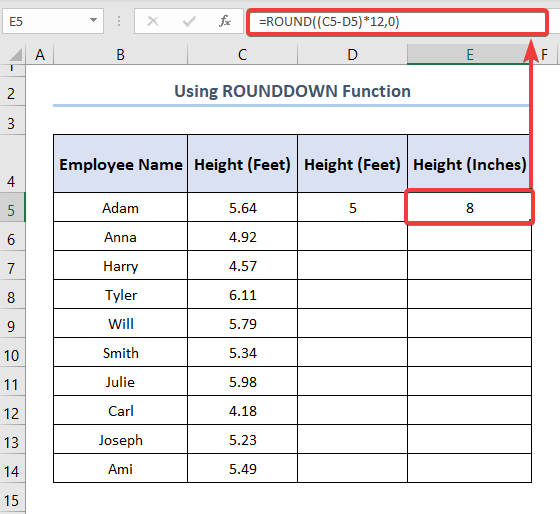
Trinn 03: Kombiner føtter & Inch
- For det tredje, gjenta den samme prosessen for F5 -cellen mens du skriver inn følgende formel.
=CONCATENATE(D5,"ft"," ",E5,"in")
- I sin tur knytter dette føttene og tommen sammen til en enkelt kolonne.
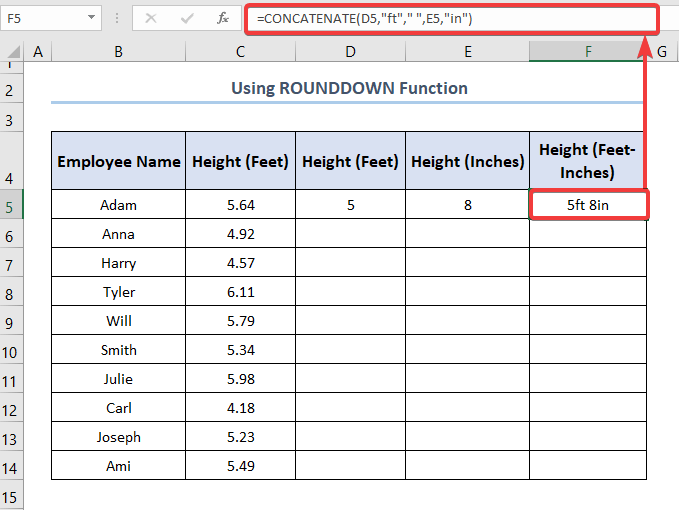
- Til slutt bruker du Fyllhåndtaket for å dra ned og fylle opp tabellen.
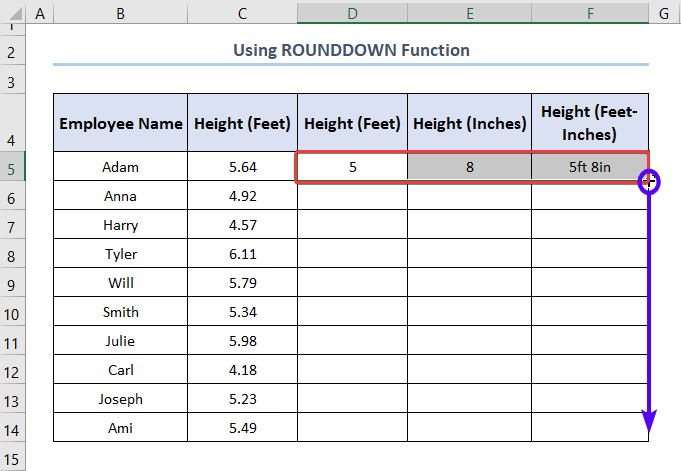
- Til slutt, Høyde i desimal fot blir konvertert til fot-tommer.
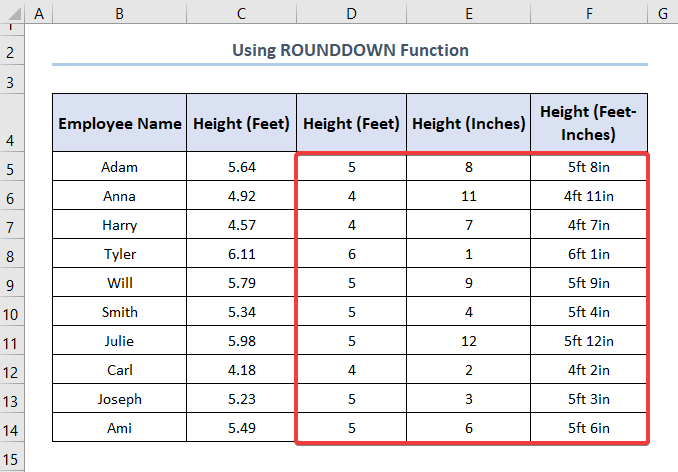 Les mer: Hvordan konvertere tommer til fot og tommer i Excel ( 5 nyttige metoder)
Les mer: Hvordan konvertere tommer til fot og tommer i Excel ( 5 nyttige metoder)
3. Bruke INT & TEXT-funksjoner
Den tredje metoden bruker INT & TEXT funksjoner for å transformere desimalfot til fot-tommer, følg derfor disse enkle trinnene.
Trinn:
- For å starte, velg en målcelle, for eksempel, jeg har valgt D5 -cellen.
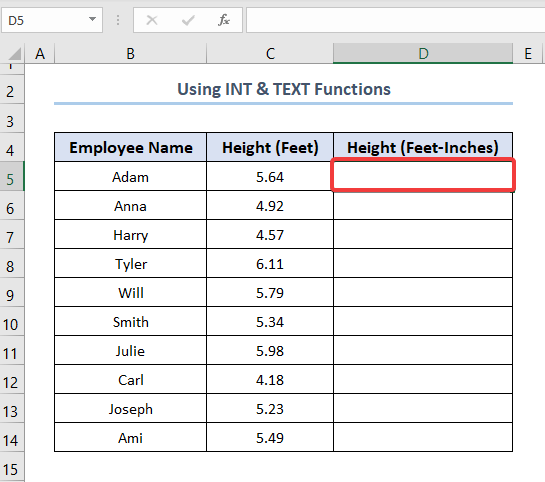
- For det andre, kopier og lim inn denne formelen og skriv inn den inn i D5 cellen.
=INT(C5) & " ft " & TEXT(MOD(C5,1)*12, "# ??/16") & "in"
I uttrykket ovenfor er C5 -cellen representerer høyden i fot, og funksjonen TEKST lar deg gjøre detformater nummeret.
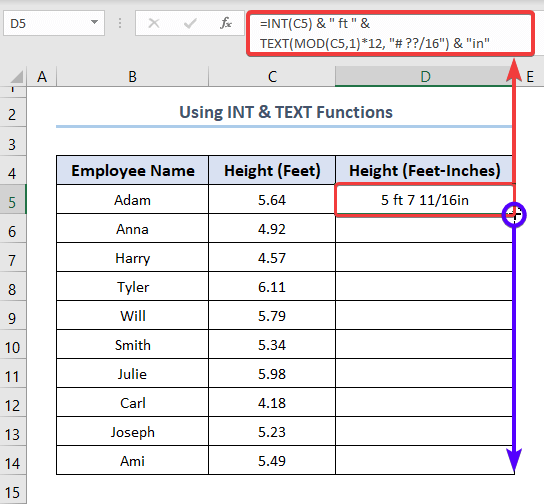
- Deretter trykker du ENTER for å vise resultatene og bruk Fyllhåndtak -verktøyet for å fylle ut radene.

Les mer: Hvordan konvertere tommer til kvadratfot i Excel (2 enkle metoder)
4. Ved å bruke IF-, ROUNDDOWN- og MOD-funksjonene
Sist men ikke minst kombinerer vi IF , ROUNDDOWN , og MOD funksjoner for å oppnå desimalfot til fot-tommer. La oss derfor se prosessen i detalj.
Trinn:
- Til å begynne med, naviger til D5 -cellen og sett inn uttrykk gitt nedenfor.
=IF(NOT(ISNUMBER(C5)),”n/a”,IF(OR(C5>=1,C5<=-1),ROUNDDOWN(C5,0)&"'-"&TEXT(MROUND(MOD(ABS(C5*12),12),1/16),"0 ##/###")&"""",TEXT(MROUND(ABS(C5*12),1/16)*SIGN(C5),"# ##/###")&""""))
I dette tilfellet representerer C5 cellen Høyde i Fot .
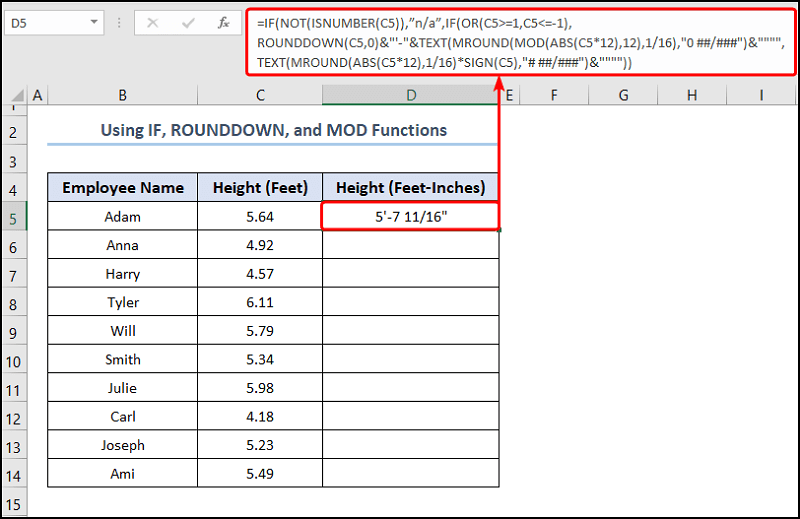
- Bruk deretter Fyllhåndtaket for å kopiere formelen inn i cellene nedenfor.
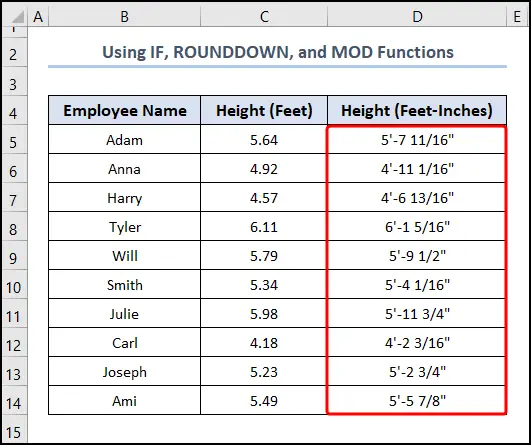
Til slutt bør resultatene dine se ut som skjermbildet vist nedenfor.
Konklusjon
For å oppsummere, beskriver denne artikkelen hvordan du konverterer desimalfot til fot-tommer ved hjelp av Microsoft Excel. Sørg for å laste ned øvingsfilene & gjør det selv. Vennligst informer oss i kommentarfeltet hvis du har spørsmål. Vi, Exceldemy -teamet, svarer gjerne på dine spørsmål.

