Innholdsfortegnelse
Enhetskonvertering er en av oppgavene vi utfører i vårt daglige liv. I mange situasjoner må du kanskje konvertere millimeter (mm) til tommer (in). For å utføre denne typen oppgaver kan du alltid bruke Microsoft Excel. Denne artikkelen vil vise deg 3 metoder for hvordan du konverterer millimeter (mm) til tommer (in) i Excel.
Last ned øvelsesarbeidsbok
Du kan laste ned øvelsesarbeidsboken fra lenken nedenfor.
Konverter mm til tommer.xlsm
Aritmetisk formel for å konvertere millimeter (mm) til tommer (in)
For å få tommer (in) ) fra Millimeter (mm) kan følgende formel brukes:
X= Y*(1/25.4)
Her,
- X er dimensjonen er tommer (inches)
- Y er dimensjonen i millimeter (mm)
3 metoder for å konvertere millimeter (mm) til tommer (inches) ) i Excel
Anta at du har en rekke treklosser. Du har lengdene deres i millimeter (mm) enheter. Nå vil du konvertere dem til Tommer (in) enheter. Jeg vil vise deg 3 raske metoder for å gjøre dette.
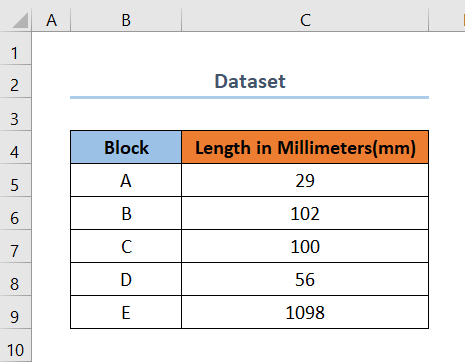
1. Bruke Excel CONVERT-funksjonen til å konvertere millimeter (mm) til tommer (in)
CONVERT-funksjonen er en innebygd funksjon i excel som hjelper deg med enhetskonverteringer. Følg nå følgende trinn for å få Tommer (in) fra millimeter (mm) ved å bruke funksjonen KONVERT .
Trinn :
- Først legger du til en kolonneved siden av Millimeter (mm) -kolonnen for Tommer (in) .
- Deretter velger du celle D6 og legg inn følgende formel.
=CONVERT(C6,"mm","in") Her er C6 startcellen til Lengden i Millimeter (mm), “mm” er det andre argumentet ( fra_enhet ), og “in” er det siste argument ( til_enhet ). Dessuten er D6 startcellen for Tommer (in) -kolonnen.
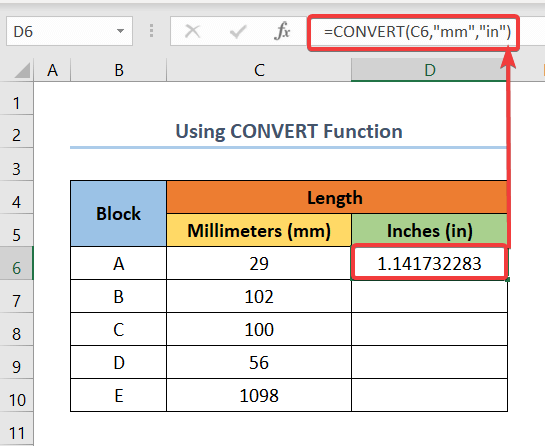
- Til slutt drar du Fyll håndtak for resten av tommer (in) -kolonnen og du vil få resultatene i tommer .
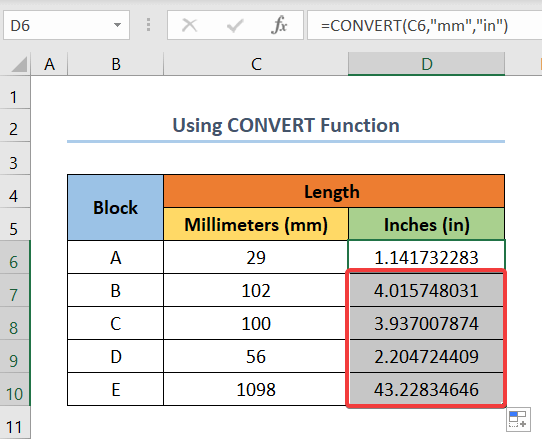
Les mer: Hvordan konvertere tomme til mm i Excel (3 enkle metoder)
Lignende avlesninger
- Konverter tommer til kvadratfot i Excel (2 enkle metoder)
- Hvordan konvertere CM til fot og tommer i Excel (3 effektive måter)
- Konverter kubikkfot til kubikkmeter i Excel (2 enkle metoder)
- Hvordan konvertere fot og tommer til desimal i Excel (2 enkle metoder) )
- Millimeter(mm) til Kvadratmeter-formel i Excel (2 enkle metoder)
2. Bruke den aritmetiske formelen for konvertering fra millimeter (mm) til Tommer (in)
I denne metoden finner vi dimensjonen i Tommer (in) fra Millimeter (mm) ved å sette inn den aritmetiske formelen manuelt. Følg nå de raske trinnene nevnt nedenfor.
Trinn :
- Helt i begynnelsen legger du til en kolonne ved siden av Millimeter (mm) -kolonnen for Tommer (in) .
- Nå klikker du på celle D6 og skriv inn følgende formel.
=(C6*(1/25.4)) 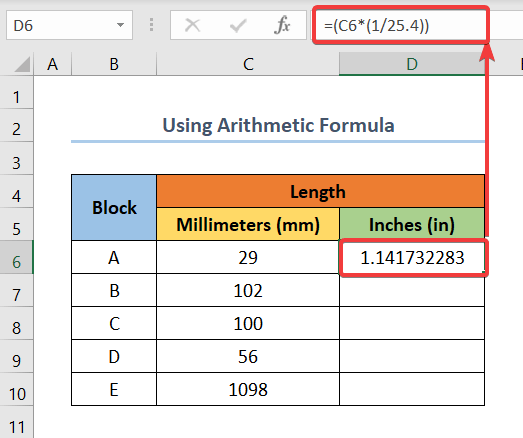
- På dette tidspunktet drar du Fyllhåndtaket for resten av kolonnen D . Til slutt vil du få resultatene dine.
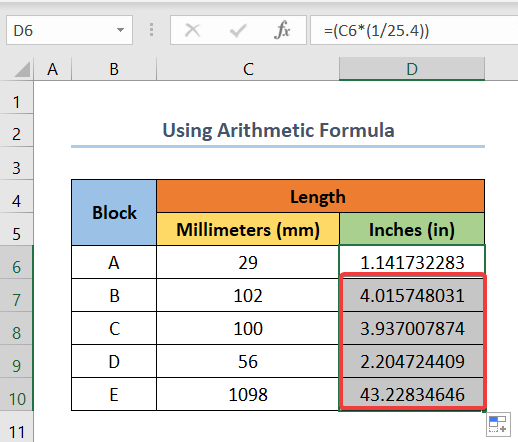
Les mer: Hvordan konvertere MM til CM i Excel (4 enkle metoder )
3. Bruke VBA til å konvertere millimeter (mm) til tommer (in)
Denne metoden inkluderer bruk av VBA -kode for å konvertere Millimeter (mm) til Tommer (in) . Følg nå følgende trinn for å få resultatet.
Trinn :
- Først av alt, legg til en kolonne ved siden av Millimeter (mm ) for Tommer (in) .
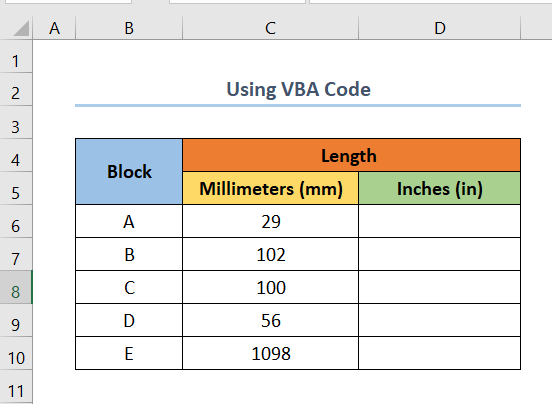
- Nå trykker du ALT+ F11 for å åpne vinduet Visual Basic .
- Velg på dette punktet sekvensielt Ark 4 > Sett inn > Modul
- Deretter kopierer du følgende kode og limer den inn i den tomme plassen.
7567
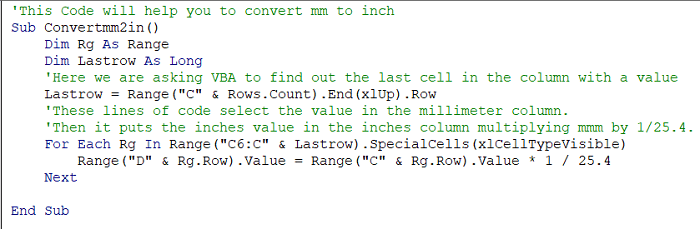
- Deretter trykker du på F5 for å kjøre koden.
Her vises hele prosessen i følgende skjermbilde.
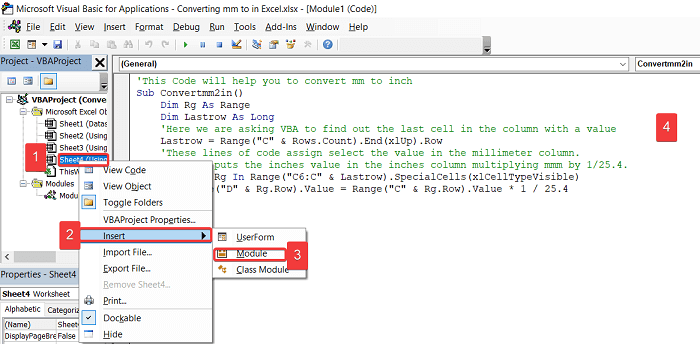
- Etter det vil en boks vises som figuren nedenfor. Deretter velger du Konvertermm2in og trykker Kjør -knappen.
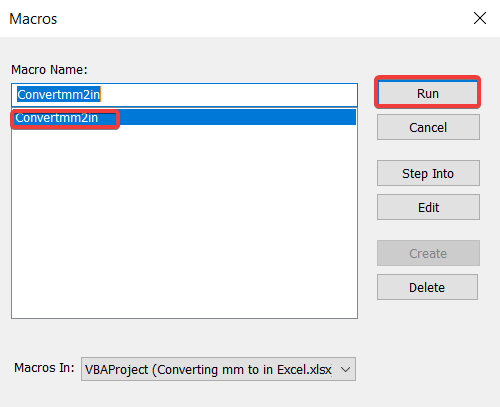
- Til slutt vil kjøring av koden gi deg følgenderesultater.
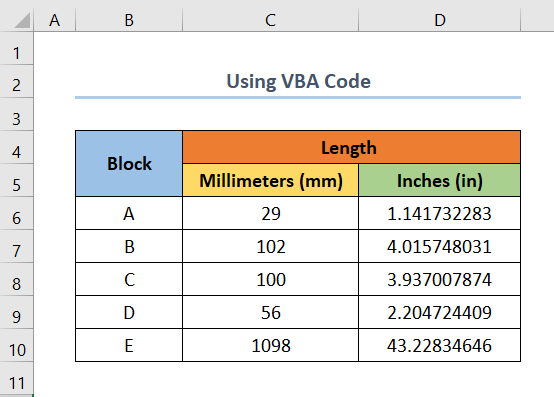
Les mer: Konvertering av CM til tommer i Excel (2 enkle metoder)
Ting å huske på Bruke KONVERTER-funksjonen
- Husk at enhetskodene eller navnene skiller mellom store og små bokstaver. Hvis du bruker “MM” og “IN” , får du en #N/A Error .
- Når du skriver formel, vil Excel vise deg en liste over tilgjengelige enheter. Selv om "mm" ikke er en del av den listen, vil det fungere helt fint.
- Hvis du gjør noen feil mens du skriver inn formelen, for eksempel: hvis du ikke følger det nøyaktige formatet, får du #N/A Feil i retur.
Konklusjon
Jeg håper du fant det du lette etter fra denne artikkelen. Hvis du har spørsmål, legg igjen en kommentar nedenfor. For flere artikler som dette, kan du besøke nettstedet vårt ExcelWIKI .

