Innholdsfortegnelse
Noen ganger når du arbeider med flere kolonner, må du ofte matche de to kolonnene dine for å returnere den tredje verdien . I denne artikkelen vil vi se hvordan du matcher to kolonner i Excel og returnerer en tredje.
Last ned øvelsesarbeidsbok
Last ned denne arbeidsboken og øv mens du går gjennom denne artikkelen .
Match to kolonner og returner en tredje.xlsx
3 enkle metoder for å matche to kolonner og returnere en tredje i Excel
Her skal vi sammenligne to kolonner der det finnes noen samme verdier. Hvis de to verdiene blir matchet, vil den returnere verdier i tredje kolonne der verdiene vil være tilsvarende resultater for 1. kolonne .
La oss se på tabellen nedenfor der vi har noen produkt-ID-er. med tilsvarende priser. Vi lager en annen kolonne med overskriften Produkt-ID-2 . Her skal vi sammenligne kolonnene Produkt-ID og Produkt-ID-2 for å returnere verdien fra Pris -kolonnen i Pris-2 kolonne.
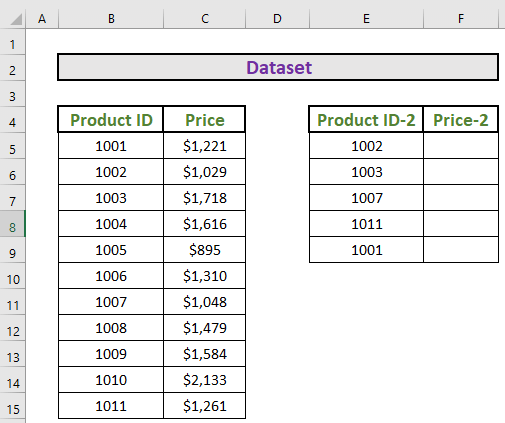
1. Bruk av VLOOKUP-funksjonen for å matche to kolonner og returnere en tredje i Excel
I den første metoden vil jeg vise deg bruk av OPSLAKK-funksjonen . La oss gjøre det trinn for trinn.
Trinn:
- Gå til F5 og skriv ned følgende formel
=VLOOKUP(E5,$B$5:$C$15,2,FALSE) 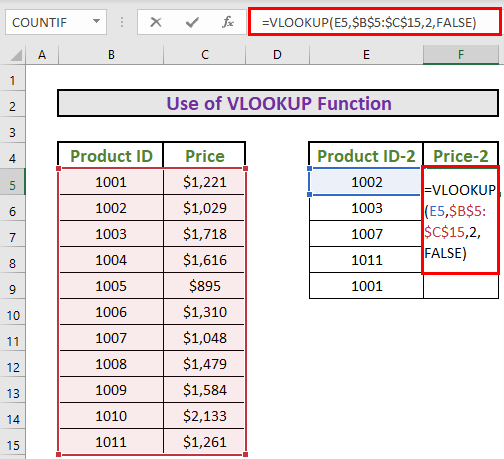
Formelforklaring:
- Her er oppslagsverdien E5 .
- matrisen er B5:C15 .
- kolonneindeksnummeret er 2 . Så Excel vil returnere den tilsvarende prisen for E5 . (fordi prisen er i den andre kolonnen i matrisen)
- Trykk deretter ENTER for å få utdata.
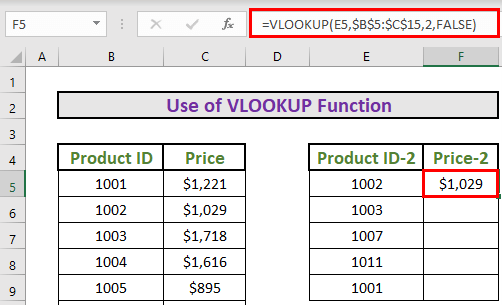
- Deretter bruker du Fyllhåndtaket til Autofyll opp til F9 .
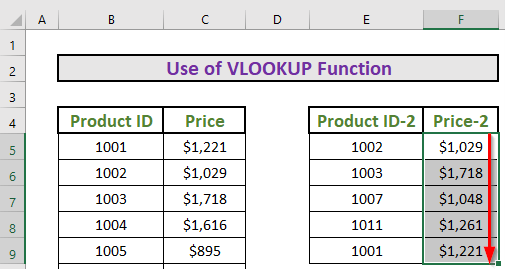
Les mer: Hvordan sammenligne to kolonner i Excel for Match (8 måter)
2. Kombinasjon av INDEX- MATCH-funksjoner for å matche to kolonner og returnere en tredje i Excel
Den neste metoden er viktig. Her vil jeg bruke en kombinasjon av INDEX og MATCH funksjonene . La oss se fremgangsmåten.
Trinn:
- Gå til F5 og skriv ned følgende formel
=INDEX($C$5:$C$15,MATCH(E5,$B$5:$B$15)) 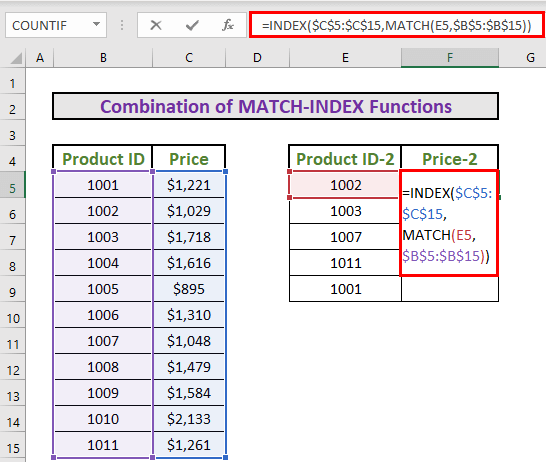
Formeloversikt:
- MATCH(E5,$B$5:$B$15) → Excel vil returnere den relative posisjonen 1002 i matrisen B5:B15 .
- Utdata: {2}
- INDEKS($C$5:$C$15,MATCH(E5,$B$5: $B$15)) → Dette blir
- INDEX($C$5:$C$15,2)
- Utgang: {1029}
- Trykk nå ENTER for å få utdata.
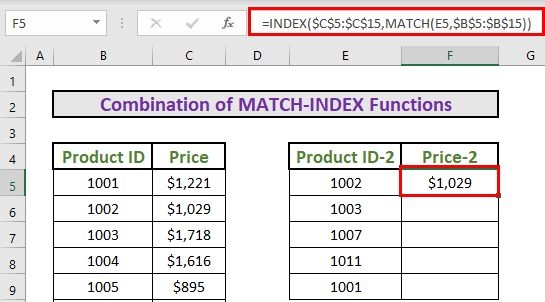
- Til slutt bruker du Fyllhåndtaket til Autofyll opp til F9 .
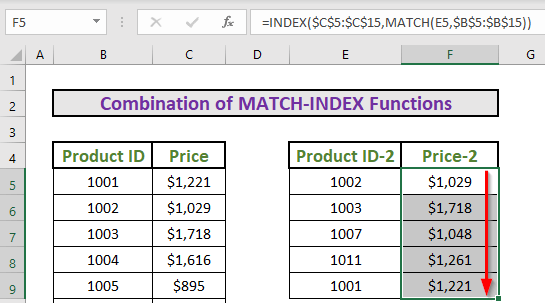
Les mer: Hvordan telle kamper i to kolonner i Excel (5 enkleMåter)
Lignende avlesninger
- Excel Sammenlign to lister og returner forskjeller (4 måter)
- Hvordan matche flere kolonner i Excel (enkleste 5 måter)
- Excel-makro for å sammenligne to kolonner (4 enkle måter)
- Sammenlign tre kolonner i Excel og returner en verdi (4 måter)
3. Kombinasjon av IF-, INDEX- og MATCH-funksjoner for å matche to kolonner og returnere en tredje i Excel
Nå skal jeg vise en annen metode. For denne metoden har jeg endret datasettet litt.
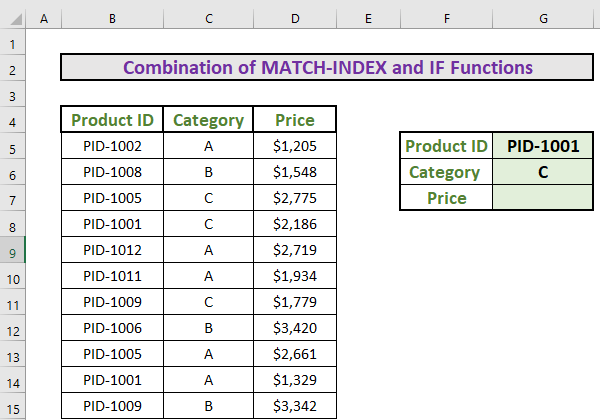
Denne gangen vil jeg matche både Produkt-ID og Kategori og få prisen . En kombinasjon av funksjonene IF , INDEX, og MATCH vil fungere her.
Trinn:
- Gå til G7 og skriv ned følgende formel
=INDEX(D5:D15,MATCH(G5,IF(C5:C15=G6,B5:B15),0)) 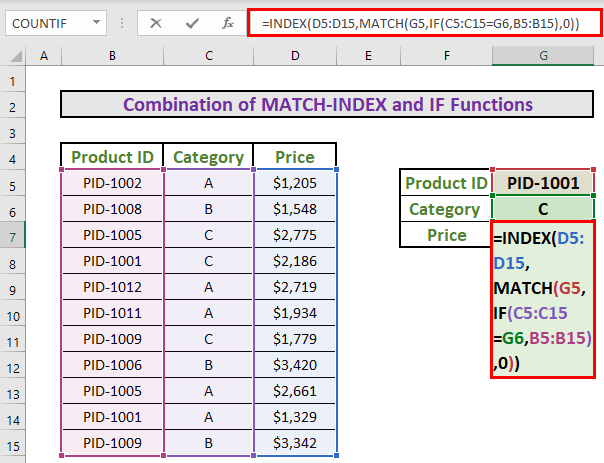
Formeloversikt:
- C5:C15=G6 → Dette er den logiske testen for IF Betingelsen er en matrisebetingelse.
- Utdata: SANN er for Kategori C , og USANN er for andre kategorier. {FALSE;FALSE;TRUE;TRUE;FALSE;FALSE;TRUE;FALSE;FALSE;FALSE;FALSE}
- B5:B15 → Dette er verdien hvis testen er TRUE .
- MATCH(G5,IF(C5:C15=G6,B5:B15),0)) → G5 er oppslagsverdien og oppslagsmatrisen er IF(C5:C15=G6,B5:B15) , det betyr at Excel vil se etter PID-1001 fra {FALSE;FALSE;”PID-1005″;”PID-1001″;FALSE;FALSE;”PID-1009″;FALSE;FALSE;FALSE;FALSE} og få deg den relative plasseringen.
- Utdata: {4}
- INDEKS(D5:D15,MATCH(G5,IF(C5:C15=G6, B5:B15),0)) → Dette blir
- INDEKS(D5:D15,4)
- Utdata: {2186}
- Trykk deretter CTRL+SHIFT+ENTER for å få utdata. Dette er fordi det er en matriseformel. Du vil se et par andre parenteser vises i formelen som inneholder formelen i den.
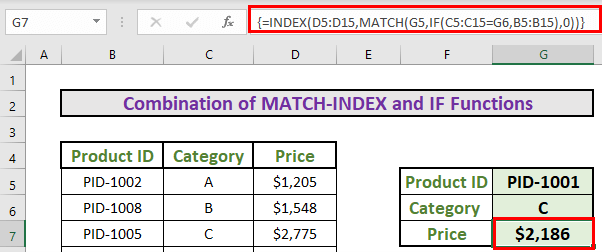
Les mer: Sett sammen to kolonner og skriv ut en tredje i Excel (3 raske metoder)
Ting å huske
- Den absolutte referansen er for å låse et område.
- CTRL+SHIFT+ENTER er for matriseformler.
Konklusjon
En sammenligning mellom kolonner for å finne treff og resultere i en verdi fra en annen kolonne er vanlig praksis i Excel . Å kjenne til løsningene på denne typen problemer gjør arbeidet ditt enklere i mange tilfeller. Jeg håper du vil like denne artikkelen. Følg med for flere verdifulle artikler.

