Tabla de contenido
En Microsoft Excel, la función SECUENCIA se utiliza para generar una secuencia de valores numéricos en diferentes formatos. En este artículo, aprenderá cómo puede utilizar esta función SECUENCIA de manera eficiente con diferentes criterios y combinándola con otras funciones en Excel.

La captura de pantalla anterior es una vista general del artículo que representa una aplicación de la función SECUENCIA en Excel. Aprenderá más sobre el conjunto de datos así como los métodos para utilizar la función SECUENCIA correctamente en las siguientes secciones de este artículo.
Descargar el cuaderno de prácticas
Puede descargar el libro de Excel que hemos utilizado para preparar este artículo.
Utilización de la función SEQUENCE.xlsxIntroducción a la función SECUENCIA

- Función Objetivo:
La función SECUENCIA se utiliza para crear una secuencia de valores numéricos.
- Sintaxis:
= SECUENCIA(filas, [columnas], [inicio], [paso])
- Argumentos Explicación:
| Argumento | Obligatorio/Opcional | Explicación |
|---|---|---|
| filas | Requerido | El número de filas. |
| [columnas] | Opcional | El número de columnas. |
| [start] | Opcional | Número inicial en el array de retorno. |
| [paso] | Opcional | La diferencia común entre dos valores sucesivos en la secuencia de números. |
- Parámetro de retorno:
Una matriz que contiene una secuencia de números con las especificaciones definidas.
16 Ejemplos de uso de la función SECUENCIA en Excel
1. Uso básico de la función SEQUENCE con un solo argumento
El primer argumento de la función SECUENCIA es la función filas que indica el número de filas que se mostrarán en la hoja de cálculo. Si no se introduce ningún otro argumento, la función devolverá el número de filas especificado, donde la primera fila contendrá el número '1' y posteriormente todos los demás números secuenciales se mostrarán en las filas siguientes.
Así, en la imagen de abajo, Celda B4 contiene la fórmula:
= SECUENCIA(5) 
Más información: 51 funciones matemáticas y trigonométricas más utilizadas en Excel
2. Función SEQUENCE con dos argumentos en Excel
Dado que el segundo argumento de la función indica el número de columnas, la combinación de los dos primeros argumentos dará como resultado una matriz con las filas y columnas especificadas.
En Celda B4 El SECUENCIA con argumentos de filas y columnas será:
= SECUENCIA(5,3) 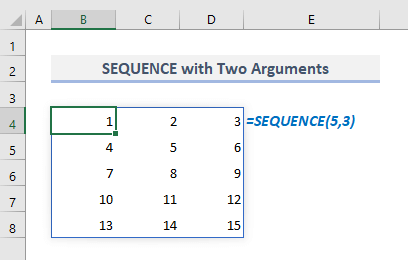
Más información: 44 Funciones Matemáticas en Excel (Descargar PDF Gratis)
3. Función SEQUENCE con tres argumentos en Excel
Ahora el tercer argumento de la función es [start] que indica el valor o número inicial que se mostrará en la primera celda de la primera fila de una matriz.
Así, con los tres primeros argumentos, la función devolverá la matriz como se muestra en la siguiente captura de pantalla. Y la fórmula en Celda B4 es:
=SECUENCIA(5,3,10) Donde el valor inicial es 10 en el array que se ha definido en el tercer argumento de la función.

4. Función SEQUENCE con cuatro argumentos en Excel
El cuarto argumento de la función [paso] denota el intervalo que hay que seguir entre dos valores sucesivos cualesquiera de la matriz. Suponiendo que queremos construir una serie aritmética de números enteros a partir de 10 cuya diferencia común sea 5.
La fórmula requerida en Celda B4 será:
=SECUENCIA(5,3,10,5) 
5. Uso de la función SEQUENCE para generar fechas o meses en Excel
i. Creación de fechas secuenciales con las funciones SEQUENCE y TODAY
En SECUENCIA es muy útil para realizar una serie de fechas sucesivas a partir de una fecha fija. Utilizando la función HOY dentro como tercer argumento, podemos definir la fecha actual que será la fecha de inicio. Suponiendo que vamos a crear una lista de diez fechas sucesivas a partir de la fecha actual.
La fórmula correspondiente en Célula B5 debería ser:
=SECUENCIA(10,1,HOY(),1) 
ii. Creación de una lista de primeras fechas para meses secuenciales con las funciones EDATE y SEQUENCE
EDATE se utiliza para mostrar la fecha posterior o anterior a un número determinado de meses a partir de una fecha concreta. Combinando EDATE, DATE y SEQUENCE juntas, podemos crear fácilmente una lista de todas las primeras fechas de varios meses sucesivos. Supongamos que queremos mostrar las primeras fechas de todos los meses del año 2021.
Así, en la salida Celda B4 en la siguiente imagen, la fórmula requerida será:
=EDATE(DATE(2021,1,1),SEQUENCE(12,1,0)) 
iii. Cómo hacer una lista de nombres de 12 meses con la función SECUENCIA en Excel
Utilizando el TEXTO alrededor de SECUENCIA también podemos preparar una lista de los doce meses sucesivos de un año.
La fórmula requerida en Célula B5 debería ser:
=TEXT(EDATE(DATE(2022,1,1),SEQUENCE(12,1,0)), "mmmm") 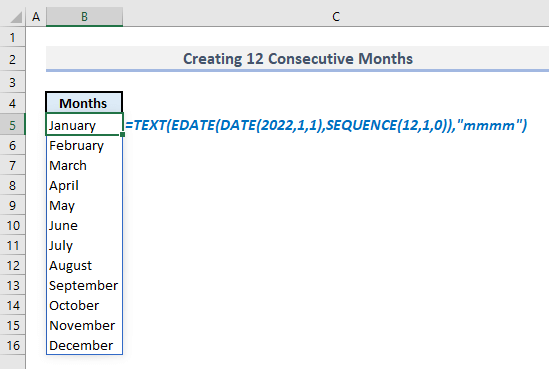
6. Combinación de las funciones SEQUENCE y TRANSPOSE en Excel
Aplicando el SECUENCIA con los cuatro argumentos dentro, podemos crear un array de algunos números secuenciales y el flujo de los números será de izquierda a derecha como en la imagen de abajo.

Supongamos que queremos mostrar la secuencia de estos números de arriba a abajo en la matriz. En este caso, tenemos que utilizar la función TRANSPOSE que convertirá las filas en columnas y las columnas en filas.
Por lo tanto, la fórmula requerida en la salida Celda B10 debería ser:
=TRANSPOSICIÓN(SECUENCIA(5,3,10,5)) 
7. Creación de una secuencia de números romanos en Excel
También es posible crear una lista de números romanos sucesivos con la ayuda de ROMANO y SECUENCIA funciones.
La fórmula requerida en cualquier celda debe ser:
=ROMAN(SECUENCIA(5,3,1,1)) Esto creará los quince números romanos sucesivos a partir de 'i' en la matriz de cinco filas y tres columnas.
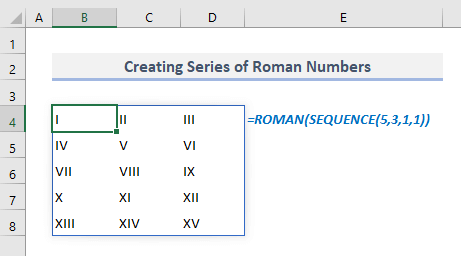
8. Uso de SEQUENCE con la función INDEX en Excel
Ahora echemos un vistazo al conjunto de datos siguiente. Cada marca de smartphone y su modelo aparecen dos veces en la tabla: una con el precio real y otra con un precio con descuento. Supongamos que queremos mostrar sólo las filas de todas las marcas que contienen precios con descuento.

En la salida Celda B18 la fórmula correspondiente será:
=INDEX(B6:D15,SECUENCIA(COUNTA(B6:B15)/2,1,2,2),SECUENCIA(1,3)) Tras pulsar Entre en obtendrás una selección de todas las marcas y modelos de smartphones a precios rebajados.

🔎 ¿Cómo funciona la fórmula?
➯ COUNTA cuenta el número total de celdas en el rango de B6:B15 A continuación, la salida (10) se divide por 2 y el valor resultante se introduce como primer argumento (filas) de la SECUENCIA función.
➯ En el segundo argumento (número_de_filas) de la ÍNDICE la función SECUENCIA define qué filas deben extraerse de la tabla.
➯ Por último, en el tercer argumento de la función INDEX, otra función SEQUENCE define todas las columnas que deben tenerse en cuenta para extraer los datos.
Lecturas similares
- Cómo utilizar la función RAND en Excel (5 Ejemplos)
- Función LARGE en Excel
- Cómo utilizar la función SUMPRODUCT en Excel (4 ejemplos)
- Resolución de ecuaciones en Excel (polinómicas, cúbicas, cuadráticas, & lineales)
- Cómo utilizar la función SUMIF en Excel (con 5 sencillos ejemplos)
9. Creación de un orden aleatorio para las salidas de SEQUENCE
Lo que hemos aprendido hasta ahora sobre la función SECUENCIA es que devuelve con un número especificado de valores secuenciales. Pero también podemos aleatorizar la secuencia o el orden de los números en el array resultante. Para ello, tenemos que utilizar la función SORTBY fuera de la función SEQUENCE y la ordenación se realizará basándose en la función RANDARRAY donde la función RANDARRAY devuelve números aleatorios sin ningún orden o secuencia en particular.
En Celda B4 la fórmula relacionada para crear un orden aleatorio para números secuenciales debería ser:
=SORTBY(SECUENCIA(10),RANDARRAY(10)) 
10. Creación de un Calendario Dinámico con la Función SECUENCIA en Excel
Uno de los usos más completos de las funciones SEQUENCE es la preparación de un mes natural. Supongamos que tenemos un valor de fecha aleatorio en Célula C4 y es 01-08-2021 o 1 de agosto de 2021 Al incorporar la SECUENCIA y el ENTRE SEMANA juntas, podemos extraer el mes de esa fecha especificada y mostrar así todos los días naturales de ese mes concreto.
La fórmula necesaria para mostrar un mes natural basado en una fecha en Célula B7 será:
=SECUENCIA(6,7,C4-DÍA DE LA SEMANA(C4)+1) 
🔎 ¿Cómo funciona la fórmula?
➯ En el SECUENCIA el número de filas se ha definido en 6 y el de columnas en 7.
➯ La fecha de inicio ha sido definida por "C4-DÍA DE LA SEMANA(C4)+1" Aquí la ENTRE SEMANA extrae el número de serie del día de la semana (por defecto, 1 para Domingo y así sucesivamente 7 para Sábado La fecha en Célula C4 resta el número de días de la semana y más tarde sumando '1' la fecha de inicio se convierte en la primera fecha del mes previsto.
➯ En SECUENCIA muestra las fechas sucesivas de izquierda a derecha en un array de 6 filas y 7 columnas. No olvides personalizar el formato de las fechas para mostrar sólo el serial de los días.
11. Realización de una Secuencia Repetida con la Ayuda de las Funciones MOD y SECUENCIA
Utilizando MOD y SEQUENCE juntas, podemos mostrar una secuencia particular de números o valores múltiples veces en una columna, una fila o un array. En la siguiente captura de pantalla, los valores enteros del 1 al 4 han sido mostrados múltiples veces en una columna.
La fórmula requerida en Celda B4 para crear esta matriz es:
=MOD(SEQUENCE(12)-1,4)+1 
🔎 ¿Cómo funciona la fórmula?
➯ Dado que aquí los valores enteros de 1 a 4 se van a mostrar varias veces, hay que asignar el múltiplo de 4 como número de filas en el fichero SECUENCIA función.
➯ "SECUENCIA(12)-1" esta parte de la fórmula devuelve la siguiente matriz:
{0;1;2;3;4;5;6;7;8;9;10;11}
➯ MOD divide cada uno de los valores enteros de la matriz entre 4 y devuelve todos los restos en una matriz final.
12. Crear Números Repetidos en una Secuencia en Excel
La combinación de ROUNDUP así como la función SECUENCIA, allana el camino para crear los números repetidos en una secuencia. En la imagen de abajo, los valores enteros de 1 a 5 se han mostrado dos veces seguidas en Columna B.
La fórmula requerida que se ha utilizado para crear la matriz de retorno es:
=ROUNDUP(SECUENCIA(10, 1, 1/2, 1/2), 0) 
🔎 ¿Cómo funciona la fórmula?
➯ Aquí el punto de inicio y el valor del paso en la función SECUENCIA se han asignado con ½ en ambos casos.
➯ Con los argumentos mencionados, la función SECUENCIA devolvería la siguiente matriz:
{0.5;1;1.5;2;2.5;3;3.5;4;4.5;5}
➯ Por último, el ROUNDUP redondea todos los decimales al siguiente dígito entero.
Más información: Cómo utilizar la función REDONDO en Excel (5 métodos)
13. Generación de valores vacíos en una secuencia de números
Si necesita dejar una celda vacía o un espacio después de cada valor en una secuencia de números, entonces puede combinar IF, INT y SECUENCIA En la siguiente imagen, los números del 1 al 5 se han mostrado en una secuencia con un espacio después de cada valor de la secuencia.
La fórmula requerida en Celda B4 es:
=IF(INT(SECUENCIA(10, 1, 1, 1/2))=SECUENCIA(10, 1, 1, 1/2), SECUENCIA(10, 1, 1, 1/2), "") 
🔎 ¿Cómo funciona la fórmula?
➯ SECUENCIA(10,1,1,½) esta parte repetida de la fórmula devuelve la siguiente matriz:
{1;1.5;2;2.5;3;3.5;4;4.5;5;5.5}
➯ INT(SECUENCIA(10,1,1,½)) devuelve otra matriz de:
{1;1;2;2;3;3;4;4;5;5}
➯ Con el uso de el SI la fórmula comprueba si los valores de la segunda matriz coinciden con los de la primera. Si los valores coinciden, las filas coincidentes vuelven con valores en perspectiva. En caso contrario, las filas permanecen vacías, que se consideran celdas en blanco en la columna de salida.
14. Formato de una secuencia de números con ceros a la izquierda en Excel
Si sabe cómo funciona el TEXTO Por ejemplo, todos los números de una secuencia aleatoria tendrán 4 dígitos y los que no tengan 4 dígitos contendrán ceros a la izquierda.
La fórmula correspondiente en Celda B4 será:
=TEXT(SEQUENCE(10,1,5,50),"0000") 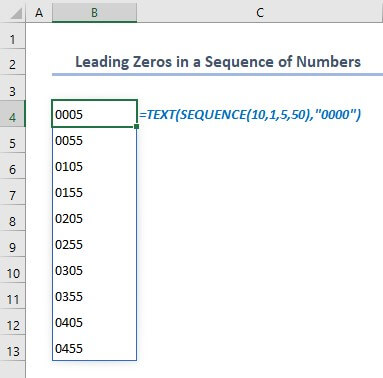
15. Creación de un orden inverso en una lista con la función SEQUENCE
Supongamos ahora que queremos invertir el orden de las celdas de una lista. Para ejecutar el propósito, podemos utilizar la función ÍNDICE y FILAS junto con la función SECUENCIA.
En Columna B hay algunos nombres al azar y en Columna D mostraremos estos nombres en orden inverso. Así, la fórmula requerida en Celda D5 debería ser:
=ÍNDICE(B5:B10, SECUENCIA(FILAS(B5:B10), , FILAS(B5:B10), -1)) 
Aquí, la función SECUENCIA invierte los números de fila de todos los nombres y la función ÍNDICE extrae posteriormente los nombres en orden inverso basándose en el segundo argumento (número_de_filas) modificado previamente por la función SECUENCIA.
16. Preparación de una lista de alfabetos con las funciones SEQUENCE y CHAR
En el último ejemplo, veremos cómo se puede utilizar la función SECUENCIA para crear una lista de alfabetos en un array. En la siguiente imagen, se han utilizado dos filas separadas para mostrar el array que contiene todos los alfabetos.
La fórmula requerida en Celda B4 es:
=CHAR(SECUENCIA(2,13,65)) 
En esta fórmula, el CHAR devuelve los caracteres especificados por Unicode. Como hay 26 alfabetos en inglés, hemos utilizado 13 columnas aquí. También podemos definir el número de columna como 2 y la fórmula devolverá todos los alfabetos en 13 filas y 2 columnas.
💡 Aspectos a tener en cuenta
🔺 La función SEQUENCE devuelve un array derramando los valores en múltiples filas y columnas. Así, si alguno de los valores de retorno en el array no puede encontrar una celda vacía para representarse a sí mismo entonces la función devolverá un #SPILL error.
🔺 La función SEQUENCE está disponible actualmente en Microsoft Office 365 sólo.
🔺 El valor por defecto de todos los argumentos opcionales de la función SECUENCIA es 1 .
Conclusiones
Espero que todos los métodos mencionados anteriormente para utilizar el SECUENCIA provocará ahora que las apliques en tus hojas de cálculo de Excel de forma más eficaz. Si tienes alguna pregunta o comentario, házmelo saber en la sección de comentarios. O puedes echar un vistazo a nuestros otros artículos relacionados con las funciones de Excel en este sitio web.

