Tartalomjegyzék
A Microsoft Excelben a SEQUENCE függvényt numerikus értékek különböző formátumú sorozatának létrehozására használják. Ebben a cikkben megtudhatja, hogyan használhatja hatékonyan ezt a SEQUENCE függvényt különböző kritériumok mellett és az Excel más függvényeivel kombinálva.

A fenti képernyőkép a cikk áttekintése, amely a SEQUENCE függvény alkalmazását mutatja be az Excelben. A cikk következő részeiben többet megtudhat az adatkészletről, valamint a SEQUENCE függvény megfelelő használatának módszereiről.
Gyakorlati munkafüzet letöltése
Letöltheti az Excel munkafüzetet, amelyet a cikk elkészítéséhez használtunk.
A SEQUENCE funkció használata.xlsxBevezetés a SEQUENCE funkcióba

- Funkció célkitűzés:
A SEQUENCE függvény numerikus értékek sorozatának létrehozására szolgál.
- Szintaxis:
=SEQUENCE(rows, [columns], [start], [step])
- Érvek Magyarázat:
| Érv | Kötelező/választható | Magyarázat |
|---|---|---|
| sorok | Kötelező | A sorok száma. |
| [oszlopok] | Opcionális | Az oszlopok száma. |
| [start] | Opcionális | A visszatérési tömb kezdőszáma. |
| [lépés] | Opcionális | A számsorozatban egymást követő két érték közötti közös különbség. |
- Visszatérési paraméter:
A meghatározott specifikációkkal rendelkező számsorozatot tartalmazó tömb.
16 példa a SEQUENCE funkció használatára az Excelben
1. A SEQUENCE függvény alapvető használata egyetlen argumentummal
Az első argumentum a SEQUENCE funkció a 'sorok' amely a táblázatban megjelenítendő sorok számát adja meg. Ha nem adunk meg más argumentumot, akkor a függvény a megadott számú sort adja vissza, ahol az első sor a következő számot tartalmazza '1' és később az összes többi sorszám is megjelenik a következő sorokban.
Tehát az alábbi képen, B4-es cella tartalmazza a képletet:
=SEQUENCE(5) 
Bővebben: 51 Leggyakrabban használt matematikai és trigonometriás függvények az Excelben
2. SEQUENCE függvény két argumentummal az Excelben
Mivel a függvény második argumentuma az oszlopok számát jelöli, az első két argumentum kombinációja a megadott sorokból és oszlopokból álló tömböt eredményez.
A oldalon. B4-es cella , a SEQUENCE függvény sorok és oszlopok argumentumokkal lesz:
=SEQUENCE(5,3) 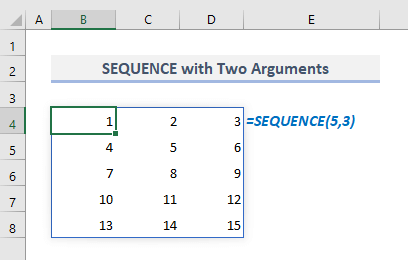
Bővebben: 44 matematikai függvény az Excelben (Letöltés ingyenes PDF)
3. SEQUENCE függvény három argumentummal az Excelben
A függvény harmadik argumentuma a következő [start] amely a tömb első sorának első cellájában megjelenítendő kezdőértéket vagy számot jelöli.
Tehát az első három argumentummal a függvény a következő képernyőképen látható tömböt fogja visszaadni. És a képlet a B4-es cella az:
=SEQUENCE(5,3,10) Ahol a kezdőérték 10 a függvény harmadik argumentumában meghatározott tömbben.

4. SEQUENCE függvény négy argumentummal az Excelben
A függvény negyedik argumentuma [lépés] azt az intervallumot jelöli, amelyet a tömb két egymást követő értéke között követni kell. Tegyük fel, hogy 10-től kezdődően egész számok aritmetikai sorozatát akarjuk felépíteni, ahol a közös különbség 5.
A szükséges képlet a B4-es cella lesz:
=SEQUENCE(5,3,10,5) 
5. A SEQUENCE funkció használata az Excelben dátum vagy hónap generálásához
i. Sorozatos dátumok létrehozása a SEQUENCE és TODAY függvényekkel
A SEQUENCE függvény nagyon hasznos, ha egy rögzített dátumtól kezdve több egymást követő dátumot szeretnénk létrehozni. A TODAY függvényen belül harmadik argumentumként megadhatjuk az aktuális dátumot, amely a kezdő dátum lesz. Tegyük fel, hogy létrehozunk egy tíz egymást követő dátumból álló listát, amely az aktuális dátumtól kezdődik.
A kapcsolódó képlet a B5 sejt kellene lennie:
=SEQUENCE(10,1,TODAY(),1) 
ii. Az EDATE és SEQUENCE függvények segítségével az egymást követő hónapok első dátumainak listájának létrehozása
EDATE függvényt arra használjuk, hogy egy adott dátumtól számított meghatározott számú hónap utáni vagy előtti dátumot jelenítsünk meg. A EDATE, DATE és SEQUENCE funkciókkal együtt könnyen létrehozhatunk egy listát több egymást követő hónap összes első dátumáról. Tegyük fel, hogy a 2021-es év összes hónapjának első dátumát szeretnénk megjeleníteni.
Tehát a kimeneten B4-es cella a következő képen a szükséges képlet a következő lesz:
=EDATE(DATE(2021,1,1),SEQUENCE(12,1,0)) 
iii. 12 hónapos névlista készítése az Excel SEQUENCE funkcióval az Excelben
A TEXT funkciót a SEQUENCE függvény segítségével egy év egymást követő tizenkét hónapjának listáját is elkészíthetjük.
A szükséges képlet a B5 sejt kellene lennie:
=TEXT(EDATE(DATE(2022,1,1),SEQUENCE(12,1,0)), "mmmm") 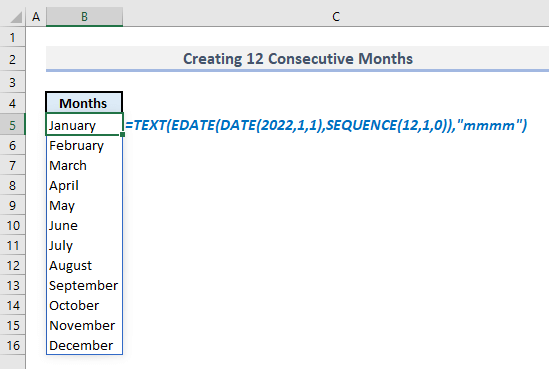
6. A SEQUENCE és a TRANSPOSE funkciók kombinációja az Excelben
A SEQUENCE függvényt mind a négy argumentummal, létrehozhatunk egy tömböt néhány sorszámmal, és a számok áramlása balról jobbra halad, mint az alábbi képen.

Tegyük fel, hogy a számok sorrendjét szeretnénk megjeleníteni a tömbben felülről lefelé haladva. Ebben az esetben a TRANSPOSE függvényt, amely a sorokat oszlopokká, az oszlopokat pedig sorokká alakítja.
Tehát, a kimeneten a szükséges képlet B10-es cella kellene lennie:
=TRANSPOSE(SEQUENCE(5,3,10,5)) 
7. Római számok sorozatának létrehozása Excelben
Az egymást követő római számok listájának létrehozása szintén lehetséges a ROMAN és SEQUENCE funkciók.
A szükséges képlet bármelyik cellában a következő kell legyen:
=ROMAN(SEQUENCE(5,3,1,1,1)) Ez létrehozza a tizenöt egymást követő római számot, kezdve a 'i' az öt sorból és három oszlopból álló tömbben.
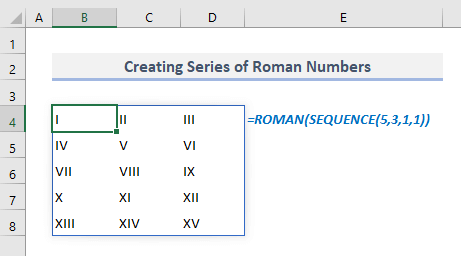
8. A SEQUENCE használata az INDEX funkcióval az Excelben
Most nézzük meg az alábbi adatkészletet. Minden okostelefon márka és modellje kétszer szerepel a táblázatban: az egyik a tényleges árral, a másik pedig a kedvezményes árral. Tegyük fel, hogy csak a kedvezményes árakat tartalmazó sorokat szeretnénk megjeleníteni az összes márka esetében.

A kimeneten B18-as cella , a kapcsolódó képlet a következő lesz:
=INDEX(B6:D15,SEQUENCE(COUNTA(B6:B15)/2,1,2,2),SEQUENCE(1,3)) Miután megnyomta a Írja be a címet. , akkor kap az eredményes tömb minden okostelefon márkák és modell nevek a kedvezményes árak csak.

🔎 Hogyan működik a képlet?
➯ COUNTA függvény megszámolja a cellák teljes számát a következő tartományban B6:B15 Akkor a kimenet (10) osztani kell 2-vel, és az így kapott értéket kell megadni az első argumentumként. (sorok) a SEQUENCE funkció.
➯ A második érvben (row_num) a INDEX funkció, a SEQUENCE függvény határozza meg, hogy mely sorokat kell kivenni a táblázatból.
➯ Végül az INDEX függvény harmadik argumentumában egy másik SEQUENCE függvény határozza meg az összes olyan oszlopot, amelyet figyelembe kell venni az adatok kinyeréséhez.
Hasonló olvasmányok
- A RAND funkció használata az Excelben (5 példa)
- LARGE funkció az Excelben
- A SUMPRODUCT funkció használata az Excelben (4 példa)
- Egyenletek megoldása Excelben (polinomiális, köbös, kvadratikus, & lineáris)
- Hogyan használjuk a SUMIF funkciót az Excelben (5 egyszerű példával)
9. Véletlenszerű sorrend létrehozása a SEQUENCE kimenetekhez
Amit eddig megtanultunk a SEQUENCE függvényről, az az, hogy egy megadott számú, egymás utáni értékkel tér vissza. De a sorrendet vagy a számok sorrendjét az eredményül kapott tömbben véletlenszerűvé is tehetjük. Ehhez a SEQUENCE függvényt a SEQUENCE függvénnyel kell használnunk. SORTBY funkciót a SEQUENCE függvényen kívül, és a rendezés a SEQUENCE függvény alapján történik. RANDARRAY függvény, ahol a RANDARRAY függvény véletlenszerű számokat ad vissza meghatározott sorrend vagy sorrend nélkül.
A oldalon. B4-es cella , a kapcsolódó képlet a sorszámok véletlenszerű sorrendjének létrehozásához a következő:
=SORTBY(SEQUENCE(10),RANDARRAY(10)) 
10. Dinamikus naptár létrehozása SEQUENCE funkcióval az Excelben
A SEQUENCE függvények egyik legátfogóbb felhasználási területe a naptári hónapok előkészítése. Tegyük fel, hogy van egy véletlenszerű dátumértékünk a C4-es cella és ez 01-08-2021 vagy augusztus 1. 2021 . Azáltal, hogy a SEQUENCE és a HÉTFŐNAP függvényekkel együtt kivonhatjuk a hónapot a megadott dátumból, és így megjeleníthetjük az adott hónap összes naptári napját.
A szükséges képlet egy naptári hónap megjelenítéséhez a következő dátum alapján B7-es sejt lesz:
=SEQUENCE(6,7,C4-HÉTKÖZNAP(C4)+1) 
🔎 Hogyan működik a képlet?
➯ A SEQUENCE függvényben a sorok számát 6-ban, az oszlopok számát pedig 7-ben határoztuk meg.
➯ A kezdési időpontot a következők határozzák meg "C4-HÉTKÖZNAP(C4)+1" . Itt a HÉTFŐNAP függvény kivonja a hétköznap sorszámát (Alapértelmezés szerint, 1 a oldalon. Vasárnap és így egymás után 7 a oldalon. Szombat ). A dátum a C4-es cella kivonja a hétköznapok számát, majd később hozzáadva '1' , a kezdőnap a leendő hónap első napja lesz.
➯ A SEQUENCE függvény ezután az egymást követő dátumokat balról jobbra haladva egy 6 sorból és 7 oszlopból álló tömbben jeleníti meg. Ne felejtse el testre szabni a dátumok formátumát, hogy csak a napok sorszámát jelenítse meg.
11. Ismétlődő sorozat készítése a MOD és SEQUENCE funkciók segítségével
Azáltal, hogy MOD és SEQUENCE függvényekkel együtt egy adott számsorozatot vagy értéket többször is megjeleníthetünk egy oszlopban, egy sorban vagy egy tömbben. Az alábbi képernyőképen az 1-től 4-ig terjedő egész számok többször is megjelenítettük egy oszlopban.
A szükséges képlet a B4-es cella hogy létrehozza ezt a tömböt:
=MOD(SEQUENCE(12)-1,4)+1 
🔎 Hogyan működik a képlet?
➯ Mivel itt az 1-től 4-ig terjedő egész értékeket többször kell megjeleníteni, a 4 többszörösét kell a sorok számaként megadni a SEQUENCE funkció.
➯ "SEQUENCE(12)-1" , a képlet ezen része a következő tömböt adja vissza:
{0;1;2;3;4;5;6;7;8;9;10;11}
➯ MOD függvény a tömbben lévő összes egész számértéket elosztja 4-gyel, és a maradékot egy végső tömbben adja vissza.
12. Ismétlődő számok létrehozása egy sorozatban az Excelben
A kombinált ROUNDUP , valamint a SEQUENCE függvény, megnyitja az utat az ismétlődő számok sorozatban történő létrehozásához. Az alábbi képen az 1-től 5-ig terjedő egész számok kétszer egymás után szerepelnek a B oszlop.
A visszatérési tömb létrehozásához használt szükséges képlet a következő:
=ROUNDUP(SEQUENCE(10, 1, 1/2, 1/2, 1/2), 0) 
🔎 Hogyan működik a képlet?
➯ Itt a SEQUENCE függvényben a kezdőpontot és a lépésértéket a következővel adtuk meg ½ mindkét esetben.
➯ Az említett argumentumokkal a SEQUENCE függvény a következő tömböt adja vissza:
{0.5;1;1.5;2;2.5;3;3.5;4;4.5;5}
➯ Végül a ROUNDUP függvény az összes tizedesjegyet a következő egész számjegyre kerekíti fel.
Bővebben: A ROUNDDOWN funkció használata az Excelben (5 módszer)
13. Üres értékek generálása egy számsorozatban
Ha egy számsorozatban minden érték után üres cellát vagy szóközt kell hagynia, akkor a számokat összeolvassa a IF, INT és SEQUENCE függvények is a kimenethez. A következő képen az 1-től 5-ig terjedő számok egy sorban vannak feltüntetve, a sor minden egyes értéke után egy szóközzel.
A szükséges képlet a B4-es cella az:
=IF(INT(SEQUENCE(10, 1, 1, 1, 1/2))=SEQUENCE(10, 1, 1, 1, 1/2), SEQUENCE(10, 1, 1, 1, 1/2), "") 
🔎 Hogyan működik a képlet?
➯ SEQUENCE(10,1,1,1,½) , a képlet megismételt része a következő tömböt adja vissza:
{1;1.5;2;2.5;3;3.5;4;4.5;5;5.5}
➯ INT(SEQUENCE(10,1,1,1,½)) egy másik tömböt ad vissza:
{1;1;2;2;3;3;4;4;5;5}
➯ A az IF függvényben a képlet ellenőrzi, hogy a második tömb értékei egyeznek-e az első tömb értékeivel. Ha az értékek egyeznek, akkor az egyező sorok perspektivikus értékekkel térnek vissza. Ellenkező esetben a sorok üresek maradnak, amelyek a kimeneti oszlop üres celláinak tekintendők.
14. Számsorozat formázása vezető nullákkal az Excelben
Ha tudod, hogy a TEXT függvény működik, akkor egy számsorozat formázása vezető nullákkal túl egyszerű. Például egy véletlenszerű sorozatban az összes szám 4 számjegyű lesz, és azok, amelyek nem 4 számjegyűek, vezető nullákat fognak tartalmazni.
A kapcsolódó képlet a B4-es cella lesz:
=TEXT(SEQUENCE(10,1,5,50),"0000") 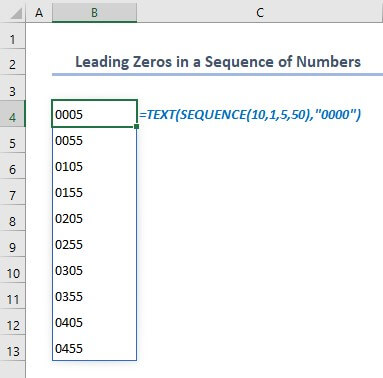
15. Fordított sorrend létrehozása egy listában a SEQUENCE funkcióval
Most tegyük fel, hogy szeretnénk megfordítani a cellák sorrendjét egy listában. A cél végrehajtásához használhatjuk a INDEX és SOROK függvények itt a SEQUENCE függvénnyel együtt.
A oldalon. B oszlop , van néhány véletlenszerű név és a D oszlop , ezeket a neveket fordított sorrendben jelenítjük meg. Tehát a szükséges képlet a D5 cella kellene lennie:
=INDEX(B5:B10, SEQUENCE(ROWS(B5:B10), , ROWS(B5:B10), -1)) 
Itt a SEQUENCE függvény felcseréli az összes név sorszámát, és a INDEX függvény később a neveket fordított sorrendben, a második argumentum alapján nyeri ki. (row_num) a SEQUENCE függvény által korábban módosított.
16. A betűsorok listájának elkészítése a SEQUENCE és CHAR funkciókkal
Az utolsó példában azt fogjuk látni, hogy a SEQUENCE függvényt hogyan használhatjuk az ábécék listájának létrehozására egy tömbben. A következő képen két külön sorban jelenítettük meg az összes ábécét tartalmazó tömböt.
A szükséges képlet a B4-es cella az:
=CHAR(SEQUENCE(2,13,65)) 
Ebben a képletben a CHAR függvény az Unicode által meghatározott karaktereket adja vissza. Mivel az angol nyelvben 26 betű létezik, itt 13 oszlopot használtunk. Az oszlopok számát 2-ben is megadhatjuk, és a képlet 13 sorban és 2 oszlopban lévő összes betűt visszaadja.
💡 Amit szem előtt kell tartani
🔺 A SEQUENCE függvény egy tömböt ad vissza az értékek több sorban és oszlopban történő kiöntésével. Tehát, ha a tömb bármelyik visszatérő értéke nem talál egy üres cellát, amely reprezentálná magát, akkor a függvény visszaad egy #SPILL hiba.
🔺 A SEQUENCE funkció jelenleg a következő programban érhető el Microsoft Office 365 csak.
🔺 A SEQUENCE függvény összes választható argumentumának alapértelmezett értéke a következő 1 .
Záró szavak
Remélem, hogy a fent említett összes módszerrel, hogy használja a SEQUENCE függvény most arra fogja provokálni, hogy hatékonyabban alkalmazza őket az Excel táblázatokban. Ha bármilyen kérdése vagy visszajelzése van, kérjük, ossza meg velem a megjegyzés rovatban. Vagy nézze meg a többi Excel függvényekkel kapcsolatos cikkünket ezen a weboldalon.

