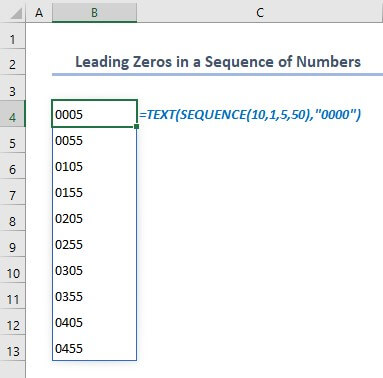목차
Microsoft Excel에서 SEQUENCE 함수는 다양한 형식의 일련의 숫자 값을 생성하는 데 사용됩니다. 이 기사에서는 이 SEQUENCE 기능을 다양한 기준으로 효율적으로 사용하고 Excel의 다른 기능과 결합하여 사용하는 방법을 배웁니다.

위 스크린샷은 개요입니다. Excel에서 SEQUENCE 함수의 적용을 나타내는 기사의. 이 문서의 다음 섹션에서 데이터 세트와 SEQUENCE 함수를 올바르게 사용하는 방법에 대해 자세히 알아볼 수 있습니다.
실습 워크북 다운로드
이 기사를 준비하는 데 사용한 Excel 통합 문서를 다운로드하십시오.
SEQUENCE 함수 사용.xlsx
SEQUENCE 함수 소개

- 기능 목표:
SEQUENCE 기능은 숫자 값.
- 구문:
=SEQUENCE(행, [열], [시작], [단계 ])
- 인수 설명:
| 인수 | 필수/ 선택적 | 설명 |
|---|---|---|
| rows | 필수 | 행의 수입니다. |
| [열] | 선택 사항 | 열의 수입니다. |
| [start] | 선택적 | 반환 배열의 시작 번호. |
| [단계] | 옵션 | 공통Excel에서 선행 0이 있는 숫자 TEXT 기능이 어떻게 작동하는지 알고 있다면 선행 0이 있는 일련의 숫자 형식을 지정하는 것은 너무 쉽습니다. 예를 들어 임의 순서의 모든 숫자는 4자리이며 4자리가 없는 숫자는 선행 0을 포함합니다. 셀 B4 의 관련 수식은 다음과 같습니다. =TEXT(SEQUENCE(10,1,5,50),"0000") 15. SEQUENCE 함수를 사용하여 목록에서 역순 만들기이제 목록에서 셀의 순서를 반대로 하고 싶다고 가정해 보겠습니다. 목적을 실행하기 위해 여기에서 SEQUENCE 기능과 함께 INDEX 및 ROWS 기능을 사용할 수 있습니다. Column B 에는 임의의 이름과 열 D 에 이 이름을 역순으로 표시합니다. 따라서 셀 D5 의 필수 수식은 다음과 같아야 합니다. =INDEX(B5:B10, SEQUENCE(ROWS(B5:B10), , ROWS(B5:B10), -1)) 여기서 SEQUENCE 함수는 모든 이름의 행 번호를 뒤집고 INDEX 함수는 이전에 SEQUENCE 함수에 의해 수정된 두 번째 인수 (row_num) 를 기반으로 나중에 역순으로 이름을 추출합니다. 16. SEQUENCE 및 CHAR 함수로 알파벳 목록 준비하기마지막 예에서는 SEQUENCE 함수를 사용하여 배열에 알파벳 목록을 만드는 방법을 살펴보겠습니다. 다음 그림에서는 두 개의 별도 행을 사용하여 모든 알파벳을 포함하는 배열을 표시했습니다. 필수 셀 B4 의 수식: =CHAR(SEQUENCE(2,13,65)) 이 수식에서 CHAR 함수는 유니코드로 지정된 문자를 반환합니다. 영어에는 26개의 알파벳이 있으므로 여기서는 13개의 열을 사용했습니다. 또한 열 번호를 2로 정의할 수 있으며 수식은 13개의 행과 2개의 열에 있는 모든 알파벳을 반환합니다. 💡 유의 사항🔺 SEQUENCE 함수는 여러 행과 열의 값을 유출하여 배열을 반환합니다. 따라서 배열의 반환 값이 자신을 나타내는 빈 셀을 찾을 수 없는 경우 함수는 #SPILL 오류를 반환합니다. 또한보십시오: 수식없이 Excel에서 소문자를 대문자로 변경하는 방법 🔺 SEQUENCE 함수는 현재 <4에서 사용할 수 있습니다>Microsoft Office 365 만 해당. 🔺 SEQUENCE 함수의 모든 선택적 인수에 대한 기본값은 1 입니다. 마지막 단어SEQUENCE 기능을 사용하기 위해 위에서 언급한 모든 방법이 이제 귀하의 Excel 스프레드시트에 보다 효과적으로 적용되도록 유도하기를 바랍니다. 질문이나 의견이 있으시면 의견 섹션에 알려주십시오. 또는 이 웹사이트에서 Excel 기능과 관련된 다른 기사를 확인할 수 있습니다. 일련의 숫자에서 연속된 두 값의 차이. |
- 반환 매개변수:
정의된 사양을 가진 일련의 숫자를 포함하는 배열 .
16 Excel에서 SEQUENCE 함수 사용 예
1. 하나의 인수만 있는 SEQUENCE 함수의 기본 사용
SEQUENCE 함수의 첫 번째 인수는 표시할 행 수를 나타내는 'rows' 입니다. 스프레드시트에서. 다른 인수를 입력하지 않으면 함수는 첫 번째 행에 number '1' 가 포함되고 나중에 다른 모든 일련 번호가 다음 행에 표시되는 지정된 수의 행을 반환합니다.
따라서 아래 그림에서 셀 B4 에는 수식이 포함됩니다.
=SEQUENCE(5) 
자세히 보기: 51 Excel에서 주로 사용되는 수학 및 삼각 함수
2. Excel에서 두 개의 인수가 있는 SEQUENCE 함수
함수의 두 번째 인수는 열 수를 나타내므로 처음 두 인수의 조합은 지정된 행과 열의 배열이 됩니다.
셀 B4 에서 행 및 열 인수가 있는 SEQUENCE 함수는 다음과 같습니다.
=SEQUENCE(5,3) 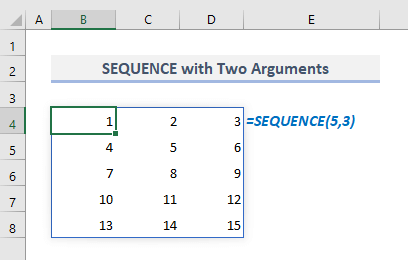
자세히 보기: 44 Excel의 수학 함수(무료 PDF 다운로드)
3. Excel에서 세 개의 인수가 있는 SEQUENCE 함수
이제함수의 세 번째 인수는 배열의 첫 번째 행의 첫 번째 셀에 표시될 시작 값 또는 숫자를 나타내는 [start] 입니다.
따라서 처음 세 개의 인수는 , 함수는 다음 스크린샷과 같이 배열을 반환합니다. 그리고 셀 B4 의 수식은 다음과 같습니다.
=SEQUENCE(5,3,10) 세 번째 인수에 정의된 배열에서 시작 값은 10입니다. 기능의.

4. Excel에서 4개의 인수가 있는 SEQUENCE 함수
함수의 네 번째 인수 [step] 는 배열의 두 연속 값 사이에 따라야 하는 간격을 나타냅니다. 10부터 시작하여 공차가 5인 일련의 정수를 작성한다고 가정합니다.
셀 B4 의 필수 수식은 다음과 같습니다.
=SEQUENCE(5,3,10,5) 
5. Excel
에서 SEQUENCE 함수를 사용하여 날짜 또는 월 생성 i. SEQUENCE 및 TODAY 함수로 연속 날짜 만들기
SEQUENCE 함수는 고정 날짜부터 시작하여 여러 개의 연속 날짜를 만드는 데 매우 유용합니다. 내부의 TODAY 함수를 세 번째 인수로 사용하여 시작 날짜가 될 현재 날짜를 정의할 수 있습니다. 현재 날짜부터 시작하여 10개의 연속 날짜 목록을 생성한다고 가정합니다.
셀 B5 의 관련 수식은 다음과 같아야 합니다.
=SEQUENCE(10,1,TODAY(),1) 
ii. EDATE 및 SEQUENCE 함수를 사용하여 연속 월의 첫 번째 날짜 목록 만들기
EDATE 함수는 특정 날짜로부터 지정된 개월 수 이후 또는 이전 날짜를 표시하는 데 사용됩니다. EDATE, DATE 및 SEQUENCE 기능을 함께 결합하여 연속된 몇 달 동안의 모든 첫 번째 날짜 목록을 쉽게 만들 수 있습니다. 2021년의 모든 달의 첫 번째 날짜를 표시하고 싶다고 가정해 보겠습니다.
따라서 다음 그림의 출력 셀 B4 에서 필요한 수식은 다음과 같습니다.
=EDATE(DATE(2021,1,1),SEQUENCE(12,1,0)) 
iii. Excel에서 SEQUENCE 함수로 12개월 이름 목록 만들기
SEQUENCE 함수 주변에 TEXT 함수를 사용하여 목록을 작성할 수도 있습니다. 연속 12개월.
셀 B5 의 필수 수식은 다음과 같아야 합니다.
=TEXT(EDATE(DATE(2022,1,1),SEQUENCE(12,1,0)),"mmmm") 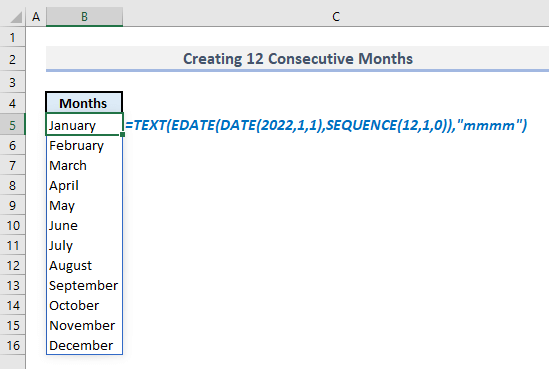
6. Excel
에서 SEQUENCE 및 TRANSPOSE 함수의 조합 SEQUENCE 함수를 내부에 4개의 인수 모두와 함께 적용하면 일련 번호의 배열을 만들 수 있으며 숫자의 흐름은 아래 그림과 같이 왼쪽에서 오른쪽으로 가십시오.

이 숫자의 순서를 배열의 위에서 아래로 표시하려고 한다고 가정해 봅시다. 이 경우 행을 열로 변환하는 TRANSPOSE 함수를 사용해야 합니다.열을 행으로.
따라서 출력 셀 B10 에 필요한 수식은 다음과 같아야 합니다.
=TRANSPOSE(SEQUENCE(5,3,10,5)) 
7. Excel에서 일련의 로마 숫자 만들기
ROMAN 및 SEQUENCE 함수를 사용하여 연속적인 로마 숫자 목록을 만들 수도 있습니다.
필수 모든 셀의 수식은 다음과 같아야 합니다.
=ROMAN(SEQUENCE(5,3,1,1)) 이렇게 하면 'i' 부터 시작하여 5개의 배열에서 15개의 연속적인 로마 숫자가 생성됩니다. 행과 열 3개.
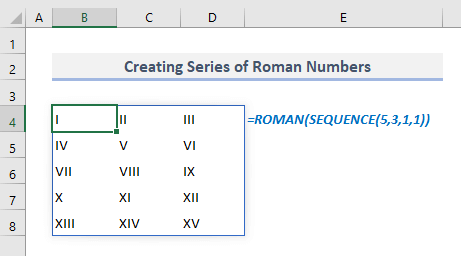
8. Excel에서 INDEX 함수와 함께 SEQUENCE 사용
이제 아래 데이터 세트를 살펴보겠습니다. 각 스마트폰 브랜드와 해당 모델은 테이블에 두 번 표시됩니다. 하나는 실제 가격이고 다른 하나는 할인된 가격입니다. 할인된 가격만 포함된 모든 브랜드의 행을 표시하려고 한다고 가정해 보겠습니다.

출력 셀 B18 에서 관련 공식은 다음과 같습니다.
=INDEX(B6:D15,SEQUENCE(COUNTA(B6:B15)/2,1,2,2),SEQUENCE(1,3)) Enter 를 누르면 모든 스마트폰 브랜드와 모델명이 할인된 가격으로 배열된 결과가 표시됩니다.

🔎 공식은 어떻게 작동합니까?
➯ COUNTA 함수는 B6:B15 의 범위에 있는 총 셀 수를 카운트합니다. 그러면 출력 (10) 가 2로 나누어지고 그 결과 값이 SEQUENCE 함수의 첫 번째 인수 (rows) 로 입력됩니다.
➯ 두 번째 인수에서 INDEX 기능의 (row_num) , SEQUENCE 기능은 테이블에서 추출해야 하는 행을 정의합니다.
➯ 마지막으로 INDEX 함수의 세 번째 인수에는 또 다른 SEQUENCE 함수가 데이터 추출을 위해 고려해야 하는 모든 열을 정의합니다.
유사한 읽기
- 엑셀에서 RAND 함수를 사용하는 방법 (예제 5개)
- 엑셀에서 LARGE 함수를 사용하는 방법
- 엑셀에서 SUMPRODUCT 함수를 사용하는 방법 ( 4 예시)
- 엑셀에서 방정식 풀기 (다항식, 3차식, 2차식, 선형)
- 엑셀에서 SUMIF 함수 사용하기 ( 쉬운 예 5개 포함)
9. SEQUENCE 출력에 대한 임의 순서 생성
지금까지 SEQUENCE 함수에 대해 배운 것은 지정된 수의 순차 값을 반환한다는 것입니다. 그러나 결과 배열에서 숫자의 순서나 순서를 무작위화할 수도 있습니다. 이렇게 하려면 SEQUENCE 함수 외부에서 SORTBY 함수를 사용해야 하며 정렬은 RANDARRAY 함수를 기반으로 수행되며 여기서 RANDARRAY 함수는 특정 순서나 순서가 없는 난수를 반환합니다. .
셀 B4 에서 순차 번호에 대한 임의 순서를 만드는 관련 수식은 다음과 같아야 합니다.
=SORTBY(SEQUENCE(10),RANDARRAY(10)) 
10. Excel에서 SEQUENCE 함수로 동적 달력 만들기
가장SEQUENCE 기능의 포괄적인 사용은 역월을 준비하고 있습니다. 셀 C4 에 임의의 날짜 값이 있고 01-08-2021 또는 2021년 8월 1일 이라고 가정해 보겠습니다. SEQUENCE 및 WEEKDAY 기능을 함께 통합하여 지정된 날짜에서 월을 추출하여 해당 특정 월의 모든 날짜를 표시할 수 있습니다.
셀 B7 의 날짜를 기준으로 달력 월을 표시하는 데 필요한 공식은 다음과 같습니다.
=SEQUENCE(6,7,C4-WEEKDAY(C4)+1) 
🔎 수식은 어떻게 작동합니까?
➯ SEQUENCE 기능에서 행 수는 6으로 정의되고 열 수는 7로 정의됩니다.
➯ 시작 날짜는 “C4-WEEKDAY(C4)+1” 로 정의되었습니다. 여기서 WEEKDAY 함수는 요일의 일련 번호를 추출합니다(기본적으로 일요일 의 경우 1 , 따라서 의 경우 연속적으로 7 ). 토요일 ). 셀 C4 의 날짜는 요일 수를 빼고 '1' 을 더하면 시작일이 예상 월의 첫 번째 날짜가 됩니다.
➯ SEQUENCE 기능은 6행 7열의 배열에서 왼쪽에서 오른쪽으로 연속 날짜를 표시합니다. 날짜의 일련 번호만 표시하도록 날짜 형식을 사용자 정의하는 것을 잊지 마십시오.
11. MOD 및 SEQUENCE 기능을 사용하여 반복 시퀀스 만들기
MOD 및 SEQUENCE 사용기능을 함께 사용하면 열, 행 또는 배열에서 특정 숫자 또는 값 시퀀스를 여러 번 표시할 수 있습니다. 다음 스크린샷에서 1에서 4까지의 정수 값이 한 열에 여러 번 표시되었습니다.
셀 B4 에서 이 배열을 생성하는 데 필요한 수식은 다음과 같습니다.
=MOD(SEQUENCE(12)-1,4)+1 
🔎 공식은 어떻게 작동합니까?
➯ 여기서는 1부터 4까지의 정수 값을 여러 번 표시해야 하므로 SEQUENCE 기능에서 행 수로 4의 배수를 지정해야 합니다.
➯ “SEQUENCE(12)-1” , 수식의 이 부분은 다음 배열을 반환합니다.
{0;1;2;3; 4;5;6;7;8;9;10;11}
➯ MOD 함수는 배열의 각 정수 값을 4 그리고 최종 배열의 모든 나머지를 반환합니다.
12. Excel
의 시퀀스에서 반복되는 숫자 만들기 ROUNDUP 과 SEQUENCE 함수의 조합은 시퀀스에서 반복되는 숫자를 만드는 방법을 제공합니다. 아래 그림에서 1에서 5까지의 정수 값이 열 B에 연속으로 두 번 표시되었습니다.
반환 배열을 만드는 데 사용된 필수 수식은 다음과 같습니다.
=ROUNDUP(SEQUENCE(10, 1, 1/2, 1/2), 0) 
🔎 공식은 어떻게 작동합니까?
➯ 여기서 SEQUENCE 기능의 시작점과 단계 값은 두 경우 모두 ½ 로 할당되었습니다.
➯ 언급된 인수를 사용하여 SEQUENCE 함수는 다음 배열을 반환합니다.
{0.5;1;1.5;2;2.5;3;3.5;4;4.5;5}
➯ 마지막으로 ROUNDUP 기능은 모든 소수점 이하 자릿수를 다음 정수로 반올림합니다.
자세히 보기: 엑셀 ROUNDDOWN 함수 사용법 (5가지 방법)
13. 숫자 시퀀스에서 빈 값 생성
숫자 시퀀스의 각 값 뒤에 빈 셀이나 공백을 남겨야 하는 경우 IF, INT 및 SEQUENCE를 병합할 수 있습니다. 함수도 출력을 얻습니다. 다음 그림에서 1부터 5까지의 숫자가 시퀀스의 각 값 뒤에 공백이 있는 시퀀스로 표시되었습니다.
셀 B4 에 필요한 수식은 다음과 같습니다.
=IF(INT(SEQUENCE(10, 1, 1, 1/2))=SEQUENCE(10, 1, 1, 1/2), SEQUENCE(10, 1, 1, 1/2), "") 
🔎 공식은 어떻게 작동합니까?
➯ SEQUENCE(10,1,1,½) , 수식의 이 반복 부분은 다음 배열을 반환합니다.
{1;1.5;2 ;2.5;3;3.5;4;4.5;5;5.5}
➯ INT(SEQUENCE(10,1,1,½)) 다른 배열 반환:
{1;1;2;2;3;3;4;4;5;5}
➯ IF 기능을 사용하여 수식은 두 번째 배열의 값이 첫 번째 배열의 값과 일치하는지 확인합니다. 값이 일치하면 일치하는 행이 관점 값과 함께 반환됩니다. 그렇지 않으면 출력 열에서 빈 셀로 간주되는 행이 비어 있습니다.