Daftar Isi
Di Microsoft Excel, fungsi SEQUENCE digunakan untuk menghasilkan urutan nilai numerik dalam format yang berbeda. Pada artikel ini, Anda akan mempelajari bagaimana Anda dapat menggunakan fungsi SEQUENCE ini secara efisien dengan kriteria berbeda dan dengan menggabungkannya dengan fungsi lain di Excel.

Tangkapan layar di atas adalah ikhtisar artikel yang mewakili penerapan fungsi SEQUENCE di Excel. Anda akan mempelajari lebih lanjut tentang kumpulan data serta metode untuk menggunakan fungsi SEQUENCE dengan benar di bagian berikut dari artikel ini.
Unduh Buku Kerja Praktik
Anda bisa mengunduh buku kerja Excel yang kami gunakan untuk menyiapkan artikel ini.
Penggunaan Fungsi SEQUENCE.xlsxPengenalan ke Fungsi SEQUENCE

- Fungsi Tujuan:
Fungsi SEQUENCE digunakan untuk membuat urutan nilai numerik.
- Sintaksis:
=SEQUENCE(baris, [kolom], [mulai], [langkah])
- Penjelasan Argumen:
| Argumen | Wajib / Pilihan | Penjelasan |
|---|---|---|
| barisan | Diperlukan | Jumlah baris. |
| [kolom] | Opsional | Jumlah kolom. |
| [mulai] | Opsional | Nomor awal dalam larik pengembalian. |
| [langkah] | Opsional | Perbedaan umum antara dua nilai yang berurutan dalam urutan angka. |
- Parameter Pengembalian:
Larik yang berisi urutan angka dengan spesifikasi yang ditentukan.
16 Contoh Penggunaan Fungsi SEQUENCE di Excel
1. Penggunaan Dasar Fungsi SEQUENCE dengan Hanya Satu Argumen
Argumen pertama dari SEQUENCE fungsi adalah 'baris' yang menunjukkan jumlah baris yang akan ditampilkan dalam spreadsheet. Jika Anda tidak memasukkan argumen lain maka fungsi akan mengembalikan jumlah baris yang ditentukan di mana baris pertama akan berisi angka '1' dan kemudian semua nomor urut lainnya akan ditampilkan dalam baris-baris berikut.
Jadi, pada gambar di bawah ini, Sel B4 mengandung rumus:
=SEQUENCE(5) 
Baca selengkapnya: 51 Fungsi Matematika dan Trigonometri yang Paling Banyak Digunakan di Excel
2. Fungsi SEQUENCE dengan Dua Argumen di Excel
Karena argumen kedua dari fungsi tersebut menunjukkan jumlah kolom, kombinasi dari dua argumen pertama akan menghasilkan larik baris dan kolom yang ditentukan.
Dalam Sel B4 , yang SEQUENCE dengan argumen baris dan kolom akan menjadi:
=SEQUENCE(5,3) 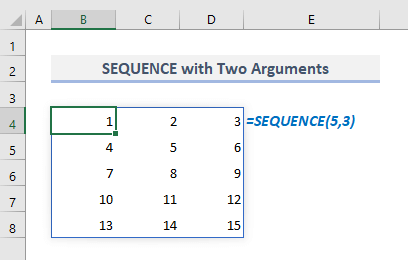
Baca selengkapnya: 44 Fungsi Matematika di Excel (Unduh PDF Gratis)
3. Fungsi SEQUENCE dengan Tiga Argumen di Excel
Sekarang argumen ketiga dari fungsi ini adalah [mulai] yang menunjukkan nilai atau angka awal yang akan ditampilkan di sel pertama dari baris pertama dalam sebuah larik.
Jadi, dengan tiga argumen pertama, fungsi akan mengembalikan array seperti yang ditunjukkan pada tangkapan layar berikut. Dan rumus dalam Sel B4 adalah:
= URUTAN(5,3,10) Di mana nilai awal adalah 10 dalam array yang telah didefinisikan dalam argumen ketiga fungsi.

4. Fungsi SEQUENCE dengan Empat Argumen di Excel
Argumen keempat dari fungsi [langkah] menunjukkan interval yang harus diikuti antara dua nilai yang berurutan dalam larik. Dengan mengasumsikan bahwa kita ingin membuat deret aritmetika bilangan bulat mulai dari 10 dimana selisih umumnya adalah 5.
Rumus yang diperlukan dalam Sel B4 akan menjadi:
=SEQUENCE(5,3,10,5) 
5. Penggunaan Fungsi SEQUENCE untuk Menghasilkan Tanggal atau Bulan di Excel
i. Membuat Tanggal Berurutan dengan Fungsi SEQUENCE dan TODAY
The SEQUENCE sangat berguna untuk membuat sejumlah tanggal yang berurutan mulai dari tanggal tetap. Dengan menggunakan fungsi HARI INI di dalam sebagai argumen ketiga, kita dapat mendefinisikan tanggal saat ini yang akan menjadi tanggal mulai. Dengan asumsi kita akan membuat daftar sepuluh tanggal berturut-turut mulai dari tanggal sekarang.
Rumus terkait dalam Sel B5 seharusnya:
=SEQUENCE(10,1,HARI INI(),1) 
ii. Membuat Daftar Tanggal Pertama untuk Bulan Berurutan dengan Fungsi EDATE dan SEQUENCE
EDATE digunakan untuk menampilkan tanggal setelah atau sebelum sejumlah bulan tertentu dari tanggal tertentu. Dengan menggabungkan EDATE, DATE, dan SEQUENCE berfungsi bersama-sama, kita dapat dengan mudah membuat daftar semua tanggal pertama untuk beberapa bulan yang berurutan. Katakanlah kita ingin menunjukkan tanggal pertama dari semua bulan di tahun 2021.
Jadi, dalam output Sel B4 pada gambar berikut, rumus yang dibutuhkan adalah:
=EDATE(DATE(2021,1,1),SEQUENCE(12,1,0)) 
iii. Membuat Daftar Nama 12 Bulan dengan Fungsi SEQUENCE di Excel
Dengan menggunakan TEKS fungsi di sekitar SEQUENCE fungsi, kita juga bisa menyiapkan daftar dua belas bulan berturut-turut dalam setahun.
Rumus yang diperlukan dalam Sel B5 seharusnya:
=TEXT(EDATE(DATE(2022,1,1),SEQUENCE(12,1,0)), "mmmm") 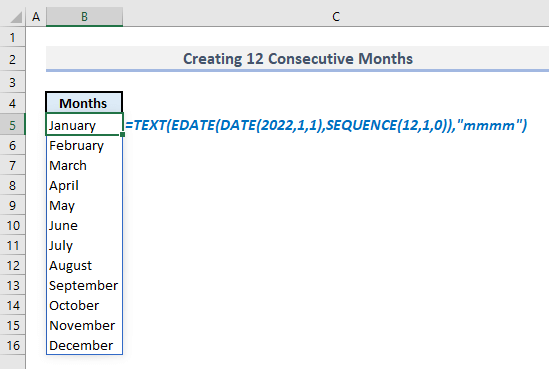
6. Kombinasi Fungsi SEQUENCE dan TRANSPOSE di Excel
Dengan menerapkan SEQUENCE dengan keempat argumen di dalamnya, kita dapat membuat array dari beberapa angka berurutan dan aliran angkanya akan dari kiri ke kanan seperti pada gambar di bawah ini.

Mari kita asumsikan, kita ingin menampilkan urutan angka-angka ini dari atas ke bawah dalam larik. Dalam hal ini, kita harus menggunakan TRANSPOSE yang akan mengubah baris menjadi kolom dan kolom menjadi baris.
Jadi, rumus yang diperlukan dalam output Sel B10 seharusnya:
=TRANSPOSE(URUTAN(5,3,10,5)) 
7. Membuat Urutan Angka Romawi di Excel
Membuat daftar angka Romawi yang berurutan juga dimungkinkan dengan bantuan ROMAN dan SEQUENCE fungsi.
Rumus yang diperlukan dalam sel apa pun harus:
=ROMAN(URUTAN(5,3,1,1)) Ini akan menciptakan lima belas angka Romawi berturut-turut mulai dari 'i' dalam larik lima baris dan tiga kolom.
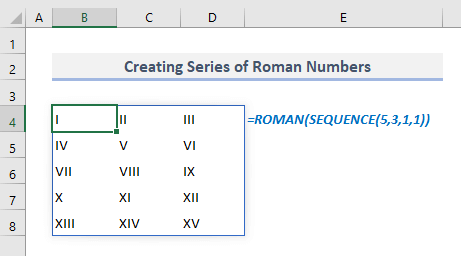
8. Penggunaan SEQUENCE dengan Fungsi INDEX di Excel
Sekarang mari kita lihat dataset di bawah ini. Setiap merek smartphone dan modelnya muncul dua kali dalam tabel: satu dengan harga aktual dan satu lagi dengan harga diskon. Mari kita asumsikan, kita ingin menampilkan baris semua merek yang berisi harga diskon saja.

Dalam keluaran Sel B18 , rumus terkait akan menjadi:
=INDEX(B6:D15,SEQUENCE(COUNTA(B6:B15)/2,1,2,2),SEQUENCE(1,3)) Setelah menekan Masuk , Anda akan mendapatkan array yang dihasilkan dengan semua merek dan nama model smartphone dengan harga diskonnya saja.

🔎 Bagaimana Cara Kerja Formula ini?
➯ COUNTA fungsi menghitung jumlah total sel dalam rentang B6:B15 Kemudian output (10) dibagi dengan 2 dan nilai yang dihasilkan dimasukkan sebagai argumen pertama (baris) dari SEQUENCE fungsi.
➯ Dalam argumen kedua (row_num) dari INDEX fungsi, fungsi SEQUENCE mendefinisikan baris mana yang harus diekstrak dari tabel.
➯ Akhirnya, dalam argumen ketiga dari fungsi INDEX, fungsi SEQUENCE lain mendefinisikan semua kolom yang harus dipertimbangkan untuk mengekstraksi data.
Bacaan Serupa
- Cara menggunakan fungsi RAND di Excel (5 Contoh)
- Fungsi BESAR di Excel
- Cara Menggunakan Fungsi SUMPRODUCT di Excel (4 Contoh)
- Memecahkan persamaan di Excel (polinomial, kubik, kuadratik, & linear)
- Cara Menggunakan Fungsi SUMIF di Excel (Dengan 5 Contoh Mudah)
9. Menciptakan Urutan Acak untuk Keluaran SEQUENCE
Apa yang telah kita pelajari sejauh ini tentang fungsi SEQUENCE adalah fungsi ini kembali dengan sejumlah nilai berurutan yang ditentukan. Tetapi kita juga dapat mengacak urutan atau urutan angka dalam array yang dihasilkan. Untuk melakukan ini, kita harus menggunakan fungsi SORTBY di luar fungsi SEQUENCE dan pengurutan akan dilakukan berdasarkan RANDARRAY fungsi di mana fungsi RANDARRAY mengembalikan angka acak tanpa urutan atau urutan tertentu.
Dalam Sel B4 , rumus terkait untuk membuat urutan acak untuk nomor urut seharusnya:
=SORTBY(URUTAN(10),RANDARRAY(10)) 
10. Membuat Kalender Dinamis dengan Fungsi SEQUENCE di Excel
Salah satu penggunaan fungsi SEQUENCE yang paling komprehensif adalah menyiapkan bulan kalender. Mari kita asumsikan, kita memiliki nilai tanggal acak di Sel C4 dan itu adalah 01-08-2021 atau 1 Agustus 2021 Dengan menggabungkan SEQUENCE dan HARI MINGGU bersama-sama, kita bisa mengekstrak bulan dari tanggal yang ditentukan dan dengan demikian menunjukkan semua hari kalender untuk bulan tertentu.
Rumus yang diperlukan untuk menampilkan bulan kalender berdasarkan tanggal di Sel B7 akan menjadi:
=SEQUENCE(6,7,C4-WEEKDAY(C4)+1) 
🔎 Bagaimana Cara Kerja Formula ini?
➯ Dalam SEQUENCE fungsi, jumlah baris telah ditentukan oleh 6 dan jumlah kolom oleh 7.
➯ Tanggal mulai telah ditentukan oleh "C4-WEEKDAY(C4)+1" . Di sini HARI MINGGU fungsi mengekstrak nomor seri hari kerja (Secara default, 1 untuk Minggu dan dengan demikian secara berturut-turut 7 untuk Sabtu ). Tanggal dalam Sel C4 mengurangi jumlah hari kerja dan kemudian dengan menambahkan '1' , tanggal mulai menjadi tanggal pertama bulan yang prospektif.
➯ The SEQUENCE fungsi kemudian menunjukkan tanggal berturut-turut dari kiri ke kanan dalam array 6 baris dan 7 kolom. Jangan lupa untuk menyesuaikan format tanggal untuk hanya menampilkan serial hari.
11. Membuat Urutan Berulang dengan Bantuan Fungsi MOD dan SEQUENCE
Dengan menggunakan MOD dan fungsi SEQUENCE bersama-sama, kita dapat menampilkan urutan angka atau nilai tertentu beberapa kali dalam kolom, baris atau, larik. Dalam tangkapan layar berikut, nilai bilangan bulat dari 1 hingga 4 telah ditampilkan beberapa kali dalam kolom.
Rumus yang diperlukan dalam Sel B4 untuk membuat larik ini adalah:
=MOD(SEQUENCE(12)-1,4)+1 
🔎 Bagaimana Cara Kerja Formula ini?
➯ Karena di sini nilai integer dari 1 hingga 4 akan ditampilkan beberapa kali, maka kelipatan 4 harus ditetapkan sebagai jumlah baris di dalam SEQUENCE fungsi.
➯ "URUTAN(12)-1" , bagian rumus ini mengembalikan larik berikut:
{0;1;2;3;4;5;6;7;8;9;10;11}
➯ MOD fungsi membagi setiap nilai bilangan bulat dalam larik dengan 4 dan mengembalikan semua sisanya dalam larik akhir.
12. Membuat Angka Berulang dalam Urutan di Excel
Kombinasi dari ROUNDUP , serta fungsi SEQUENCE, membuka jalan untuk membuat angka yang berulang dalam suatu urutan. Pada gambar di bawah ini, nilai bilangan bulat dari 1 hingga 5 telah ditampilkan dua kali berturut-turut dalam Kolom B.
Rumus wajib yang telah digunakan untuk membuat larik pengembalian adalah:
=ROUNDUP(URUTAN(10, 1, 1/2, 1/2, 1/2), 0) 
🔎 Bagaimana Cara Kerja Formula ini?
➯ Di sini titik awal dan nilai langkah dalam fungsi SEQUENCE telah ditetapkan dengan ½ dalam kedua kasus tersebut.
➯ Dengan argumen yang disebutkan, fungsi SEQUENCE akan mengembalikan larik berikut:
{0.5;1;1.5;2;2.5;3;3.5;4;4.5;5}
➯ Akhirnya, yang ROUNDUP fungsi membulatkan semua desimal ke digit bilangan bulat berikutnya.
Baca selengkapnya: Cara Menggunakan Fungsi ROUNDDOWN di Excel (5 Metode)
13. Menghasilkan Nilai-Nilai Kosong dalam Urutan Angka
Jika Anda perlu menyisakan sel kosong atau spasi setelah setiap nilai dalam urutan angka, maka Anda bisa menggabungkan IF, INT, dan SEQUENCE Pada gambar berikut, angka-angka dari 1 sampai 5 telah ditunjukkan secara berurutan dengan spasi setelah setiap nilai dalam urutan tersebut.
Rumus yang diperlukan dalam Sel B4 adalah:
=IF(INT(SEQUENCE(10, 1, 1, 1, 1/2))=SEQUENCE(10, 1, 1, 1, 1/2), SEQUENCE(10, 1, 1, 1, 1/2), "") 
🔎 Bagaimana Cara Kerja Formula ini?
➯ URUTAN(10,1,1,½) , bagian rumus yang diulang ini mengembalikan larik berikut:
{1;1.5;2;2.5;3;3.5;4;4.5;5;5.5}
➯ INT(URUTAN(10,1,1,½)) mengembalikan larik lain dari:
{1;1;2;2;3;3;4;4;5;5}
➯ Dengan penggunaan IF fungsi, rumus memeriksa apakah nilai dalam larik kedua cocok dengan nilai di larik pertama. Jika nilainya cocok, baris yang cocok kembali dengan nilai perspektif. Jika tidak, baris tetap kosong yang dianggap sel kosong di kolom keluaran.
14. Memformat Urutan Angka dengan Nol Terdepan di Excel
Jika Anda tahu bagaimana TEKS Sebagai contoh, semua angka dalam urutan acak akan memiliki 4 digit dan yang tidak memiliki 4 digit akan mengandung nol di depannya.
Rumus terkait dalam Sel B4 akan menjadi:
=TEXT(SEQUENCE(10,1,5,50),"0000") 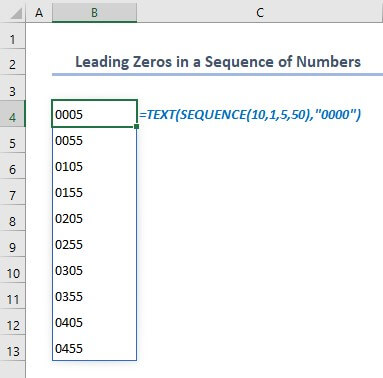
15. Membuat Urutan Terbalik dalam Daftar dengan Fungsi SEQUENCE
Sekarang mari kita asumsikan bahwa kita ingin membalikkan urutan sel dalam sebuah daftar. Untuk menjalankan tujuan tersebut, kita dapat menggunakan perintah INDEX dan BARISAN di sini bersama dengan fungsi SEQUENCE.
Dalam Kolom B , ada beberapa nama acak dan di Kolom D , kita akan menampilkan nama-nama ini dalam urutan terbalik. Jadi, rumus yang diperlukan dalam Sel D5 seharusnya:
=INDEX(B5:B10, SEQUENCE(ROWS(B5:B10), , ROWS(B5:B10), -1)) 
Di sini, fungsi SEQUENCE membalikkan nomor baris dari semua nama dan fungsi INDEX fungsi kemudian mengekstrak nama-nama dalam urutan terbalik berdasarkan argumen kedua (row_num) dimodifikasi oleh fungsi SEQUENCE sebelumnya.
16. Mempersiapkan Daftar Huruf dengan Fungsi SEQUENCE dan CHAR
Dalam contoh terakhir, kita akan melihat bagaimana fungsi SEQUENCE dapat digunakan untuk membuat daftar abjad dalam sebuah larik. Dalam gambar berikut, dua baris terpisah telah digunakan untuk menampilkan larik yang berisi semua abjad.
Rumus yang diperlukan dalam Sel B4 adalah:
=CHAR(URUTAN(2,13,65)) 
Dalam rumus ini, yang CHAR fungsi mengembalikan karakter yang ditentukan oleh Unicode. Karena ada 26 huruf dalam bahasa Inggris, kami telah menggunakan 13 kolom di sini. Kami juga dapat menentukan nomor kolom sebagai 2 dan rumus akan mengembalikan semua huruf dalam 13 baris dan 2 kolom.
💡 Hal-hal yang Perlu Diperhatikan
🔺 SEQUENCE fungsi mengembalikan larik dengan menumpahkan nilai dalam beberapa baris dan kolom. Jadi, jika salah satu nilai yang dikembalikan dalam larik tidak dapat menemukan sel kosong untuk mewakili dirinya sendiri, maka fungsi akan mengembalikan fungsi #SPILL kesalahan.
🔺 Fungsi SEQUENCE saat ini tersedia di Microsoft Office 365 hanya.
🔺 Nilai default untuk semua argumen opsional dari fungsi SEQUENCE adalah 1 .
Kata-kata Penutup
Saya berharap semua metode yang disebutkan di atas untuk menggunakan SEQUENCE sekarang akan memprovokasi Anda untuk menerapkannya di spreadsheet Excel Anda dengan lebih efektif. Jika Anda memiliki pertanyaan atau umpan balik, beri tahu saya di bagian komentar. Atau Anda dapat melihat artikel kami yang lain terkait fungsi Excel di situs web ini.

