Sommario
In Microsoft Excel, la funzione SEQUENZA viene utilizzata per generare una sequenza di valori numerici in diversi formati. In questo articolo scoprirete come utilizzare in modo efficiente la funzione SEQUENZA con diversi criteri e combinandola con altre funzioni di Excel.

L'immagine qui sopra è una panoramica dell'articolo che rappresenta un'applicazione della funzione SEQUENZA in Excel. Nelle sezioni successive di questo articolo scoprirete ulteriori informazioni sul set di dati e sui metodi per utilizzare correttamente la funzione SEQUENZA.
Scarica il quaderno di esercizi
È possibile scaricare la cartella di lavoro Excel che abbiamo utilizzato per preparare questo articolo.
Uso della funzione SEQUENZA.xlsxIntroduzione alla funzione SEQUENZA

- Funzione Obiettivo:
La funzione SEQUENZA viene utilizzata per creare una sequenza di valori numerici.
- Sintassi:
=SEQUENZA(righe, [colonne], [inizio], [passo])
- Argomenti Spiegazione:
| Argomento | Richiesto/facoltativo | Spiegazione |
|---|---|---|
| file | Richiesto | Il numero di righe. |
| [colonne] | Opzionale | Il numero di colonne. |
| [inizio] | Opzionale | Numero iniziale nell'array di ritorno. |
| [passo] | Opzionale | La differenza comune tra due valori successivi nella sequenza di numeri. |
- Parametro di ritorno:
Una matrice contenente una sequenza di numeri con le specifiche definite.
16 esempi di utilizzo della funzione SEQUENZA in Excel
1. Uso di base della funzione SEQUENCE con un solo argomento
Il primo argomento del metodo SEQUENZA la funzione è 'righe' che indica il numero di righe da mostrare nel foglio di calcolo. Se non si inserisce nessun altro argomento, la funzione restituirà il numero di righe specificato, dove la prima riga conterrà il numero '1' e successivamente tutti gli altri numeri sequenziali saranno visualizzati nelle righe successive.
Quindi, nell'immagine sottostante, Cellula B4 contiene la formula:
=SEQUENZA(5) 
Per saperne di più: 51 Funzioni matematiche e trigonometriche più utilizzate in Excel
2. Funzione SEQUENZA con due argomenti in Excel
Poiché il secondo argomento della funzione indica il numero di colonne, la combinazione dei primi due argomenti darà come risultato una matrice con le righe e le colonne specificate.
In Cellula B4 , il SEQUENZA con gli argomenti delle righe e delle colonne:
=SEQUENZA(5,3) 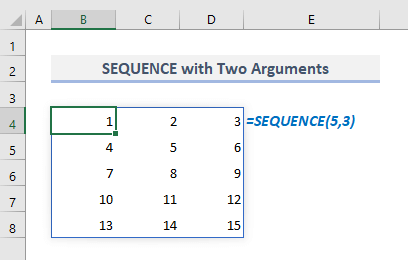
Per saperne di più: 44 funzioni matematiche in Excel (Scarica il PDF gratuito)
3. Funzione SEQUENZA con tre argomenti in Excel
Ora il terzo argomento della funzione è [inizio] che indica il valore o il numero iniziale da visualizzare nella prima cella della prima riga di una matrice.
Quindi, con i primi tre argomenti, la funzione restituirà l'array come mostrato nella schermata seguente. E la formula in Cellula B4 è:
=SEQUENZA(5,3,10) Dove il valore iniziale è 10 nell'array definito nel terzo argomento della funzione.

4. Funzione SEQUENZA con quattro argomenti in Excel
Il quarto argomento della funzione [passo] indica l'intervallo che deve essere seguito tra due valori successivi della matrice. Supponendo di voler costruire una serie aritmetica di numeri interi a partire da 10, con una differenza comune di 5.
La formula richiesta in Cellula B4 sarà:
=SEQUENZA(5,3,10,5) 
5. Uso della funzione SEQUENZA per generare date o mesi in Excel
i. Creazione di date sequenziali con le funzioni SEQUENZA e OGGI
Il SEQUENZA è molto utile per creare una serie di date successive a partire da una data fissa. Utilizzando la funzione OGGI come terzo argomento, possiamo definire la data corrente che sarà la data di inizio. Supponiamo di voler creare un elenco di dieci date successive a partire dalla data corrente.
La formula relativa in Cellula B5 dovrebbe essere:
=SEQUENZA(10,1,OGGI(),1) 
ii. Creazione di un elenco di prime date per mesi sequenziali con le funzioni EDATE e SEQUENCE
EDATE viene utilizzata per visualizzare la data successiva o precedente a un determinato numero di mesi da una data particolare. Combinando la funzione DATA, DATA e SEQUENZA insieme, possiamo creare facilmente un elenco di tutte le prime date di diversi mesi successivi. Supponiamo di voler mostrare le prime date di tutti i mesi dell'anno 2021.
Quindi, nell'output Cellula B4 nell'immagine seguente, la formula richiesta sarà:
=EDATE(DATE(2021,1,1),SEQUENCE(12,1,0)) 
iii. Creare un elenco di nomi di 12 mesi con la funzione SEQUENZA in Excel
Utilizzando l'opzione TESTO intorno alla funzione SEQUENZA Possiamo anche preparare un elenco di dodici mesi successivi in un anno.
La formula richiesta in Cellula B5 dovrebbe essere:
=TEXT(EDATE(DATE(2022,1,1),SEQUENCE(12,1,0)), "mmmm") 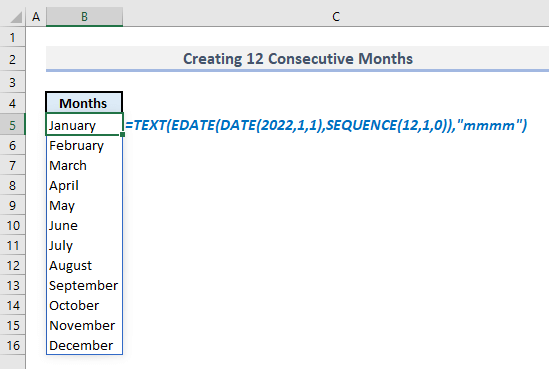
6. Combinazione delle funzioni SEQUENCE e TRANSPOSE in Excel
Applicando il SEQUENZA con tutti e quattro gli argomenti all'interno, possiamo creare un array di numeri sequenziali e il flusso dei numeri sarà da sinistra a destra come nell'immagine sottostante.

Supponiamo di voler visualizzare la sequenza di questi numeri dall'alto verso il basso nell'array. In questo caso, dobbiamo usare il metodo TRASPARENZA che convertirà le righe in colonne e le colonne in righe.
Quindi, la formula richiesta nell'output Cella B10 dovrebbe essere:
=TRANSPOSE(SEQUENZA(5,3,10,5)) 
7. Creare una sequenza di numeri romani in Excel
La creazione di un elenco di numeri romani successivi è possibile anche con l'aiuto di ROMANO e SEQUENZA funzioni.
La formula richiesta in qualsiasi cella deve essere:
=ROMANO(SEQUENZA(5,3,1,1)) In questo modo verranno creati i quindici numeri romani successivi a partire da 'i' nell'array di cinque righe e tre colonne.
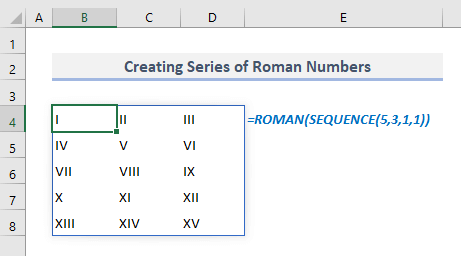
8. Uso della SEQUENZA con la funzione INDICE in Excel
Ora diamo un'occhiata al set di dati qui sotto. Ogni marca di smartphone e il suo modello appaiono due volte nella tabella: una con il prezzo effettivo e l'altra con un prezzo scontato. Supponiamo di voler mostrare le righe di tutte le marche contenenti solo i prezzi scontati.

Nell'uscita Cellula B18 , la formula relativa sarà:
=INDICE(B6:D15,SEQUENZA(COUNTA(B6:B15)/2,1,2,2),SEQUENZA(1,3)) Dopo aver premuto Entrare , otterrete il risultato con tutte le marche di smartphone e i nomi dei modelli con i loro prezzi scontati.

🔎 Come funziona la formula?
➯ CONTE conta il numero totale di celle nell'intervallo di B6:B15 Allora l'uscita (10) viene diviso per 2 e il valore risultante viene inserito come primo parametro (righe) del SEQUENZA funzione.
➯ Nel secondo argomento (numero_riga) del INDICE la funzione SEQUENZA definisce quali righe devono essere estratte dalla tabella.
➯ Infine, nel terzo argomento della funzione INDEX, un'altra funzione SEQUENCE definisce tutte le colonne che devono essere considerate per l'estrazione dei dati.
Letture simili
- Come utilizzare la funzione RAND in Excel (5 esempi)
- Funzione LARGE in Excel
- Come utilizzare la funzione SUMPRODUCT in Excel (4 esempi)
- Risoluzione di equazioni in Excel (polinomiali, cubiche, quadratiche, & lineari)
- Come utilizzare la funzione SUMIF in Excel (con 5 semplici esempi)
9. Creare un ordine casuale per le uscite della SEQUENZA
Quello che abbiamo imparato finora sulla funzione SEQUENCE è che restituisce un numero specifico di valori sequenziali. Ma possiamo anche randomizzare la sequenza o l'ordine dei numeri nell'array risultante. Per farlo, dobbiamo usare la funzione SORTEGGIO al di fuori della funzione SEQUENCE e l'ordinamento verrà eseguito in base alla funzione RANDARRAY dove la funzione RANDARRAY restituisce numeri casuali senza un ordine o una sequenza particolare.
In Cellula B4 , la formula relativa per creare un ordine casuale per i numeri sequenziali dovrebbe essere:
=SORTBY(SEQUENZA(10),RANDARRAY(10)) 
10. Creare un calendario dinamico con la funzione SEQUENZA in Excel
Uno degli usi più completi delle funzioni SEQUENCE è la preparazione di un mese di calendario. Supponiamo di avere un valore di data casuale in Cella C4 e che è 01-08-2021 o 1° agosto 2021 Incorporando il SEQUENZA e il GIORNO DELLA SETTIMANA insieme, possiamo estrarre il mese dalla data specificata e quindi mostrare tutti i giorni del calendario di quel particolare mese.
La formula richiesta per visualizzare un mese di calendario basato su una data in Cellula B7 sarà:
=SEQUENZA(6,7,C4-GIORNO FERIALE(C4)+1) 
🔎 Come funziona la formula?
➯ Nel SEQUENZA il numero di righe è stato definito per 6 e il numero di colonne per 7.
➯ La data di inizio è stata definita da "C4-WEEKDAY(C4)+1" . qui il GIORNO DELLA SETTIMANA estrae il numero di serie del giorno della settimana (per impostazione predefinita, 1 per Domenica e quindi successivamente 7 per Sabato ). La data in Cella C4 sottrae il numero di giorni della settimana e successivamente aggiungendo '1' la data di inizio diventa la prima data del mese di riferimento.
➯ Il SEQUENZA La funzione mostra le date successive da sinistra a destra in un array di 6 righe e 7 colonne. Non dimenticate di personalizzare il formato delle date per mostrare solo la serie dei giorni.
11. Creazione di una sequenza ripetuta con l'aiuto delle funzioni MOD e SEQUENZA
Utilizzando MOD Le funzioni SEQUENCE e SEQUENCE insieme consentono di mostrare una particolare sequenza di numeri o valori più volte in una colonna, in una riga o in una matrice. Nella schermata seguente, i valori interi da 1 a 4 sono stati visualizzati più volte in una colonna.
La formula richiesta in Cellula B4 per creare questo array è:
=MOD(SEQUENCE(12)-1,4)+1 
🔎 Come funziona la formula?
➯ Poiché in questo caso i valori interi da 1 a 4 devono essere mostrati più volte, il multiplo di 4 deve essere assegnato come numero di righe nel file SEQUENZA funzione.
➯ "SEQUENZA(12)-1" Questa parte della formula restituisce la seguente matrice:
{0;1;2;3;4;5;6;7;8;9;10;11}
➯ MOD divide ogni valore intero dell'array con 4 e restituisce tutti i resti in un array finale.
12. Creare numeri ripetuti in una sequenza in Excel
La combinazione di ROTONDA , così come la funzione SEQUENZA, apre la strada alla creazione di numeri ripetuti in una sequenza. Nell'immagine sottostante, i valori interi da 1 a 5 sono stati mostrati due volte in successione in Colonna B.
La formula richiesta, utilizzata per creare la matrice di ritorno, è la seguente:
=ARROTONDAMENTO(SEQUENZA(10, 1, 1/2, 1/2), 0) 
🔎 Come funziona la formula?
➯ In questo caso il punto di partenza e il valore del passo nella funzione SEQUENCE sono stati assegnati con ½ in entrambi i casi.
➯ Con gli argomenti indicati, la funzione SEQUENCE restituisce la seguente matrice:
{0.5;1;1.5;2;2.5;3;3.5;4;4.5;5}
➯ Infine, il ROTONDA arrotonda tutti i decimali alla cifra intera successiva.
Per saperne di più: Come utilizzare la funzione ROUNDDOWN in Excel (5 metodi)
13. Generazione di valori vuoti in una sequenza di numeri
Se è necessario lasciare una cella vuota o uno spazio dopo ogni valore in una sequenza di numeri, si può unire IF, INT e SEQUENZA per ottenere l'output. Nell'immagine seguente, i numeri da 1 a 5 sono stati mostrati in sequenza con uno spazio dopo ogni valore della sequenza.
La formula richiesta in Cellula B4 è:
=IF(INT(SEQUENZA(10, 1, 1, 1/2))=SEQUENZA(10, 1, 1, 1/2), SEQUENZA(10, 1, 1, 1/2), "") 
🔎 Come funziona la formula?
➯ SEQUENZA(10,1,1,½) Questa parte ripetuta della formula restituisce la seguente matrice:
{1;1.5;2;2.5;3;3.5;4;4.5;5;5.5}
➯ INT(SEQUENZA(10,1,1,½)) restituisce un altro array di:
{1;1;2;2;3;3;4;4;5;5}
➯ Con l'utilizzo di il SE la formula controlla se i valori della seconda matrice corrispondono a quelli della prima. Se i valori corrispondono, le righe corrispondenti vengono restituite con valori prospettici, altrimenti le righe rimangono vuote e vengono considerate celle vuote nella colonna di output.
14. Formattazione di una sequenza di numeri con zeri iniziali in Excel
Se si sa come il TESTO Se la funzione funziona, la formattazione di una sequenza di numeri con zeri iniziali è troppo semplice. Ad esempio, tutti i numeri di una sequenza casuale avranno 4 cifre e quelli che non hanno 4 cifre conterranno zeri iniziali.
La formula relativa in Cellula B4 sarà:
=TEXT(SEQUENCE(10,1,5,50),"0000") 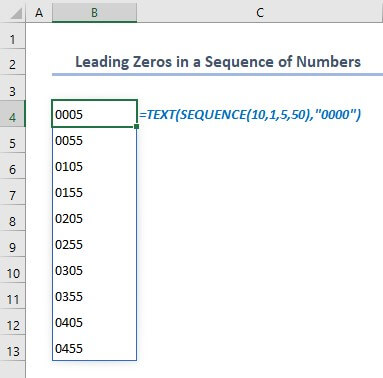
15. Creare un ordine inverso in un elenco con la funzione SEQUENZA
Supponiamo ora di voler invertire l'ordine delle celle in un elenco. Per eseguire lo scopo, possiamo usare il metodo INDICE e FILARI insieme alla funzione SEQUENCE.
In Colonna B ci sono alcuni nomi a caso e in Colonna D , visualizzeremo questi nomi in ordine inverso. Quindi, la formula richiesta in Cella D5 dovrebbe essere:
=INDICE(B5:B10, SEQUENZA(RIGHE(B5:B10), , RIGHE(B5:B10), -1)) 
In questo caso, la funzione SEQUENCE inverte i numeri di riga di tutti i nomi e la funzione INDICE La funzione estrae poi i nomi in ordine inverso in base al secondo parametro (numero_riga) modificato in precedenza dalla funzione SEQUENZA.
16. Preparazione di un elenco di alfabeti con le funzioni SEQUENCE e CHAR
Nell'ultimo esempio, vedremo come la funzione SEQUENZA può essere utilizzata per creare un elenco di alfabeti in una matrice. Nell'immagine seguente, sono state utilizzate due righe separate per visualizzare la matrice contenente tutti gli alfabeti.
La formula richiesta in Cellula B4 è:
=CHAR(SEQUENZA(2,13,65)) 
In questa formula, il CHAR restituisce i caratteri specificati da Unicode. Poiché in inglese ci sono 26 alfabeti, abbiamo utilizzato 13 colonne. Possiamo anche definire il numero di colonna come 2 e la formula restituirà tutti gli alfabeti in 13 righe e 2 colonne.
💡 Cose da tenere a mente
🔺 La funzione SEQUENCE restituisce una matrice spargendo i valori in più righe e colonne. Quindi, se uno qualsiasi dei valori restituiti nella matrice non trova una cella vuota che lo rappresenti, la funzione restituirà un valore #SPILL errore.
🔺 La funzione SEQUENCE è attualmente disponibile in Microsoft Office 365 solo.
🔺 Il valore predefinito per tutti gli argomenti facoltativi della funzione SEQUENCE è 1 .
Parole conclusive
Spero che tutti i metodi menzionati in precedenza per utilizzare l'opzione SEQUENZA vi spingerà ad applicarle in modo più efficace nei vostri fogli di calcolo di Excel. Se avete domande o commenti, fatemelo sapere nella sezione dei commenti. Oppure potete consultare gli altri articoli relativi alle funzioni di Excel su questo sito.

