Inhoudsopgave
In Microsoft Excel wordt de SEQUENCE-functie gebruikt om een reeks numerieke waarden in verschillende formaten te genereren. In dit artikel leert u hoe u de SEQUENCE-functie efficiënt kunt gebruiken met verschillende criteria en door deze te combineren met andere functies in Excel.

Het bovenstaande screenshot is een overzicht van het artikel dat een toepassing van de SEQUENCE-functie in Excel weergeeft. In de volgende delen van dit artikel komt u meer te weten over de dataset en de methoden om de SEQUENCE-functie goed te gebruiken.
Download Praktijk Werkboek
U kunt de Excel-werkmap downloaden die wij hebben gebruikt om dit artikel voor te bereiden.
Gebruik van de SEQUENCE-functie.xlsxInleiding tot de SEQUENCE-functie

- Functie Doelstelling:
De functie SEQUENCE wordt gebruikt om een reeks numerieke waarden te creëren.
- Syntax:
=SEQUENCE(rijen, [kolommen], [start], [stap])
- Argumenten Uitleg:
| Argument | Vereist/optioneel | Uitleg |
|---|---|---|
| rijen | Vereist | Het aantal rijen. |
| [kolommen] | Optioneel | Het aantal kolommen. |
| [start] | Optioneel | Startnummer in de return array. |
| [stap] | Optioneel | Het gemeenschappelijke verschil tussen opeenvolgende twee waarden in de getallenreeks. |
- Return Parameter:
Een matrix die een reeks getallen bevat met de gedefinieerde specificaties.
16 Voorbeelden van het gebruik van de SEQUENCE-functie in Excel
1. Basisgebruik van de SEQUENCE-functie met slechts één argument
Het eerste argument van de SEQUENCE functie is "rijen die het aantal rijen aangeeft dat in de spreadsheet moet worden getoond. Als u geen andere argumenten invoert, zal de functie het opgegeven aantal rijen retourneren, waarbij de eerste rij het nummer '1' en later alle andere opeenvolgende nummers in de volgende rijen.
Dus, in het plaatje hieronder, Cel B4 bevat de formule:
=SEQUENCE(5) 
Lees meer: 51 Veelgebruikte wiskundige en triggatiefuncties in Excel
2. SEQUENCE-functie met twee argumenten in Excel
Aangezien het tweede argument van de functie het aantal kolommen aangeeft, zal de combinatie van de eerste twee argumenten resulteren in een matrix van de opgegeven rijen en kolommen.
In Cel B4 de SEQUENCE functie met rijen en kolommen argumenten zal zijn:
=SEQUENCE(5,3) 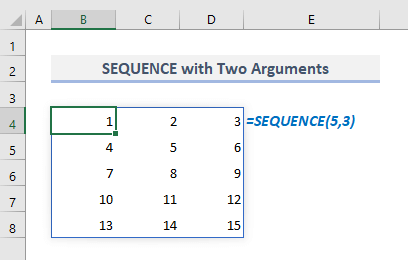
Lees meer: 44 wiskundige functies in Excel (Download gratis PDF)
3. SEQUENCE-functie met drie argumenten in Excel
Nu is het derde argument van de functie [start] die de beginwaarde of het getal aangeeft dat moet worden getoond in de eerste cel van de eerste rij in een matrix.
Dus met de eerste drie argumenten zal de functie de array teruggeven zoals in de volgende schermafbeelding. En de formule in Cel B4 is:
=SEQUENCE(5,3,10) Waarbij de startwaarde 10 is in de array die is gedefinieerd in het derde argument van de functie.

4. SEQUENCE-functie met vier argumenten in Excel
Het vierde argument van de functie [stap] geeft het interval aan dat moet worden gevolgd tussen twee opeenvolgende waarden in de matrix. Stel dat we een rekenkundige reeks willen maken van gehele getallen vanaf 10 waarbij het gemeenschappelijke verschil 5 is.
De vereiste formule in Cel B4 zal zijn:
=SEQUENCE(5,3,10,5) 
5. Gebruik van de SEQUENCE-functie om data of maanden te genereren in Excel
i. Opeenvolgende datums maken met de functies SEQUENCE en TODAY
De SEQUENCE functie is erg handig voor het maken van een aantal opeenvolgende data vanaf een vaste datum. Door de VANDAAG functie binnen als derde argument, kunnen we de huidige datum definiëren die de begindatum wordt. Stel dat we een lijst van tien opeenvolgende data gaan maken vanaf de huidige datum.
De bijbehorende formule in Cel B5 zou moeten zijn:
=SEQUENTIE(10,1,VANDAAG(),1) 
ii. Een lijst met eerste data voor opeenvolgende maanden maken met de functies EDATE en SEQUENCE
EDATE functie wordt gebruikt om de datum na of voor een bepaald aantal maanden vanaf een bepaalde datum weer te geven. Door het combineren van EDATE, DATE en SEQUENCE functies samen, kunnen we gemakkelijk een lijst maken van alle eerste data voor verschillende opeenvolgende maanden. Stel dat we de eerste data van alle maanden in het jaar 2021 willen tonen.
Dus, in de uitvoer Cel B4 in het volgende plaatje is de vereiste formule:
=EDATE(DATE(2021,1,1),SEQUENCE(12,1,0)) 
iii. Een lijst met namen van 12 maanden maken met de SEQUENCE-functie in Excel
Door de TEKST functie rond de SEQUENCE functie, kunnen we ook een lijst opstellen van opeenvolgende twaalf maanden in een jaar.
De vereiste formule in Cel B5 zou moeten zijn:
=TEXT(EDATE(DATE(2022,1,1),SEQUENCE(12,1,0)),"mmmm") 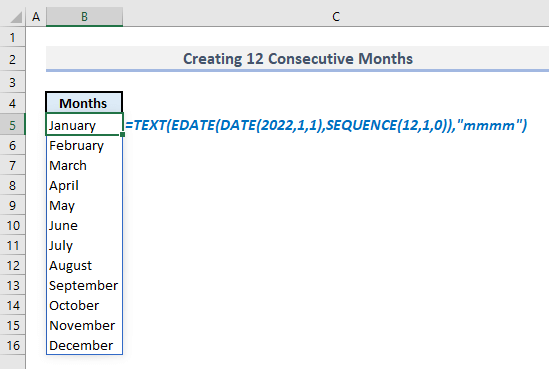
6. Combinatie van de functies SEQUENCE en TRANSPOSE in Excel
Door het toepassen van de SEQUENCE functie met alle vier de argumenten erin, kunnen we een array maken van een aantal opeenvolgende getallen en de stroom van de getallen zal van links naar rechts zijn zoals in de afbeelding hieronder.

Laten we aannemen dat we de volgorde van deze nummers van boven naar beneden in de array willen weergeven. In dit geval moeten we de TRANSPOSE functie die de rijen omzet in kolommen en de kolommen in rijen.
Dus, de vereiste formule in de uitvoer Cel B10 zou moeten zijn:
=TRANSPOSE(SEQUENTIE(5,3,10,5)) 
7. Een reeks Romeinse getallen maken in Excel
Het maken van een lijst van opeenvolgende Romeinse getallen is ook mogelijk met behulp van ROMAN en SEQUENCE functies.
De vereiste formule in elke cel moet zijn:
=ROMAN(SEQUENCE(5,3,1,1)) Zo ontstaan de vijftien opeenvolgende Romeinse getallen vanaf 'i' in de matrix van vijf rijen en drie kolommen.
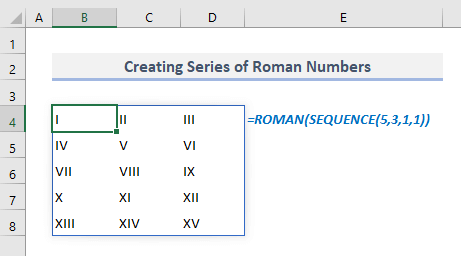
8. Gebruik van de SEQUENCE met de INDEX-functie in Excel
Laten we nu eens kijken naar de dataset hieronder. Elk smartphonemerk en zijn model komen twee keer voor in de tabel: één met de werkelijke prijs en één met een gereduceerde prijs. Laten we aannemen dat we de rijen van alle merken met alleen gereduceerde prijzen willen tonen.

In de uitvoer Cel B18 is de bijbehorende formule:
=INDEX(B6:D15,SEQUENTIE(COUNTA(B6:B15)/2,1,2,2),SEQUENTIE(1,3)) Na het indrukken van Ga naar krijg je de resulterende reeks met alle smartphone merken en modelnamen met hun gereduceerde prijzen.

🔎 Hoe werkt de formule?
➯ COUNTA functie telt het totale aantal cellen in het bereik van B6:B15 Dan is de output (10) wordt gedeeld door 2 en de resulterende waarde wordt ingevoerd als het eerste argument (rijen) van de SEQUENCE functie.
➯ In het tweede argument (row_num) van de INDEX functie, de SEQUENCE functie bepaalt welke rijen uit de tabel moeten worden gehaald.
➯ Ten slotte worden in het derde argument van de INDEX-functie alle kolommen gedefinieerd die in aanmerking moeten worden genomen voor het extraheren van gegevens.
Vergelijkbare lezingen
- Hoe de RAND-functie gebruiken in Excel (5 voorbeelden)
- LARGE functie in Excel
- Hoe de SUMPRODUCT-functie te gebruiken in Excel (4 voorbeelden)
- Vergelijkingen oplossen in Excel (polynoom, kubisch, kwadratisch, & lineair)
- De SUMIF-functie in Excel gebruiken (met 5 eenvoudige voorbeelden)
9. Een willekeurige volgorde creëren voor SEQUENCE-uitgangen
Wat we tot nu toe hebben geleerd over de SEQUENCE-functie is dat deze een opgegeven aantal opeenvolgende waarden teruggeeft. Maar we kunnen de volgorde van de getallen in de resulterende array ook willekeurig maken. Daarvoor moeten we de SORTBY functie buiten de SEQUENCE-functie en de sortering wordt uitgevoerd op basis van de RANDARRAY functie waarbij de functie RANDARRAY willekeurige getallen oplevert zonder bepaalde volgorde.
In Cel B4 moet de bijbehorende formule om een willekeurige volgorde voor opeenvolgende nummers te maken zijn:
=SORTBY(SEQUENCE(10),RANDARRAY(10)) 
10. Een dynamische kalender maken met de SEQUENCE-functie in Excel
Een van de meest uitgebreide toepassingen van de SEQUENCE functies is het voorbereiden van een kalendermaand. Laten we aannemen dat we een willekeurige datumwaarde hebben in Cel C4 en dat is 01-08-2021 of 1 augustus 2021 Door het opnemen van de SEQUENCE en de WEEKDAG functies samen, kunnen we de maand uit die opgegeven datum halen en zo alle kalenderdagen voor die bepaalde maand tonen.
De vereiste formule om een kalendermaand weer te geven op basis van een datum in Cel B7 zal zijn:
=SEQUENTIE(6,7,C4-WEEKDAG(C4)+1) 
🔎 Hoe werkt de formule?
➯ In de SEQUENCE functie is het aantal rijen gedefinieerd met 6 en het aantal kolommen met 7.
➯ De begindatum is vastgesteld door "C4-WEEKDAG(C4)+1" . hier de WEEKDAG functie haalt het serienummer van de weekdag eruit (standaard, 1 voor Zondag en dus achtereenvolgens 7 voor Zaterdag ). De datum in Cel C4 trekt het aantal weekdagen af en later door toevoeging van '1' wordt de begindatum de eerste datum van de toekomstige maand.
➯ De SEQUENCE functie toont dan de opeenvolgende data van links naar rechts in een array van 6 rijen en 7 kolommen. Vergeet niet het formaat van de data aan te passen om alleen de serie van de dagen te tonen.
11. Een herhaalde reeks maken met behulp van de functies MOD en SEQUENCE
Door gebruik te maken van MOD en SEQUENCE-functies samen, kunnen we een bepaalde reeks getallen of waarden meerdere keren weergeven in een kolom, een rij of een matrix. In het volgende screenshot zijn integerwaarden van 1 tot 4 meerdere keren weergegeven in een kolom.
De vereiste formule in Cel B4 om deze matrix te maken is:
=MOD(SEQUENCE(12)-1,4)+1 
🔎 Hoe werkt de formule?
➯ Aangezien hier de gehele waarden van 1 tot 4 meermaals moeten worden getoond, moet het veelvoud van 4 worden toegekend als het aantal rijen in de SEQUENCE functie.
➯ "SEQUENTIE(12)-1" levert dit deel van de formule de volgende matrix op:
{0;1;2;3;4;5;6;7;8;9;10;11}
➯ MOD functie deelt elk van de gehele waarden in de matrix door 4 en geeft alle resten terug in een uiteindelijke matrix.
12. Herhaalde getallen in een reeks maken in Excel
De combinatie van ROUNDUP , evenals de functie SEQUENCE, maakt de weg vrij om de herhaalde getallen in een reeks te maken. In de onderstaande afbeelding zijn gehele waarden van 1 tot 5 tweemaal achter elkaar getoond in Kolom B.
De vereiste formule die is gebruikt om de return array te maken is:
=ROUNDUP(SEQUENCE(10, 1, 1/2, 1/2), 0) 
🔎 Hoe werkt de formule?
➯ Hier zijn het beginpunt en de stapwaarde in de SEQUENCE-functie toegewezen met ½ in beide gevallen.
➯ Met de genoemde argumenten zou de SEQUENCE-functie de volgende matrix opleveren:
{0.5;1;1.5;2;2.5;3;3.5;4;4.5;5}
➯ Tot slot ROUNDUP functie rondt alle decimalen naar boven af op het volgende gehele cijfer.
Lees meer: Hoe de ROUNDDOWN functie in Excel gebruiken (5 methoden)
13. Lege waarden genereren in een getallenreeks
Als u een lege cel of een spatie moet laten na elke waarde in een reeks getallen, dan kunt u samenvoegen IF, INT en SEQUENCE In de volgende afbeelding zijn de getallen van 1 tot 5 in een reeks weergegeven met een spatie na elke waarde in de reeks.
De vereiste formule in Cel B4 is:
=IF(INT(SEQUENTIE(10, 1, 1, 1/2))=SEQUENTIE(10, 1, 1, 1/2), SEQUENTIE(10, 1, 1, 1/2), "") 
🔎 Hoe werkt de formule?
➯ SEQUENTIE(10,1,1,½) levert dit herhaalde deel van de formule de volgende matrix op:
{1;1.5;2;2.5;3;3.5;4;4.5;5;5.5}
➯ INT(SEQUENTIE(10,1,1,½)) geeft nog een array van:
{1;1;2;2;3;3;4;4;5;5}
➯ Met het gebruik van de IF functie, controleert de formule of de waarden in de tweede matrix overeenkomen met de waarden in de eerste matrix. Als de waarden overeenkomen, retourneren de overeenkomende rijen met perspectiefwaarden. Anders blijven de rijen leeg, die worden beschouwd als lege cellen in de uitvoerkolom.
14. Een reeks getallen opmaken met voorloopnullen in Excel
Als je weet hoe de TEKST functie werkt dan is het formatteren van een reeks getallen met voorloopnullen te gemakkelijk. Bijvoorbeeld, alle getallen in een willekeurige reeks zullen 4 cijfers hebben en diegene die geen 4 cijfers hebben zullen voorloopnullen bevatten.
De bijbehorende formule in Cel B4 zal zijn:
=TEXT(SEQUENCE(10,1,5,50),"0000") 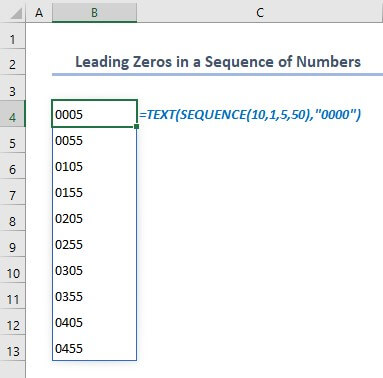
15. Een omgekeerde volgorde in een lijst maken met de SEQUENCE-functie
Laten we nu eens aannemen dat we de volgorde van de cellen in een lijst willen omkeren. Om dat doel uit te voeren, kunnen we de INDEX en RIJEN functies hier samen met de SEQUENCE-functie.
In Kolom B zijn er enkele willekeurige namen en in Kolom D zullen we deze namen in omgekeerde volgorde weergeven. Dus, de vereiste formule in Cel D5 zou moeten zijn:
=INDEX(B5:B10, SEQUENTIE(RIJEN(B5:B10), , RIJEN(B5:B10), -1)) 
Hier keert de SEQUENCE-functie de rijnummers van alle namen om en de INDEX functie haalt later de namen eruit in omgekeerde volgorde op basis van het tweede argument (row_num) gewijzigd door de SEQUENCE-functie.
16. Een lijst met alfabetten maken met de functies SEQUENCE en CHAR
In het laatste voorbeeld zullen we zien hoe de functie SEQUENCE kan worden gebruikt om een lijst van alfabetten in een array te maken. In de volgende afbeelding zijn twee afzonderlijke rijen gebruikt om de array met alle alfabetten weer te geven.
De vereiste formule in Cel B4 is:
=CHAR(SEQUENCE(2,13,65)) 
In deze formule is de CHAR De functie geeft de door de Unicode gespecificeerde tekens. Aangezien er 26 alfabetten in het Engels zijn, hebben wij hier 13 kolommen gebruikt. Wij kunnen het kolomnummer ook definiëren als 2 en de formule zal alle alfabetten in 13 rijen en 2 kolommen teruggeven.
💡 Dingen om in gedachten te houden
🔺 De functie SEQUENCE geeft een array terug door de waarden in meerdere rijen en kolommen te verdelen. Dus, als een van de retourwaarden in de array geen lege cel kan vinden om zichzelf voor te stellen dan zal de functie een #SPILL fout.
🔺 De SEQUENCE-functie is momenteel beschikbaar in Microsoft Office 365 alleen.
De standaardwaarde voor alle optionele argumenten van de SEQUENCE-functie is 1 .
Afsluitende woorden
Ik hoop dat alle bovengenoemde methoden om de SEQUENCE functie zal u nu aanzetten om ze effectiever toe te passen in uw Excel-spreadsheets. Als u vragen of feedback hebt, laat het me dan weten in het commentaargedeelte. Of u kunt onze andere artikelen met betrekking tot Excel-functies op deze website bekijken.

