Táboa de contidos
Mentres traballamos en Microsoft Excel coas follas de traballo relacionadas coas vendas , ás veces necesitamos facer un diagrama de fluxo de caixa das vendas para comprender as condicións de venda para obter beneficios para unha empresa . Facer un diagrama de fluxo de caixa en Excel é unha tarefa sinxela. Esta é tamén unha tarefa que permite aforrar tempo. Hoxe, neste artigo, aprenderemos cinco pasos rápidos e axeitados para debuxar un diagrama de fluxo de caixa en Excel de forma eficaz coas ilustracións adecuadas.
Descargar o libro de prácticas
Descarga este caderno de prácticas para facer exercicio mentres le este artigo.
Diagrama de fluxo de caixa.xlsx
Introdución ao diagrama de fluxo de caixa
Utiliza unha ferramenta financeira chamada diagrama de fluxo de caixa para mostrar os fluxos de caixa relacionados cun proxecto, seguridade ou empresa. Os diagramas de fluxo de caixa utilízanse con frecuencia para estruturar e avaliar valores, especialmente os intercambios, como se mostra nas ilustracións. Tamén poden proporcionar unha representación visual de fianzas , hipotecas e outros programas de pago de préstamos .
Os contadores e enxeñeiros de xestión utilízanos para ilustrar as transaccións en efectivo que se producirán durante un proxecto no contexto da economía empresarial e da enxeñaría. Os investimentos iniciais, os gastos de mantemento, as ganancias ou aforros previstos do proxecto, así como o valor de rescate e revenda do equipo, poden incluírse nas transaccións. OO punto de equilibrio calcúlase entón utilizando estes diagramas e os modelos relacionados. Tamén se usan para avaliar máis e máis amplamente as operacións e a rendibilidade.
Procedementos paso a paso para debuxar un diagrama de fluxo de caixa en Excel
Digamos que temos un conxunto de datos que contén información sobre os estados de ingresos e gastos do grupo XYZ. A descrición dos ingresos e gastos e o saldo corrente aparecen nas columnas B, e C respectivamente. En primeiro lugar, faremos un conxunto de datos con parámetros. Despois diso, faremos un diagrama de fluxo de caixa en Excel para comprender o saldo corrente do grupo XYZ . Aquí tes unha visión xeral do conxunto de datos para a tarefa de hoxe.

Paso 1: Crea un conxunto de datos cos parámetros axeitados
Nesta parte, crearemos un conxunto de datos para debuxa un gráfico de fluxo de caixa en Excel . Crearemos un conxunto de datos que conteña información sobre a declaración de ingresos e gastos do grupo XYZ . Polo tanto, o noso conxunto de datos pasa a ser.

Ler máis: Crear un formato de estado de fluxo de caixa usando o método directo en Excel
Paso 2: Aplicar o grupo de gráficos
Agora, usaremos o Opción de grupo de gráficos baixo a cinta Inserir para debuxar un diagrama de fluxo de caixa a partir do noso conxunto de datos. Esta é unha tarefa fácil. Esta é tamén unha tarefa que permite aforrar tempo. Sigamos as instrucións a continuación para crear un fluxo de caixadiagrama en Excel !
- En primeiro lugar, seleccione o intervalo de datos para debuxar un diagrama de fluxo de caixa. Do noso conxunto de datos, seleccionamos B4 a C14 para a comodidade do noso traballo.

- Despois seleccionando o intervalo de datos, desde a cinta Inserir , vaia a
Inserir → Gráficos → Gráficos recomendados

Ler máis: Como crear un formato de estado de fluxo de caixa en Excel
Lecturas similares
- Como aplicar a fórmula de fluxo de efectivo con desconto en Excel
- Formato de estado de fluxo de caixa en Excel para a empresa de construción
- Como calcular IRR en Excel para o fluxo de caixa mensual (4 xeitos)
- Crear un formato de estado de fluxo de efectivo mensual en Excel
- Como calcular o fluxo de caixa acumulado en Excel (con pasos rápidos)
Paso 3: Usando a opción Waterfall Chart
Nesta sección, usaremos a opción fervenza para debuxar un diagrama de fluxo de caixa. Sigamos as instrucións que aparecen a continuación para aprender!
- Como resultado, aparecerá unha caixa de diálogo Inserir gráfico diante de ti. No cadro de diálogo Inserir gráfico , en primeiro lugar, seleccione a opción Todos os gráficos . En segundo lugar, seleccione a opción Cascada . Por último, prema a opción Aceptar .

- Despois de premer a opción Aceptar , estará capaz de deseñar un diagrama de fluxo de caixa utilizando o conxunto de datos que se ofrece a continuacióncaptura de pantalla.
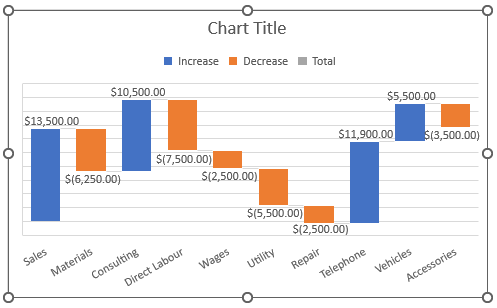
Ler máis: Como crear un gráfico en cascada de fluxo de caixa en Excel
Paso 4: darlle un título ao diagrama de fluxo de caixa
Despois de crear o diagrama de fluxo de caixa, poñerémoslle un título a ese diagrama de fluxo de caixa. Sigamos as instrucións a continuación para aprender!
- Agora, daremos o título do gráfico . O título é " Diagrama de fluxo de caixa".
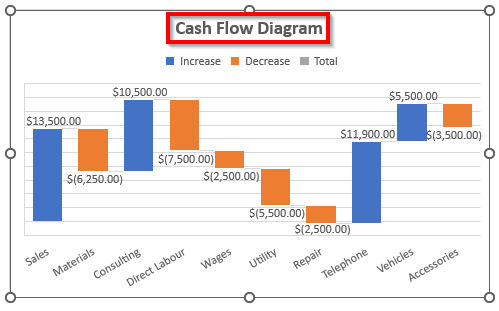
Ler máis: Como calcular o efectivo operativo Fluxo en Excel (2 xeitos sinxelos)
Paso 5: Formatear o diagrama de fluxo de caixa
Agora, daremos o formato do diagrama de fluxo de caixa. Para faga iso, siga as instrucións a continuación.
- Para dar formato ao diagrama de fluxo de caixa, en primeiro lugar, prema en calquera lugar do gráfico. Fai gústame na captura de pantalla que aparece a continuación.
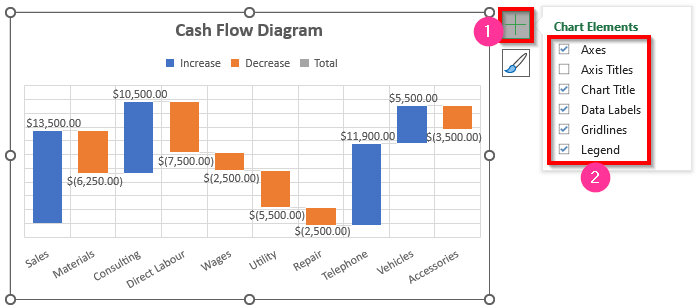
Ler máis: Crear formato de estado de fluxo de caixa co método indirecto en Excel
Calculadora do diagrama de fluxo de caixa
Podes usar o libro de traballo de hoxe como calculadora para calcular o diagrama de fluxo de caixa. Hai un nome de folla Calculadora.
Explora esa folla. Atoparás campos para Vendas, Materiais, Consultoría, Man de obra directa, Salarios, Servizos públicos, Reparación, Teléfono, Vehículos e Accesorios . Insira os seus valores. Calculará os ingresos totais obtidos dos fluxos de caixa que se indican na captura de pantalla que aparece a continuación.

Para que entenda, eu deu unexemplo con varios valores de gastos e ingresos obtidos. Podes inserir tantos beneficios e perdas como queiras.
Conclusión
Espero que todos os pasos axeitados mencionados anteriormente para facer un fluxo de caixa gráfico agora provocarache que as aplique nas túas follas de cálculo Excel con máis produtividade. Non dubides en comentar se tes algunha dúbida ou consulta.

