Tabla de contenido
Mientras trabajaba en Microsoft Excel con las hojas de trabajo relacionadas con las ventas , A veces necesitamos hacer un diagrama de flujo de caja de las ventas para entender las condiciones de venta para obtener beneficios para una empresa. Hacer un diagrama de flujo de caja en Excel es una tarea fácil. También es una tarea que ahorra tiempo. Hoy, en este artículo, aprenderemos cinco pasos rápidos y adecuados para dibujar un diagrama de flujo de caja en Excel eficazmente con ilustraciones apropiadas.
Descargar el cuaderno de prácticas
Descárgate este cuaderno de prácticas para ejercitarte mientras lees este artículo.
Diagrama de flujo de caja.xlsxIntroducción al diagrama de flujo de caja
Una herramienta financiera llamada diagrama de flujo de caja se utiliza para mostrar el flujos de caja relacionados con un proyecto, seguridad o empresa. Diagramas de flujo de caja se utilizan con frecuencia en la estructuración y evaluación de valores, sobre todo swaps, como se muestra en las ilustraciones. También pueden proporcionar una representación visual de bono , hipoteca y otros calendarios de pago de los préstamos .
Los contables de gestión y los ingenieros los utilizan para ilustrar las transacciones en efectivo que se producirán durante un proyecto en el contexto de la economía empresarial y de la ingeniería. Las inversiones iniciales, los gastos de mantenimiento, los beneficios o ahorros previstos del proyecto, así como el valor de salvamento y de reventa del equipo, pueden incluirse en las transacciones. El punto de equilibrio se calcula a continuación utilizando estos elementosTambién se utilizan para evaluar más ampliamente las operaciones y la rentabilidad.
Procedimientos paso a paso para dibujar un diagrama de flujo de caja en Excel
Supongamos que tenemos un conjunto de datos que contiene información sobre el ingresos y gastos declaraciones del Grupo XYZ. La descripción del ingresos y gastos y el balance de ejecución se dan en columnas B, y C En primer lugar, crearemos un conjunto de datos con parámetros. A continuación, crearemos un conjunto de datos con parámetros. diagrama de flujo de caja en Excel comprender el equilibrio de funcionamiento del XYZ He aquí un resumen del conjunto de datos para la tarea de hoy.

Paso 1: Crear un conjunto de datos con los parámetros adecuados
En esta parte, crearemos un conjunto de datos para dibujar un flujo de caja gráfico en Excel Crearemos un conjunto de datos que contenga información sobre el Grupo XYZ estado de ingresos y gastos . Así, nuestro conjunto de datos se convierte.

Más información: Crear Formato de Estado de Flujo de Efectivo Utilizando el Método Directo en Excel
Paso 2: Aplicar el grupo de gráficos
Ahora, utilizaremos el Gráficos opción de grupo en Inserte para dibujar un diagrama de flujo de caja a partir de nuestro conjunto de datos. Se trata de una tarea sencilla que, además, permite ahorrar tiempo. Sigamos las instrucciones que se indican a continuación para crear un diagrama de flujo de caja en Excel ¡!
- En primer lugar, seleccione el intervalo de datos para dibujar un diagrama de flujo de caja. De nuestro conjunto de datos, seleccionamos B4 a C14 para la comodidad de nuestro trabajo.

- Tras seleccionar el intervalo de datos, desde su Inserte cinta, vaya a,
Insertar → Gráficos → Gráficos recomendados

Más información: Cómo crear el formato del estado de flujo de caja en Excel
Lecturas similares
- Cómo aplicar la fórmula del flujo de caja descontado en Excel
- Formato de Estado de Flujo de Caja en Excel para Empresa Constructora
- Cómo calcular la TIR en Excel para el flujo de caja mensual (4 maneras)
- Crear un Estado de Flujo de Caja Mensual en Excel
- Cómo calcular el flujo de caja acumulado en Excel (con pasos rápidos)
Paso 3: Uso de la opción de gráfico en cascada
En esta sección, utilizaremos el cascada para dibujar un diagrama de flujo de caja. ¡Sigamos las instrucciones que aparecen a continuación para aprender!
- Como resultado, un Insertar gráfico En la ventana de diálogo Insertar gráfico seleccione en primer lugar la opción Todos los gráficos En segundo lugar, seleccione el Cascada Por último, pulse la tecla OK opción.

- Tras pulsar el botón OK podrá dibujar un diagrama de flujo de caja utilizando el conjunto de datos que se muestra en la siguiente captura de pantalla.
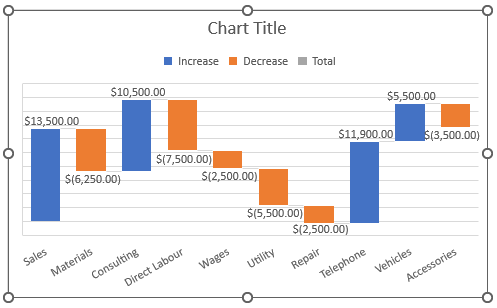
Más información: Cómo crear un gráfico de cascada de tesorería en Excel
Paso 4: Dar un título al diagrama de flujo de caja
Después de crear el diagrama de flujo de caja, le daremos un título a dicho diagrama. ¡Sigamos las instrucciones que aparecen a continuación para aprender!
- Ahora, daremos el título del gráfico El título es " Diagrama de flujo de caja".
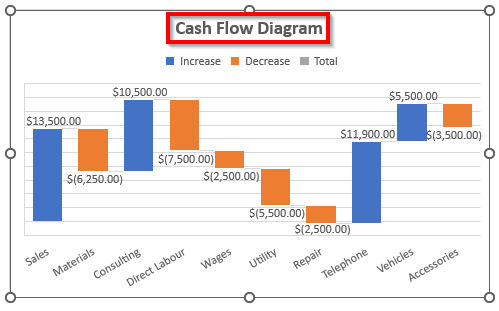
Más información: Cómo calcular el flujo de caja operativo en Excel (2 formas sencillas)
Paso 5: Formatear el diagrama de flujo de caja
Ahora, daremos el formato del diagrama de flujo de caja. Para ello, siga las instrucciones que figuran a continuación.
- Para dar formato al diagrama de flujo de caja, en primer lugar, pulse cualquier lugar de dicho diagrama. Haga como en la captura de pantalla siguiente.
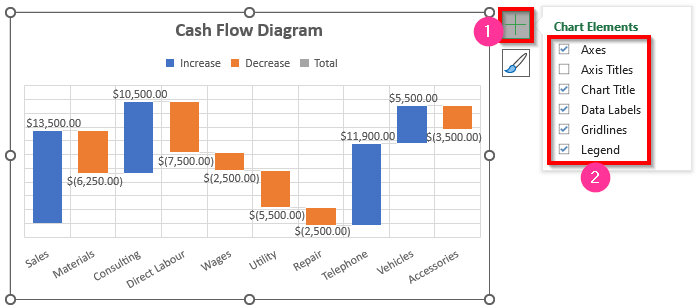
Más información: Crear Formato de Estado de Flujo de Caja con Método Indirecto en Excel
Calculadora del diagrama de flujo de caja
Puede utilizar el libro de trabajo de hoy como calculadora para calcular el diagrama de flujo de caja. Hay una hoja llamada Calculadora.
Explore esa hoja. Encontrará campos para Ventas, materiales, consultoría, mano de obra directa, salarios, servicios públicos, reparaciones, teléfono, vehículos y accesorios Inserte sus valores. Calculará el ingresos totales obtenidos del flujos de caja que se muestra en la siguiente captura de pantalla.

Para que lo entiendas, te he puesto un ejemplo con varios valores de gastos e ingresos obtenidos. Puedes insertar tantos beneficios y pérdidas como quieras.
Conclusión
Espero que todos los pasos adecuados mencionados anteriormente para hacer caja gráfico provocará ahora que las apliques en tu Excel Hojas de cálculo con más productividad. Si tienes alguna duda o consulta, no dudes en comentarla.

