Innehållsförteckning
När han arbetade på Microsoft Excel med arbetsblad som rör försäljning , Ibland behöver vi göra ett kassaflödesdiagram över försäljningen för att förstå försäljningsvillkoren för att tjäna en vinst för ett företag. Att göra ett kassaflödesdiagram i Excel är en enkel uppgift. Det är också en tidsbesparande uppgift. I den här artikeln ska vi lära oss att fem snabba och lämpliga steg för att rita en kassaflödesdiagram i Excel effektivt med lämpliga illustrationer.
Ladda ner övningsboken
Ladda ner den här arbetsboken för att träna medan du läser den här artikeln.
Kassaflödesdiagram.xlsxIntroduktion till kassaflödesdiagram
Ett finansiellt verktyg som kallas kassaflödesdiagram. används för att visa den kassaflöden som rör ett projekt, en säkerhet eller ett företag. Kassaflödesdiagram används ofta vid strukturering och bedömning av värdepapper, särskilt swappar, vilket visas i illustrationerna. De kan också ge en visuell representation av Obligation , hypotekslån , och andra betalningsplaner för lån. .
Företagsekonomer och ingenjörer använder dessa för att illustrera de kontanttransaktioner som kommer att ske under ett projekt inom ramen för affärs- och ingenjörsekonomi. Initiala investeringar, underhållskostnader, förväntade projektintäkter eller besparingar samt utrustningens återvinnings- och återförsäljningsvärde kan alla inkluderas i transaktionerna. Nollpunkten beräknas sedan med hjälp av följandeDe används också för att ytterligare och bredare utvärdera verksamheten och lönsamheten.
Steg-för-steg-förfaranden för att rita ett kassaflödesdiagram i Excel
Låt oss säga att vi har ett dataset som innehåller information om intäkter och kostnader uttalanden från XYZ-gruppen. Beskrivningen av intäkter och kostnader och den löpande balansen anges i kolumner B, och C Först ska vi skapa ett dataset med parametrar. Därefter ska vi skapa en kassaflödesdiagram. på Excel att förstå den löpande balansen i XYZ Här är en översikt över datasetet för dagens uppgift.

Steg 1: Skapa en datamängd med rätt parametrar
I den här delen kommer vi att skapa ett dataset för att rita ett kassaflöde. diagram på Excel Vi kommer att skapa ett dataset som innehåller information om XYZ-koncernens resultat- och kostnadsredovisning . Vårt dataset blir alltså.

Läs mer: Skapa kassaflödesanalysformat med direktmetoden i Excel
Steg 2: Tillämpa diagramgrupp
Nu ska vi använda Diagram gruppalternativet under Infoga för att rita ett kassaflödesdiagram från vårt dataset. Detta är en enkel uppgift. Detta är också en tidsbesparande uppgift. Låt oss följa instruktionerna nedan för att skapa ett kassaflödesdiagram i Excel !
- Först och främst väljer du ut det dataområde som ska användas för att rita ett kassaflödesdiagram. Från vårt dataset väljer vi följande B4 till C14 för att underlätta vårt arbete.

- När du har valt dataområdet, från din Infoga band, gå till,
Infoga → Diagram → Rekommenderade diagram

Läs mer: Hur man skapar en kassaflödesanalys i Excel
Liknande läsningar
- Hur man tillämpar formeln för diskonterat kassaflöde i Excel
- Kassaflödesanalys i Excel för byggföretag
- Hur man beräknar IRR i Excel för månatligt kassaflöde (4 sätt)
- Skapa månatliga kassaflödesanalyser i Excel
- Hur man beräknar kumulativt kassaflöde i Excel (med snabba steg)
Steg 3: Använd alternativet vattenfallsdiagram
I det här avsnittet kommer vi att använda vattenfall alternativ för att rita ett kassaflödesdiagram. Vi följer instruktionerna nedan för att lära oss!
- Som ett resultat av detta kan en Infoga diagram visas framför dig. Från dialogrutan Infoga diagram dialogrutan, väljer du först den Alla diagram För det andra väljer du Vattenfall alternativet. Till sist trycker du på OK alternativ.

- Efter att ha tryckt på OK kan du rita ett kassaflödesdiagram med hjälp av datasetet som visas i skärmdumpen nedan.
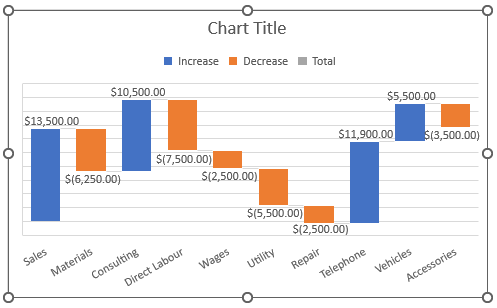
Läs mer: Hur man skapar ett vattenfallsdiagram för kassaflöde i Excel
Steg 4: Ge kassaflödesdiagrammet en titel
När vi har skapat kassaflödesdiagrammet ska vi ge det en titel. Följ instruktionerna nedan för att lära dig!
- Nu ska vi ange titeln på diagram Titeln är " Kassaflödesdiagram".
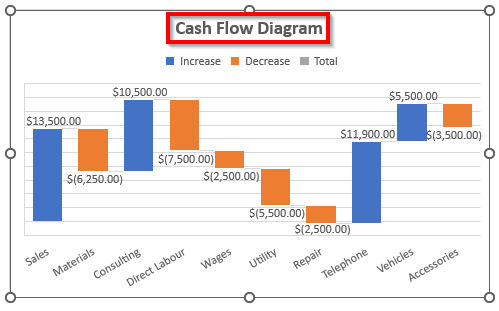
Läs mer: Hur man beräknar operativt kassaflöde i Excel (2 enkla sätt)
Steg 5: Formatering av kassaflödesdiagram
Nu kommer vi att ge formatet för kassaflödesdiagram. Följ instruktionerna nedan för att göra det.
- För att ge formatering av kassaflödesdiagrammet trycker du först och främst på en valfri plats i diagrammet. Gör som i skärmdumpen nedan.
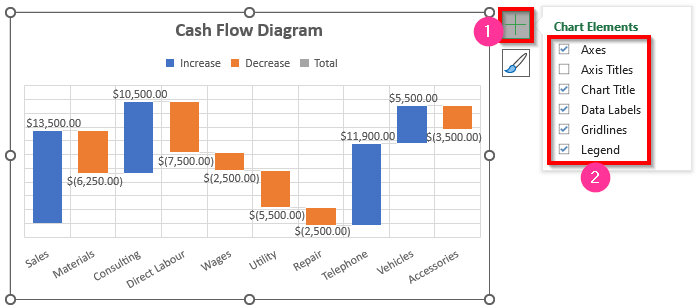
Läs mer: Skapa kassaflödesanalysformat med indirekt metod i Excel
Kalkylator för kassaflödesdiagram
Du kan använda dagens arbetsbok som en kalkylator för att beräkna kassaflödesdiagrammet. Det finns ett ark som heter Kalkylator.
Utforska det arket. Du hittar fält för Försäljning, material, konsulttjänster, direktarbete, löner, försörjning, reparation, telefon, fordon och tillbehör . Ange dina värden. Den kommer att beräkna totala intäkter från kassaflöden som visas i skärmbilden nedan.

För att du ska förstå har jag gett ett exempel med flera olika värden för kostnader och intäkter. Du kan lägga in så många vinster och förluster som du vill.
Slutsats
Jag hoppas att alla lämpliga åtgärder som nämns ovan för att skapa ett kassaflöde diagram kommer nu att få dig att tillämpa dem i din egen verksamhet. Excel Du är välkommen att kommentera om du har några frågor eller funderingar.

