Innholdsfortegnelse
I denne artikkelen skal jeg vise deg hvordan du kan bruke en If-setning i VBA i Excel basert på en celleverdi.
Excel VBA: If Statement Based on Cell Value (Quick View)
1817

Last ned praksisarbeidsbok
Last ned denne praksisen arbeidsbok for å trene mens du leser denne artikkelen.
If Statement Based on Cell Value.xlsm
If Statement Based on Cell Value i Excel VBA
Her har vi et arbeidsark som inneholder navn og karakterer til noen elever på en skole i en eksamen.
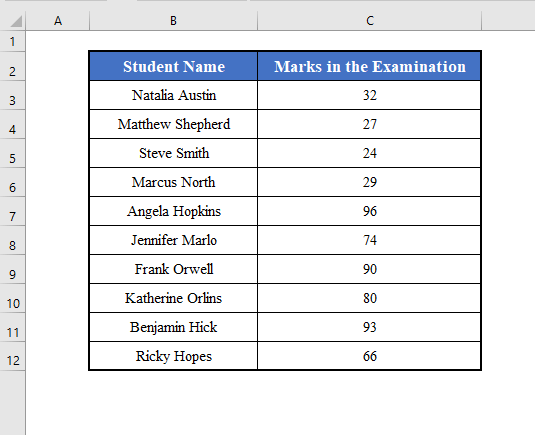
Vårt mål er å lære hvordan du bruker If-setningen i Excel VBA basert på en celleverdi fra dette datasettet.
1 . If-setning basert på celleverdi av en enkelt celle i Excel VBA
Først og fremst lærer vi å bruke en If-setning basert på verdien av en enkelt celle.
La oss for eksempel prøve å se om Natalia Austin besto eksamen eller ikke, det vil si om merket i celle C3 er større enn 40 eller ikke.
Kolonne D inneholder resultatene til elevene. Det vil si at hvis celle C3 inneholder et merke større enn 40, vil celle D3 inneholde “Bestått” . Ellers vil den inneholde “Failed” .
Vi bruker et VBA Range -objekt for å lage denne If-setningen basert på celleverdien.
VBA -koden for dette vil være:
⧭ VBAKode:
2371

⧭ Utdata:
Kjør koden fra Run Sub / UserForm verktøyet i VBA verktøylinjen.
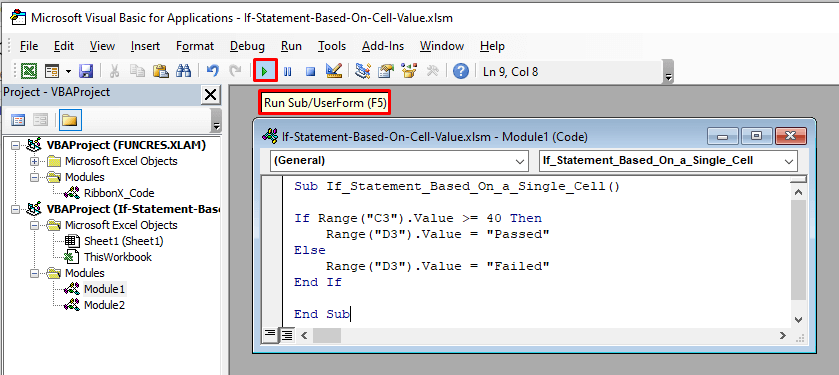
Det vil få celle D3 til å inneholde “Failed” , ettersom merket i celle C3 er mindre enn 40 ( 32 ).
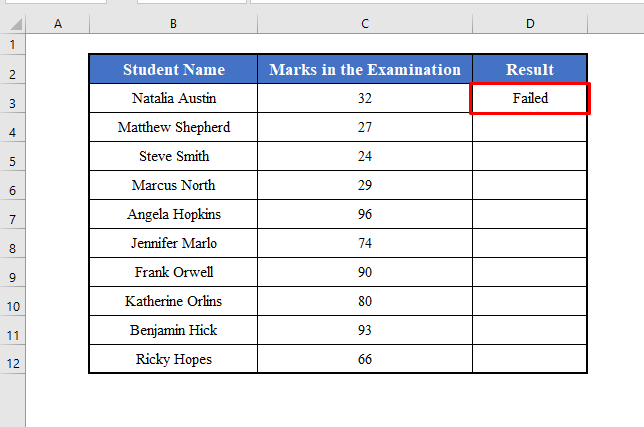
2. If-setning basert på verdier av et celleområde i Excel VBA
Du kan også bruke If-setningen basert på verdiene til et celleområde i VBA . Du kan bruke en for-loop til dette formålet.
For eksempel kan vi her finne ut resultatet til alle elevene med en enkelt kode. Vi itererer gjennom en for-loop som sjekker alle cellene i området C3:C12 og returnerer et tilsvarende resultat, “Bestått” eller “Failed” .
VBA -koden for dette vil være:
⧭ VBA-kode:
6958
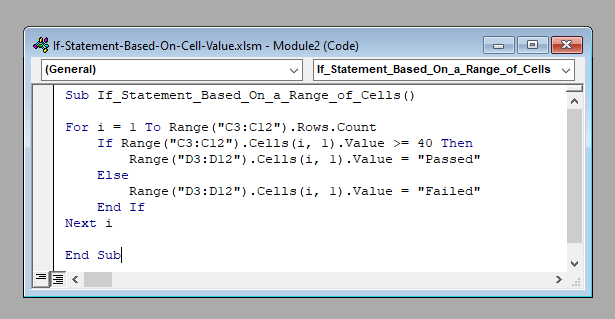
⧭ Utdata:
Kjør koden fra verktøyet Run Sub / UserForm i VBA verktøylinje. Den returnerer «Bestått» for karakterene som er større enn 40 , og «Ikke bestått» for de som er mindre enn n 40 .
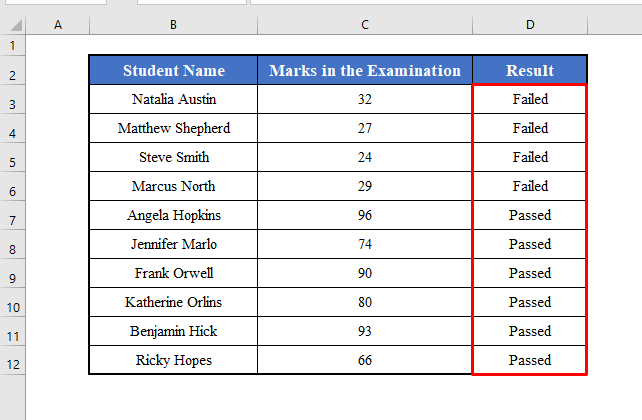
Ting å huske
Her har jeg vist en If-setning med en enkelt betingelse. Men hvis du ønsker det, kan du bruke flere betingelser innenfor en If-setning .
Hvis du bruker OR skriver du inn flere betingelser, slå dem sammen med en ELLER .
Og hvis du bruker AND skriver flere betingelser, slå dem sammen med en OG .
For eksempel for å sjekke om merket i celle B3 er større enn 40 og mindre enn 50 eller ikke, bruk:
8419

