Mục lục
Excel là công cụ được sử dụng rộng rãi nhất khi xử lý các tập dữ liệu khổng lồ. Chúng ta có thể thực hiện vô số tác vụ thuộc nhiều thứ nguyên trong Excel . Trong bài viết này, tôi sẽ làm sáng tỏ cách tìm giá trị tới hạn trong Excel bằng cách hiển thị 2 các phương pháp hữu ích.
Tải xuống Sách bài tập thực hành
Tải xuống phương pháp này trong khi xem qua bài viết này.
Tìm giá trị tới hạn.xlsx
2 phương pháp hữu ích để tìm giá trị tới hạn trong Excel
Đây là tập dữ liệu mà tôi sẽ làm việc với. Tôi đã giả sử Bậc tự do (n) = 14 và Mức ý nghĩa (α) = 0,1 . Tôi sẽ tính Giá trị T và Giá trị Z bằng các tham số này.
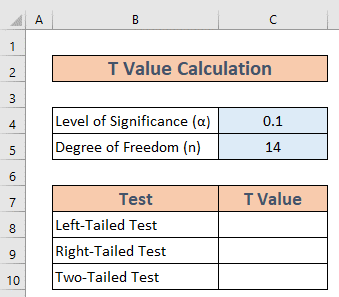
1. Tìm Giá trị quan trọng T trong Excel
Giá trị tới hạn T về cơ bản là chỉ số xác định ý nghĩa thống kê trong T-test . Tùy vào loại bài kiểm tra mà quy trình tính toán sẽ khác nhau.
1.1 Sử dụng hàm T.INV cho bài kiểm tra Left-Tailed
Sau đây chúng ta sẽ tìm hiểu cách tính Giá trị tới hạn T cho Kiểm tra Bên trái . Chúng ta cần sử dụng hàm T.INV trong trường hợp này.
Các bước:
- Chuyển đến C8 . Viết công thức sau.
=T.INV(C4,C5) 
- Bây giờ nhấn ENTER . Excel sẽ trả về kết quả.

1.2 Kết hợp chức năng ABS và T.INV để kiểm tra bên phải
Bây giờ tôi sẽ tính Giá trị tới hạn T cho một thử nghiệm bên phải . Lần này tôi sẽ sử dụng chức năng ABS cùng với chức năng T.INV .
Các bước:
- Đi tới C9 . Viết công thức sau.
=ABS(T.INV(C4,C5)) 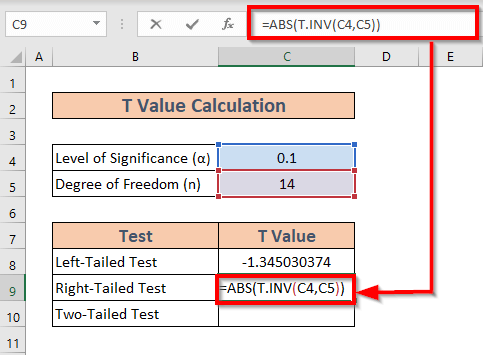
Giải thích:
Ở đây, T.INV(C4,C5) trả về giá trị T cho kiểm tra bên trái và chức năng ABS điều chỉnh kết quả cho đuôi phải .
- Bây giờ hãy nhấn ENTER . Excel sẽ trả về kết quả.

1.3 Áp dụng hàm T.INV.2T cho kiểm tra hai đuôi
Bây giờ hãy tập trung vào thử nghiệm hai phía . Để tính Giá trị tới hạn T cho thử nghiệm hai phía , chúng ta nên sử dụng hàm T.INV.2T .
Các bước:
- Chuyển đến C10 . Viết công thức sau
=T.INV.2T(C4,C5) 
- Sau đó nhấn NHẬP . Excel sẽ hiển thị kết quả.
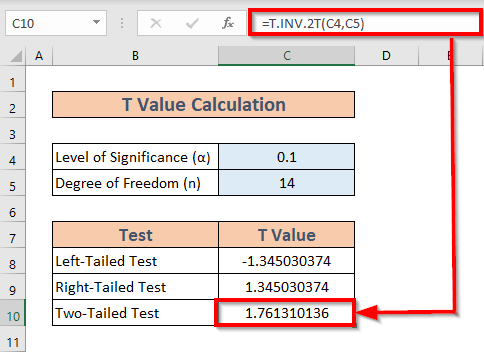
Đọc thêm: Cách tìm giá trị tới hạn của r trong Excel (Với các bước đơn giản)
2. Sử dụng hàm NORM.S.INV để tìm giá trị tới hạn Z trong Excel
Bây giờ tôi sẽ làm sáng tỏ Z tới hạn giá trị . Đây là một thuật ngữ thống kê được sử dụng rộng rãi để xác định ý nghĩa thống kê của một giả thuyết. Trong trường hợp này, thông số dân số là mối quan tâm. Chúng ta cần tính Giá trị tới hạn Z cho 3 các loại trường hợp khác nhau.
- Kiểm tra bên trái
- Kiểm tra bên phải
- Kiểm tra hai bên
Tôi sẽ thảo luận từng trường hợp một.
2.1 Đối với Kiểm tra bên trái
Trong phần này, tôi sẽ tập trung vào Kiểm tra bên trái .
Các bước thực hiện:
- Chuyển đến C8 và viết ra công thức sau
=NORM.S.INV(C4) 
- Sau đó nhấn ENTER . Excel sẽ trả về kết quả.

2.2 Đối với Kiểm tra Right-Tailed
Trong phần này phần này, tôi sẽ giải thích cách tính giá trị tới hạn Z cho phép thử bên phải.
Các bước:
- Chuyển đến C9 và viết ra công thức sau
=NORM.S.INV(1-C4) 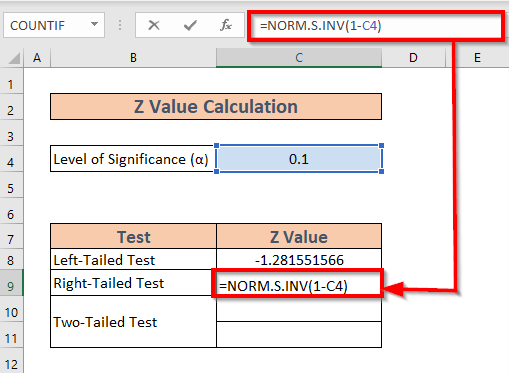
- Sau đó nhấn NHẬP . Bạn sẽ nhận được kết quả.

2.3 Đối với Kiểm tra hai phía
Excel cũng có thể tính toán Giá trị tới hạn Z cho thử nghiệm hai đuôi . Có hai giá trị tương ứng với thử nghiệm hai phía.
Các bước:
- Chuyển đến C10 . Viết công thức sau
=NORM.S.INV(C4/2) 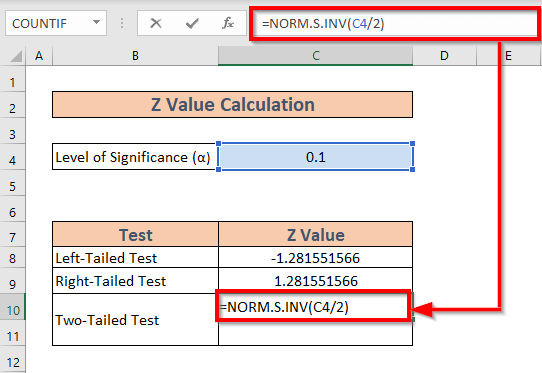
- Bây giờ nhấn ENTER để nhận đầu ra.

- Tương tự, viết công thức sau vào C11 .

- Sau đó, nhấn ENTER để tính kết quả.

Đọc thêm: Cách tìm giá trị tới hạn F trongExcel (với các bước đơn giản)
Những điều cần nhớ
- Hàm ABS điều chỉnh giá trị T cho thử nghiệm bên phải .
- Các giá trị tới hạn T và Z khác với T và Giá trị Z . Chúng tôi tính toán các giá trị T và Z từ thống kê mẫu và tham số dân số. Sau đó, chúng tôi so sánh các giá trị đó với các giá trị tới hạn để xác định ý nghĩa thống kê của một giả thuyết.
- Giá trị T được sử dụng khi độ lệch chuẩn của tổng thể không xác định và cỡ mẫu tương đối nhỏ.
Kết luận
Trong bài viết này, tôi đã trình bày 2 các phương pháp hữu ích để tìm giá trị tới hạn trong Excel . Tôi hy vọng nó sẽ giúp tất cả mọi người. Và cuối cùng, nếu bạn có bất kỳ đề xuất, ý tưởng hoặc phản hồi nào, vui lòng bình luận xuống bên dưới.

