INHOUDSOPGAWE
In hierdie tutoriaal gaan ek jou 4 effektiewe maniere wys om 'n opbrengs-tot-volwassenheidsakrekenaar in Excel te maak. Jy kan hierdie metodes vinnig gebruik, selfs in groot datastelle om Opbrengs tot Volwassenheid waarde te bereken. Deur hierdie tutoriaal sal jy ook 'n paar belangrike Excel-nutsgoed en -funksies leer wat baie nuttig sal wees in enige Excel-verwante taak.
Laai gratis sakrekenaar af
Jy kan die gratis sakrekenaar van hier af aflaai.
Opbrengs tot vervaldatum.xlsx
Wat is opbrengs tot vervaldatum?
Opbrengs tot verval is die maatstaf van die totale opbrengs waar die verband vir 'n vervalperiode gehou word. Ons kan dit uitdruk as 'n jaarlikse opbrengskoers. Dit staan ook bekend as Boekopbrengs of Verlossingsopbrengs . Dit verskil van die Huidige Opbrengs deurdat dit die huidige waarde van 'n toekomstige verband in ag neem. So Opbrengs tot volwassenheid is meer ingewikkeld as die huidige opbrengs . Die Opbrengs tot Verval kan ons help om te besluit of ons in 'n verband moet belê of nie.
Opbrengs tot Vervaldatum Formule
Ons kan die onderstaande formule gebruik om opbrengs te bereken tot Volwassenheidwaarde:
YTM=( C+(FV-PV)/n)/(FV+PV/2)
Waar:
C= Jaarlikse koeponbedrag
FV= Sigwaarde
PV= Huidige waarde
n= Jare tot volwassenheid
4 effektiewe maniere om 'n opbrengs tot volwassenheid sakrekenaar in Excel te maak
Ons het 'n bondigedatastel om die stappe duidelik te verduidelik. Die datastel het ongeveer 6 rye en 2 kolomme. Aanvanklik het ons al die selle wat dollars bevat geformateer in Rekeningkunde formaat en ander selle in Persentasie formaat waar nodig.

1. Gebruik RATE-funksie
Die RATE-funksie is een van die finansiële funksies in excel wat die bedrag rente op 'n lening kan bereken. Hierdie funksie kan nuttig wees in die berekening van opbrengs tot vervaldatum. Kom ons kyk hoe om hierdie funksie te gebruik.
Stappe:
- Gaan eers na sel C9 en voeg die volgende formule in:
=RATE(C8,C7,-C6,C4)*C5 
- Nou, druk Enter en dit sal bereken die Opbrengs tot verval waarde in persentasie.

Lees meer: Hoe om huidige waarde te bereken van 'n verband in Excel (3 maklike maniere)
2. Toepassing van IRR-funksie
Die IRR-funksie is ook 'n Excel-finansiële funksie soortgelyk aan die RATE-funksie . Dit dui die Interne Opbrengskoers vir spesifieke kontantvloeie aan. Ons kan dit maklik gebruik in finansiële modellering soos die berekening van opbrengs tot volwassenheid. Volg die stappe hieronder om dit te bereik.
Stappe:
- Om mee te begin, dubbelklik op sel C10 en voer die onderstaande formule:
=IRR(C5:C9) 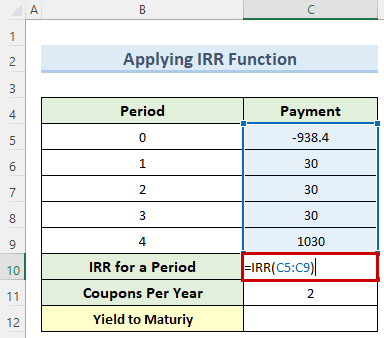
- Volgende, druk die Enter sleutel en jy behoort die IRR waarde te kry vir atydperk.

- Gaan dan na sel C12 en tik die formule hieronder in:
=C10*C11 
- Uiteindelik, druk Enter en jy behoort nou die Opbrengs tot volwassenheid <2 te sien>waarde in sel C12 .

Lees meer: Hoe om verbandprys met negatiewe opbrengs in Excel te bereken (2 maklike maniere) )
Soortgelyke lesings
- Voorbereiding van effekte-amortisasieskedule in Excel (met maklike stappe)
- Hoe om die uitreikingsprys van 'n verband in Excel te bereken
3. Gebruik OPBRENGS-funksie
As 'n Finansiële -funksie in Excel, die OPBRENGS-funksie is baie nuttig om verbandopbrengs te bepaal. Dus, ons kan dit ook gebruik om opbrengs tot vervalwaarde te bereken. Kom ons sien die presiese stappe om dit te doen.
Stappe:
- Om hierdie metode te begin, dubbelklik op sel C11 en voeg die formule hieronder in:
=YIELD(C6,C7,C5,C10,C4,C8) 
- Volgende, druk die Enter sleutel en gevolglik sal dit die Opbrengs tot Volwassenheid waarde binne sel C11 vind.
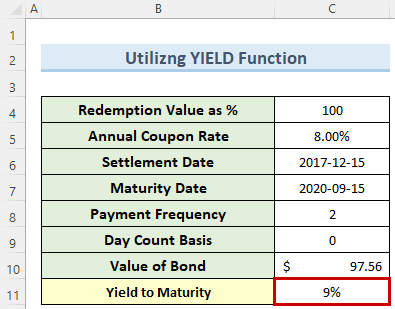
Lees meer: Hoe om skoon prys van 'n verband in Excel te bereken (3 maklike maniere)
4. Bereken opbrengs tot verval deur direkte formule
As ons nie enige Excel-funksie wil gebruik om opbrengs tot vervaldatum in Excel te bereken nie, dan kan ons eerder die direkte formule gebruik om dieselfde resultaat te kry. Hieronder is die stappe oor hoe om te doenhierdie.
Stappe:
- Om hierdie metode te begin, navigeer na sel C8 en tik die volgende formule in:
=(C6+((C4-C5)/C7))/(C4+C5/2) 
- Druk daarna die Enter -sleutel of klik op enige leë sel .
- Onmiddellik sal dit vir jou die persentasiewaarde van Opbrengs tot Vervaldatum gee.

Lees meer : Hoe om die prys van 'n halfjaarlikse koeponverband in Excel te bereken (2 maniere)
Dinge om te onthou
- Onthou om 'n '-'<2 by te voeg> teken voor sel C6 binne die RATE-funksie anders sal dit nie behoorlik werk nie.
- Jy sal dalk 'n #NUM! -fout sien as jy vergeet die negatiewe teken.
- As jy enige nie-numeriese data binne enige invoer invoeg, sal jy in daardie geval 'n #VALUE! fout kry.
- Die argumente binne moet die IRR-funksie ten minste een positiewe en een negatiewe waarde hê.
- Die IRR-funksie ignoreer enige leë selle en tekswaardes.
Slot
Ek hoop dat jy in staat was om 'n pas bogenoemde metodes toe om 'n opbrengs-tot-verval sakrekenaar in Excel te maak. Maak seker dat jy die werkboek aflaai wat verskaf word om te oefen en probeer ook hierdie metodes met jou eie datastelle. As jy in enige van die stappe vashaak, beveel ek aan om dit 'n paar keer deur te gaan om enige verwarring uit die weg te ruim. Laastens, om meer excel -tegnieke te leer, volg ons ExcelWIKI -webwerf. As jy enige navrae het, asseblieflaat weet my in die kommentaar.

