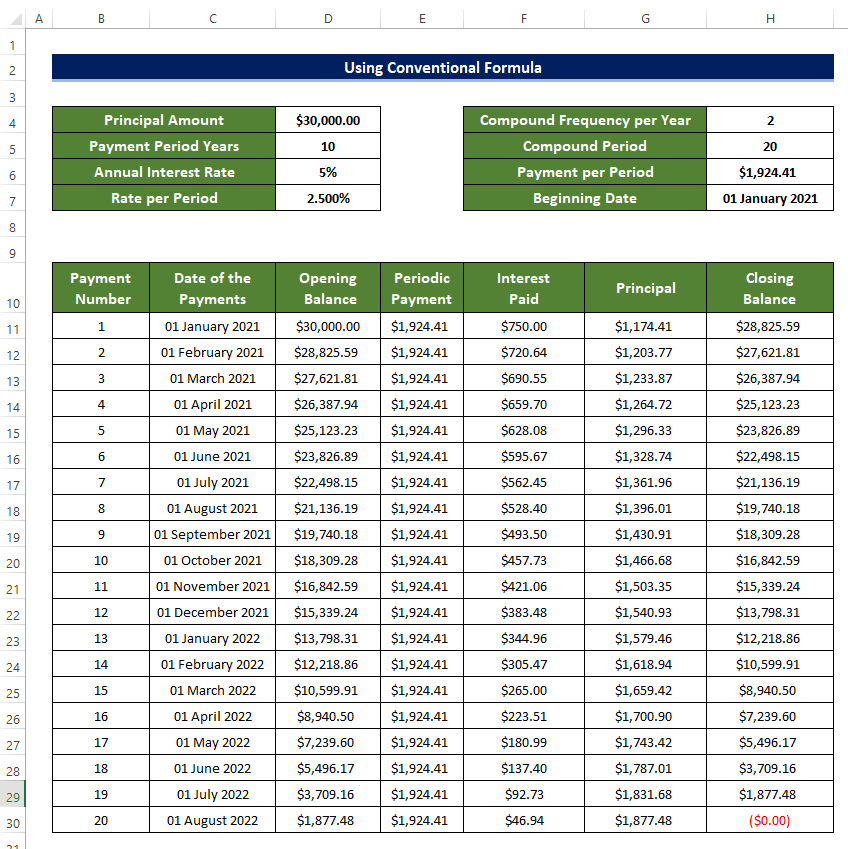Tartalomjegyzék
A legtöbb diáknak a kölcsönnel kellett foglalkoznia. A kölcsön bonyolult kiszámítása Visszafizetés mennyiséget és az időtartamot bárki számára nehéz. Ennek megoldására itt két külön példát hozunk létre a Diákhitel Payoff Számológép egy Amortizáció Asztal excelben, részletes magyarázatokkal.
Gyakorlati munkafüzet letöltése
Töltse le ezt a gyakorlati munkafüzetet az alábbiakban.
Diákhitel törlesztési kalkulátor amortizációs táblázattal.xlsx
2 példa a hitel létrehozására Payoff Számológép a Amortizáció Táblázat Excelben
A bemutató céljára létrehozzuk a Diákhitel Payoff Számológép Meg kell kapnunk a szükséges információkat, mint például a Tőkeösszeg , Fizetési év , Éves kamatláb, és Összetett időszak évente
1. PMT funkció használata
A használata a PMT funkció , akkor közvetlenül Számítsa ki a címet. mennyit Fizetés a tanulóknak per Fizetés időszakot is használjuk. DÁTUM , HÓNAP , ÉV , és NAP funkciók a Számítsa ki a címet. a Fizetés rendszeres időközönként.
Lépések
- Kezdetben beállítjuk az adatállományunkat, hogy rendszerezzük a bemeneti adatokat, majd beállítjuk a Asztal Az alábbi adatkészletet hoztuk létre a bemeneti adatok befogadására.
- Jelenleg a felvett összeg a Főösszeg. Megkaptuk a Teljes fizetési időszak, éves kamatláb, és Összetett gyakoriság évente.
- Ezt az információt felhasználva fogjuk megbecsülni a Hitel kifizetése az alábbi időszakonként.
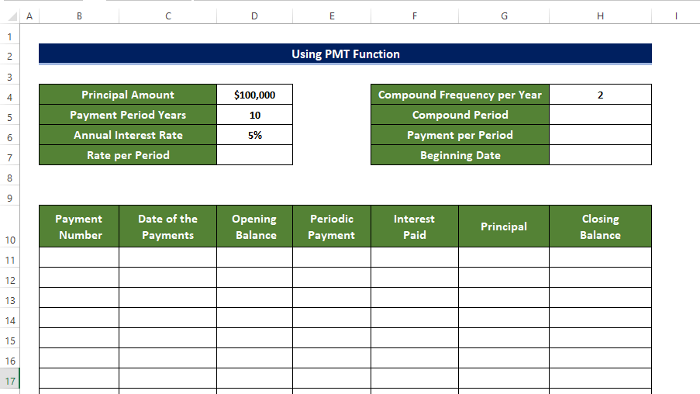
- Most válassza ki a cellát D7 és írja be a következő képletet:
=D6/H4 Ez megbecsüli a Kamatláb periódusonként.
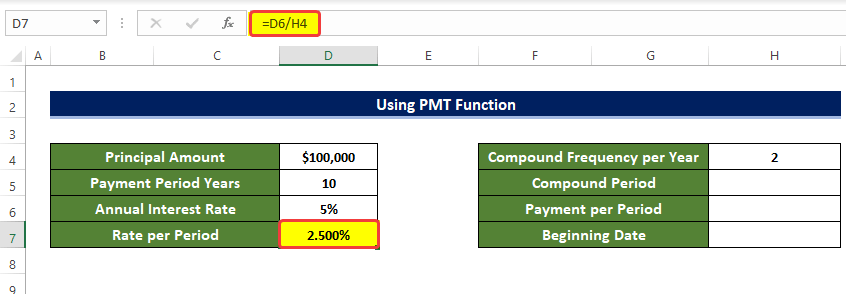
- Következő cella kiválasztása H5 és írja be a következő képletet:
=D5*H4 Ez a funkció Számítsa ki a címet. a teljes összetett időszakok száma. Más szóval, a szám a Fizetések a diákoknak kell tenniük annak érdekében, hogy visszafizethessék a Diákhitelek .
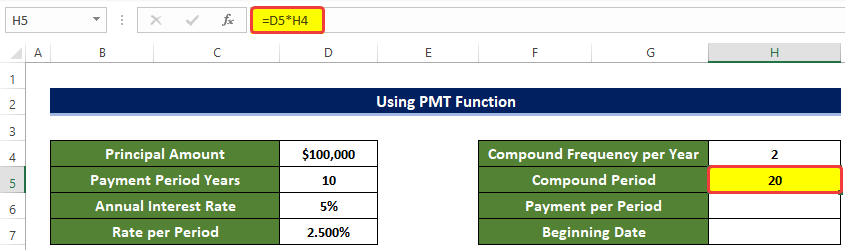
- Ezután válassza ki a cellát H6 és írja be a következő képletet:
=PMT(D7,H5,-D4,0) Ezáltal Számítsa ki a címet. a Fizetés amelyet a diáknak minden hónapban meg kell fizetnie ahhoz, hogy Payoff a Diákhitelek .
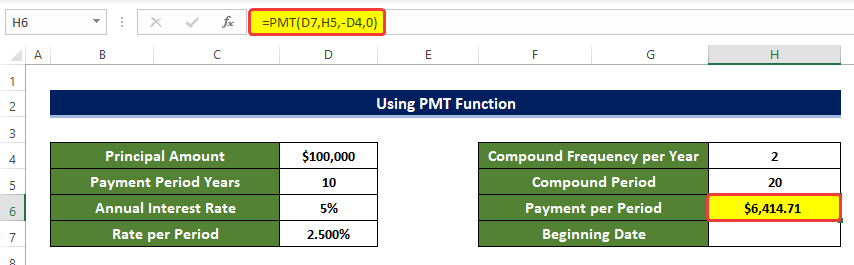
- Végül megadjuk a kölcsön kezdő dátumát. Visszafizetés ciklus a sejtben H7 .
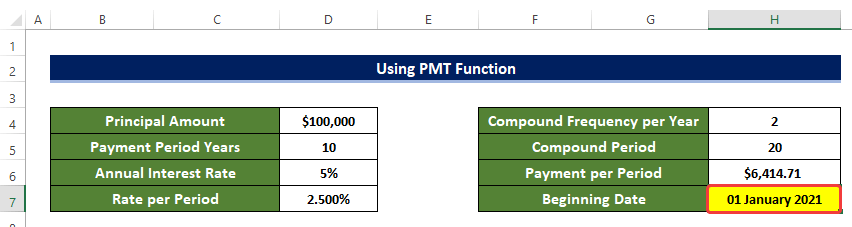
- Minden szükséges információt megkaptunk ahhoz, hogy létrehozzuk a Amortizációs táblázat . Amortizációs táblázat segíteni fog nekünk abban, hogy szemléltetni tudjuk, hogy a Érdeklődés és a Kifizetések megváltoztatják a dinamikájukat.
- Cella kiválasztása C11 majd írja be a következő képletet:
=H7 Ezzel az első dátumot adja meg a kölcsön visszafizetése ciklus.
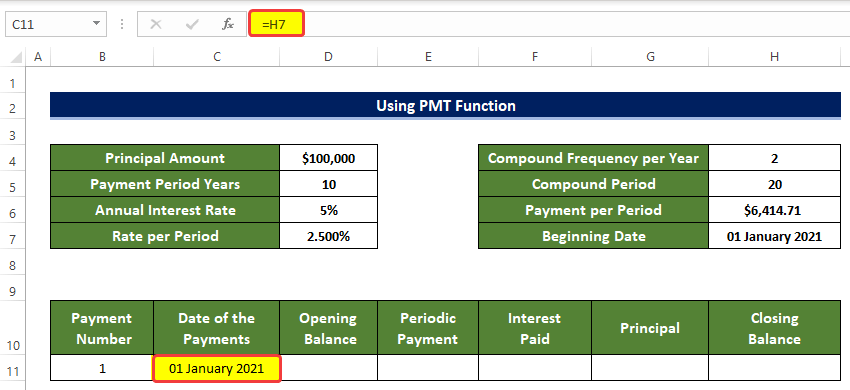
- Ezután, hogy ezt a számítást a következő időszakra is folytatni tudjuk, szükségünk van néhány módosításra a következő időszakokra vonatkozóan.
- Válassza ki a cellát C12 és írja be a következő képletet:
=DATE(ÉV(C11),HÓNAP(C11)+(12/$H$4),NAP(C11)) - A dátumot már megadtuk a cellában C11 .
- Ez a képlet határozza meg a kezdő dátumot vagy a Fizetés az egyes ciklusok időpontja.
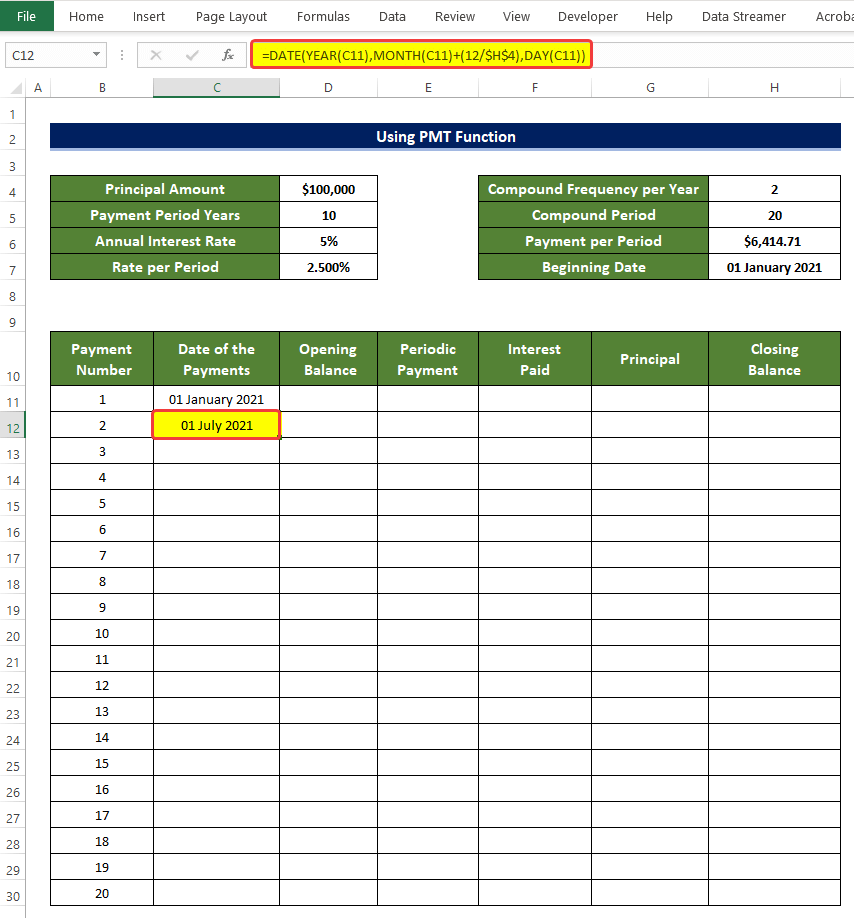
A képlet bontása
- ÉV(C11),HÓNAP(C11)+(C),NAP(C11) : A képlet ezen része a cellában tárolt dátumérv év, hónap és nap komponensét adja vissza. C11 .
- DATE(ÉV(C11),HÓNAP(C11)+(12/$H$4),NAP(C11)): A DÁTUM függvény egy dátumot hoz létre a ÉV, HÓNAP, NAP Megjegyzendő, hogy a hónapos rész itt megnövekszik a (12/$H$4). Ami alapvetően a következő időszak közötti intervallumot jelenti Kifizetések .
- Húzza a Töltse ki a fogantyút a cellához C20 a cellatartomány kitöltéséhez C11:C30 a következő dátummal Fizetés .
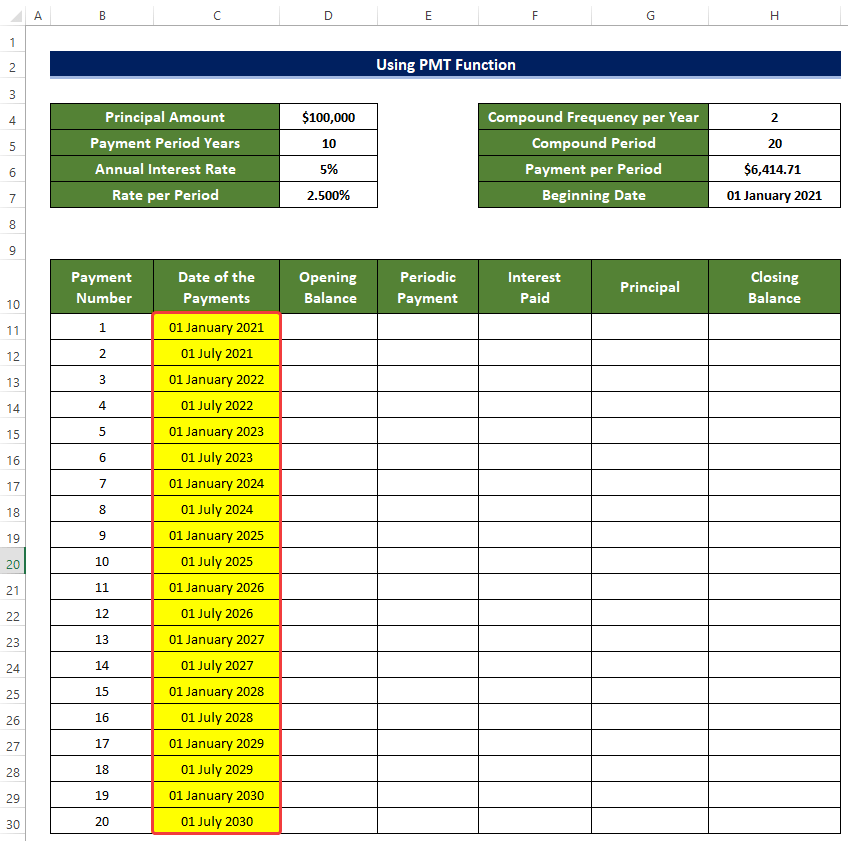
- Ezután válassza ki a cellát D11 és írja be a következő képletet:
=D4 - Ezzel kezdődik a Amortizáció Asztal a Nyitóegyenleg az első ciklusra. Ez az a hitel, amelyet a hallgató az elején ténylegesen felvett. Az egész ciklus végén ez a Nyitóegyenleg csökken, és a végén minden Visszafizetés időszakok, a Nyitóegyenleg 0. Feltéve, hogy a hitelfelvevő az összes Fizetések Rendszeresen összekapcsoljuk a Záróegyenleg ezzel a cellával a cikk későbbi részében.
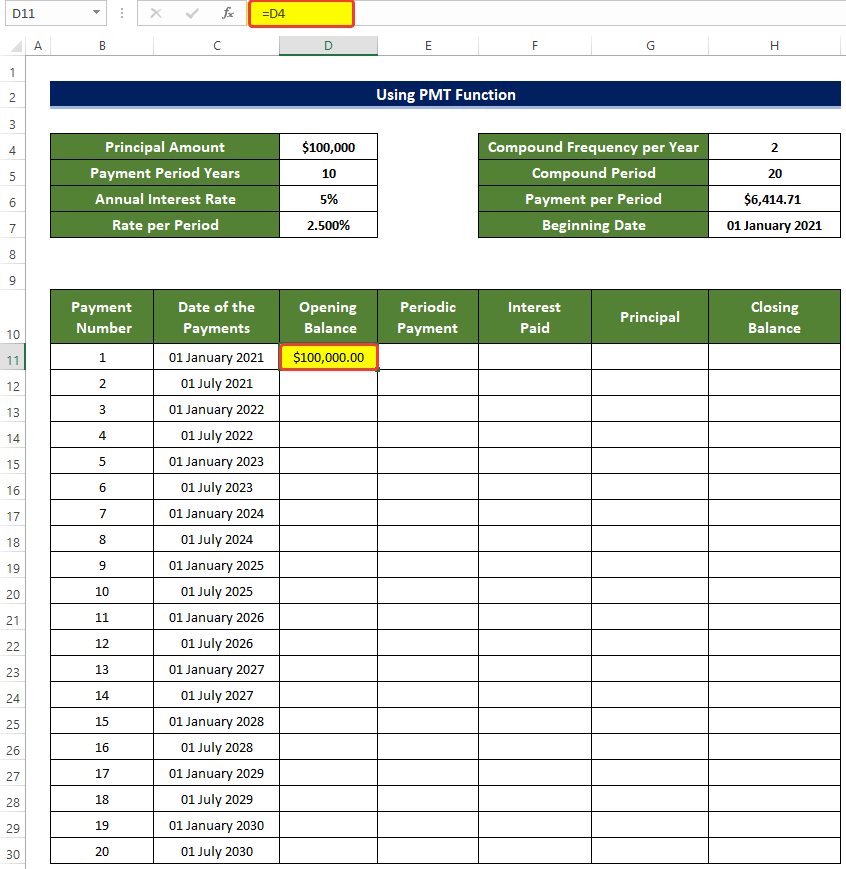
- Ezután válassza ki a cellát E11 és írja be a következő képletet:
=$H$6 - Ez a képlet a részletet időszakonként a Asztal Ez az érték állandó minden egyes Fizetés ciklus.
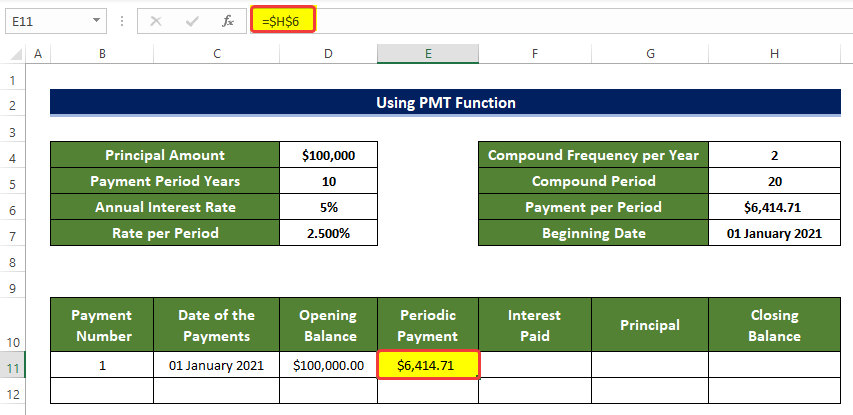
- Cella kiválasztása F11 és írja be a következő képletet:
=D11*$D$7 Ez megbecsüli a Érdeklődés amelyet a hitelfelvevőnek kell fizetnie per Fizetés ciklus a hatóságnak. Ezután ez a Érdeklődés lesz Kiszámított a Nyitóegyenleg az egyes időszakokban.
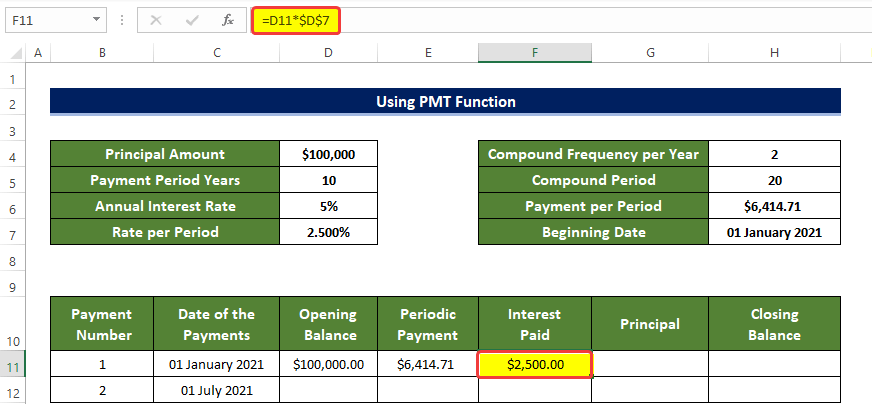
- Ezután válassza ki a cellát G11 és írja be a következő képletet:
=E11-F11 Ez a képlet kiszámítása az a része a Főigazgató a kifizetett összeg a következő összegek levonása után Érdeklődés a Időszakos Fizetés , minden egyes Fizetés ciklus.
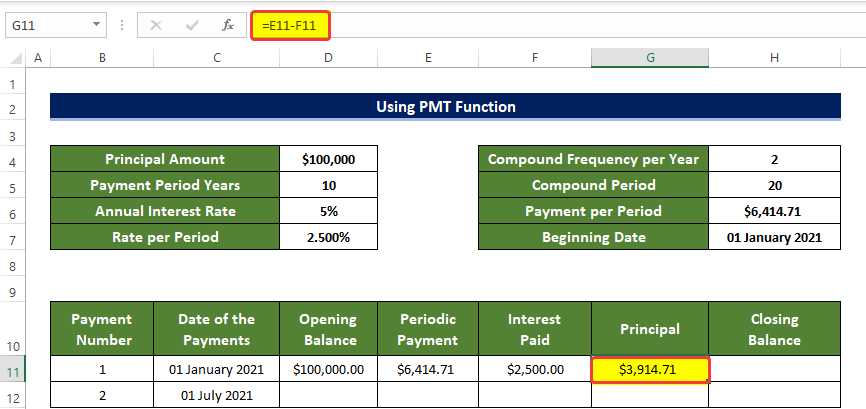
- Ezután válassza ki a cellát H11 és írja be a következő képletet:
=D11-G11 Végül megbecsültük a Záróegyenlegek Ez a számítás úgy történik, hogy kivonjuk a Főigazgató fizetett a G11 a Nyitó egyenlegek erre a ciklusra.
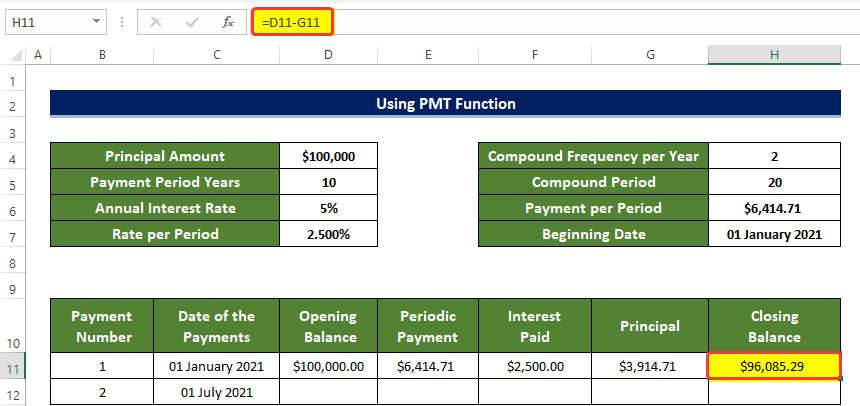
- Ezután válassza ki a cellát D12 , és írja be a következő képletet:
=H11 Ez visszaadja a Záróegyenleg az előző ciklus Záróegyenleg mint a Nyitóegyenleg a jelenlegi ciklusban.
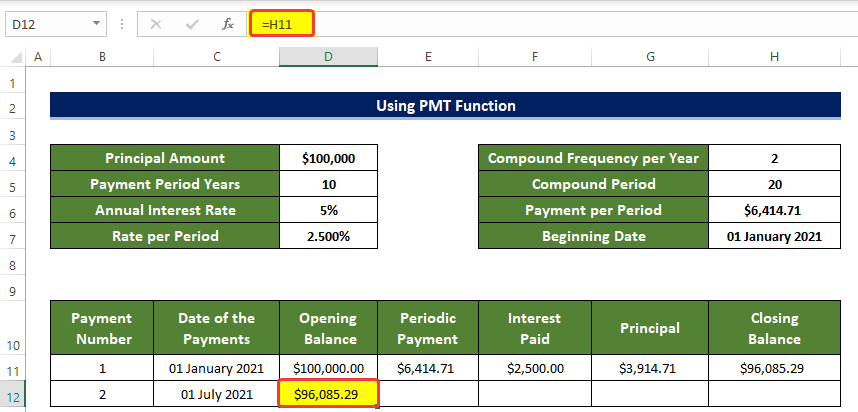
- Ezután válassza ki a cellatartományt E11:H11 .
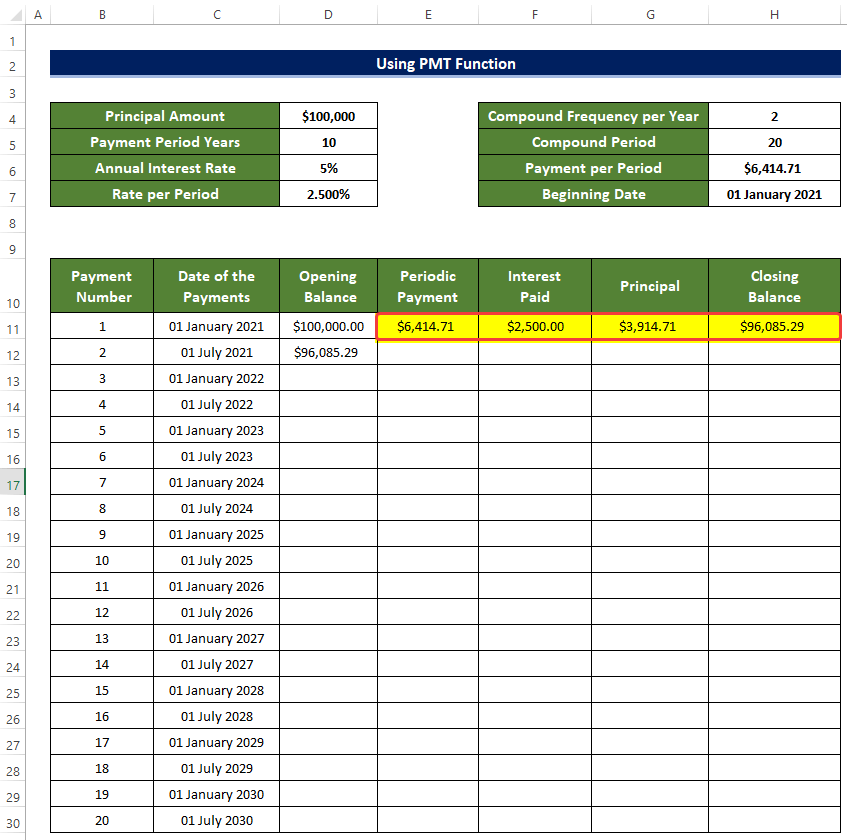
- Majd húzza őket a 12. sorba, egy sorral a 11. sor alá.
- Tehát az új cellatartomány D12:H12 most már tele van az értékekkel.
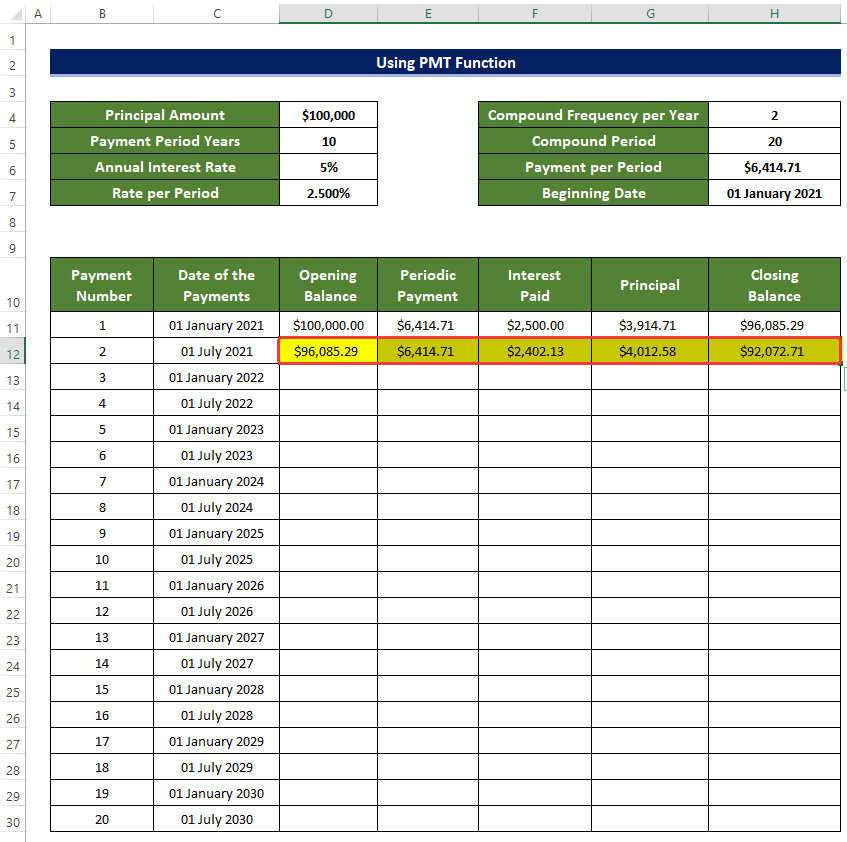
- Most ismét válasszon ki egy cellatartományt C12:H12, majd húzza őket a 30. sorba.
- Ezzel kitölti a cellák tartományát C11:H30 tele lesz a Nyitóegyenleg , Időszakos fizetés , Fizetett kamat, és Záróegyenleg info minden egyes Fizetés ciklus .
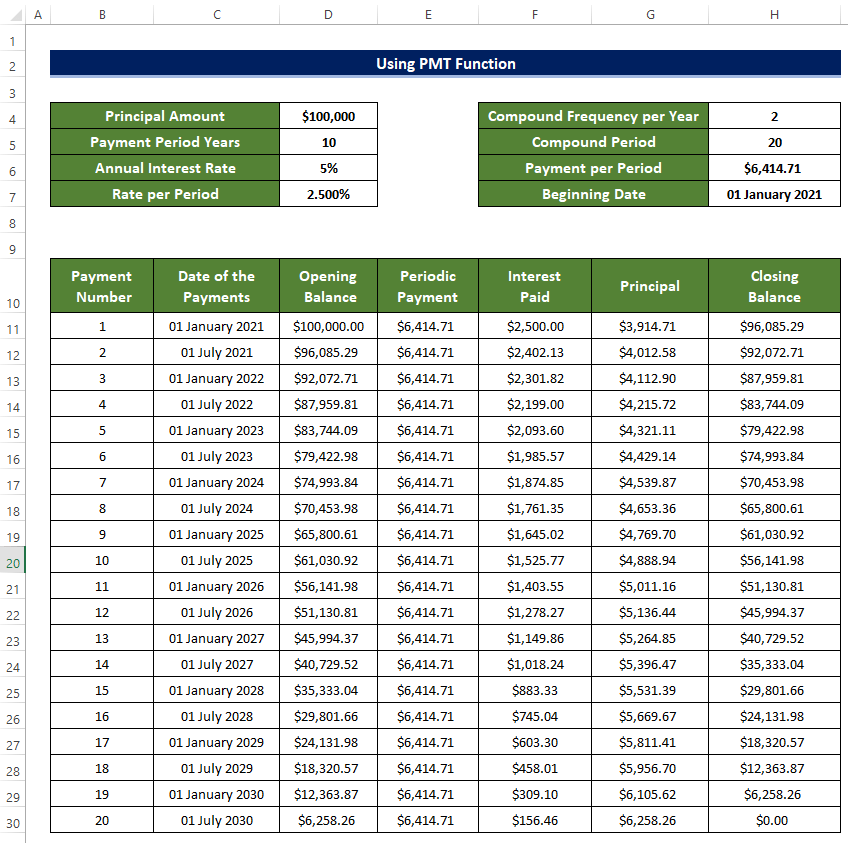
Bővebben: Autóhitel törlesztési ütemterv Excelben extra kifizetésekkel
2. A hagyományos formula alkalmazása
A hagyományos képletet fogjuk használni, amely Kiszámítja a Kifizetések minden egyes időszakban. Használjuk továbbá a DÁTUM , HÓNAP , ÉV , és NAP funkciók, hogy Számítsa ki a címet. a Fizetés rendszeres időközönként.
Lépések
- Kezdetben beállítjuk az adatállományunkat, hogy rendszerezzük a bemeneti adatokat, majd beállítjuk a Asztal Az alábbi adatkészletet hoztuk létre a bemeneti adatok befogadására.
- Jelenleg a felvett összeg a Főösszeg. Megkaptuk a Teljes fizetési időszak, éves kamatláb, és Összetett gyakoriság évente.
- Ezen információk felhasználásával megbecsüljük a hitel összegét. Fizetés az alábbi időszakonként.
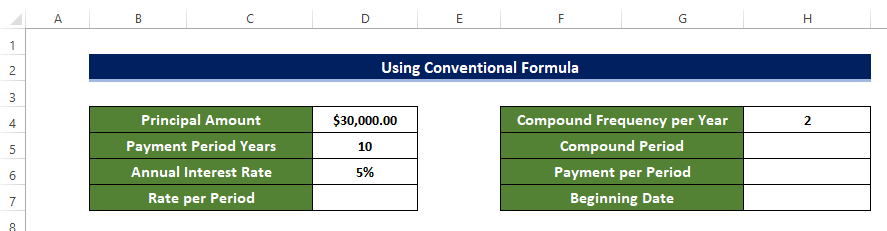
- Most válassza ki a cellát D7 és írja be a következő képletet:
=D6/H4 Ez megbecsüli a Kamatláb periódusonként.
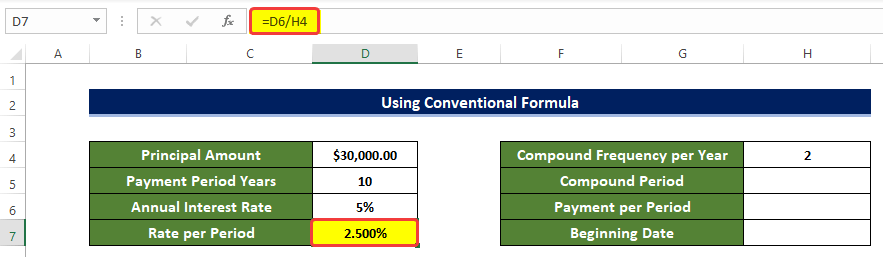
- Következő cella kiválasztása H5 és írja be a következő képletet:
=D5*H4 Ez a funkció Számítsa ki a címet. a teljes összetett időszakok száma. Más szóval, a szám a Kifizetések diákoknak kell, hogy visszafizesse a Diákhitelek .
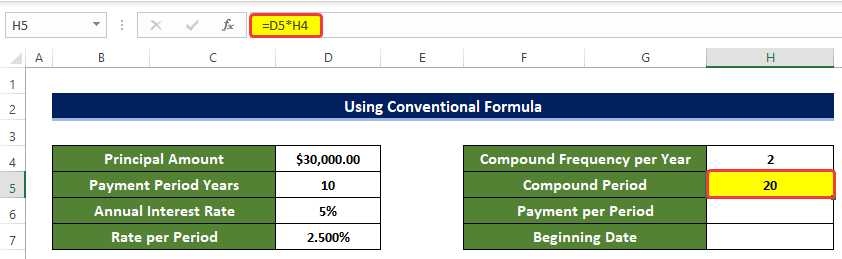
- Ezután válassza ki a cellát H6 és írja be a következő képletet:
=(D4*D7)/(1-(1+D7)^(-H4*D5)) Ezáltal Számítsa ki a címet. a Fizetés amelyet a diáknak minden hónapban meg kell fizetnie, hogy Payoff a Diákhitelek .
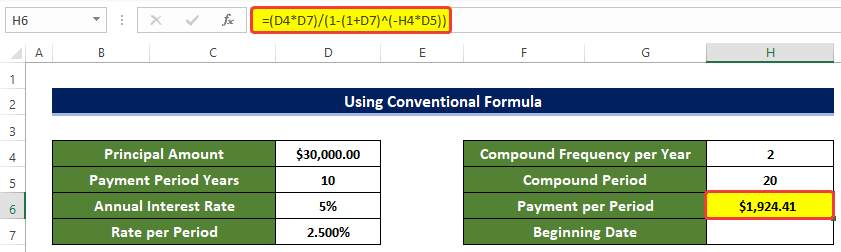
- Végül megadjuk a kölcsön kezdő dátumát. Visszafizetés ciklus a sejtben H7 .
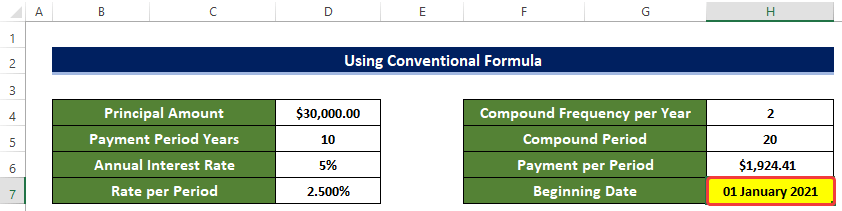
- Minden szükséges információt megkaptunk ahhoz, hogy létrehozzuk a Amortizáció Asztal . Amortizáció Asztal segíteni fog nekünk abban, hogy szemléltetni tudjuk, hogy a Érdeklődés és a Kifizetések megváltoztatják a dinamikájukat.
- Cella kiválasztása C11 majd írja be a következő képletet:
=H7 Ezzel az első dátumot adja meg a kölcsön visszafizetése ciklus.
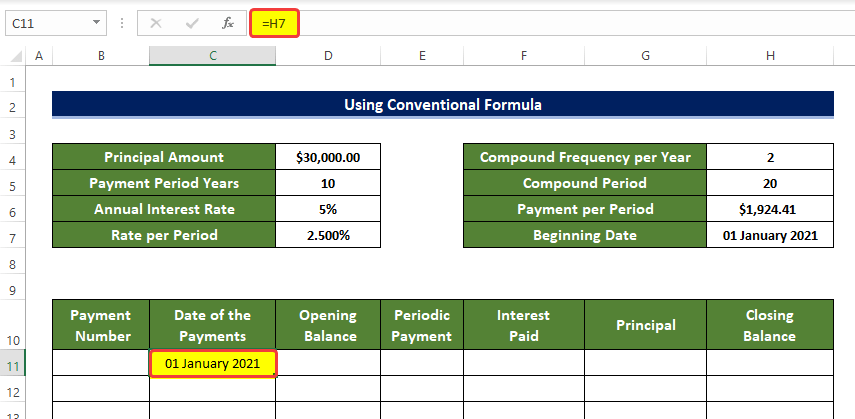
- Ezután válassza ki a cellát D11 és írja be a következő képletet:
=D4 - Ezzel kezdődik a Amortizáció Asztal a Nyitóegyenleg az első ciklusra. Ez az a hitel, amelyet a hallgató az elején ténylegesen felvett. Az egész ciklus végén ez a Nyitóegyenleg csökken, és a végén az összes Visszafizetés időszakok, a Nyitóegyenleg 0. Feltéve, hogy a hitelfelvevő az összes Fizetések rendszeresen.
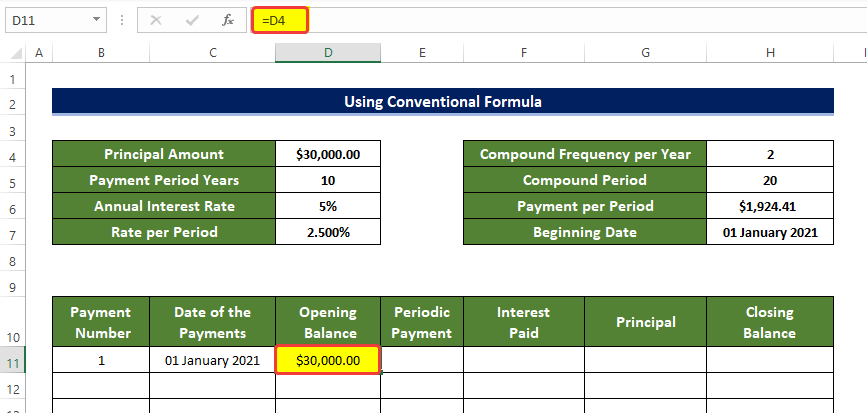
Ezután válassza ki a cellát E11 és írja be a következő képletet:
=$H$6
Ez a képlet a részletet időszakonként a Asztal Ez az érték állandó minden egyes Fizetés ciklus.
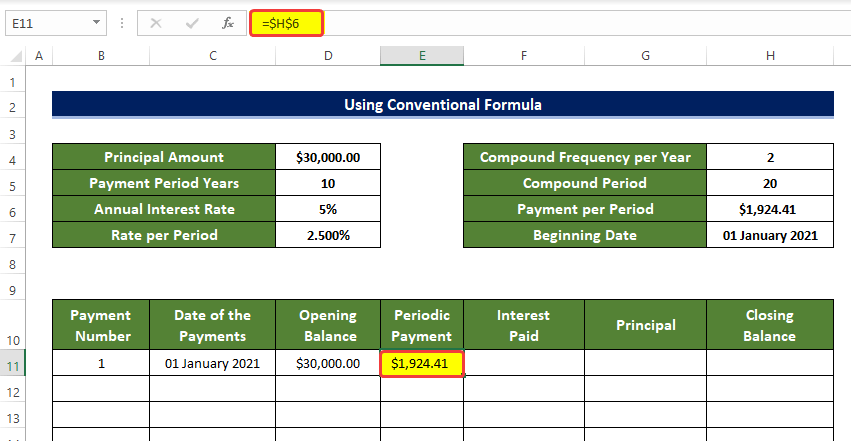
Cella kiválasztása F11 és írja be a következő képletet:
=D11*$D$7 Ez megbecsüli a Érdeklődés amelyet a hitelfelvevőnek kell fizetnie per Fizetés ciklus a hatóságnak. Ezután ez a Érdeklődés kiszámítása a Nyitóegyenleg az egyes időszakokban.
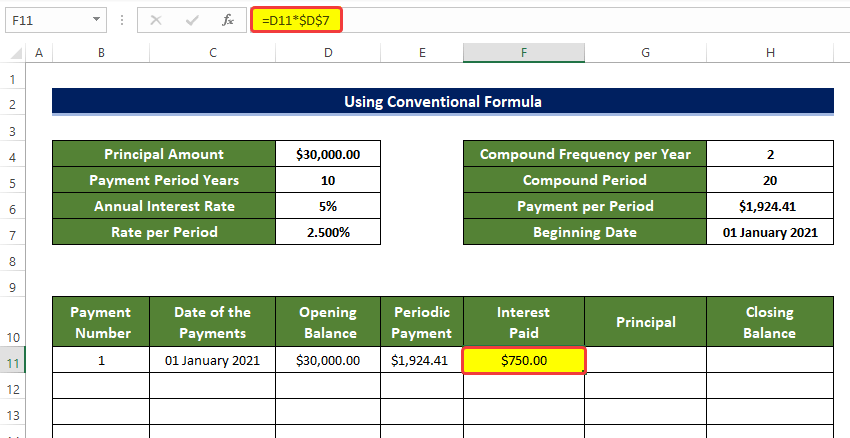
- Ezután válassza ki a cellát G11 és írja be a következő képletet:
=E11-F11 Ez a képlet kiszámítása az a része a Főigazgató a kifizetett összeg a következő összegek levonása után Érdeklődés a Időszakos Fizetés , minden egyes Fizetés ciklus.
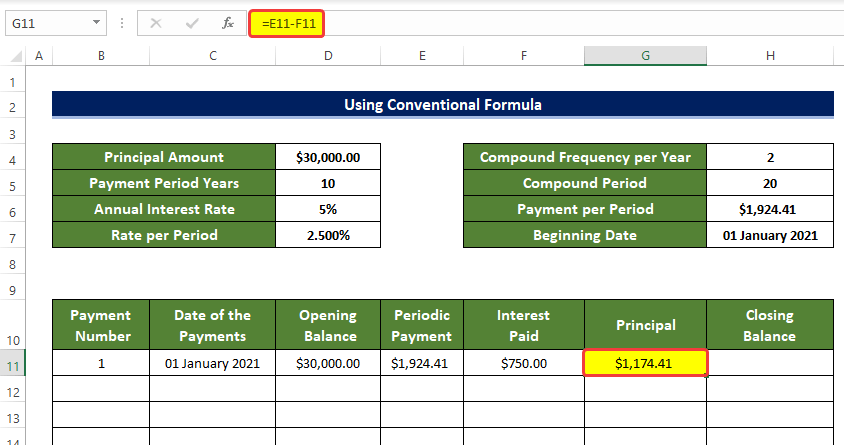
- Ezután válassza ki a cellát H11 és írja be a következő képletet:
=D11-G11 Végül megbecsültük a Záróegyenlegek Ez a számítás úgy történik, hogy kivonjuk a Főigazgató fizetett a G11 a Nyitó egyenlegek erre a ciklusra.
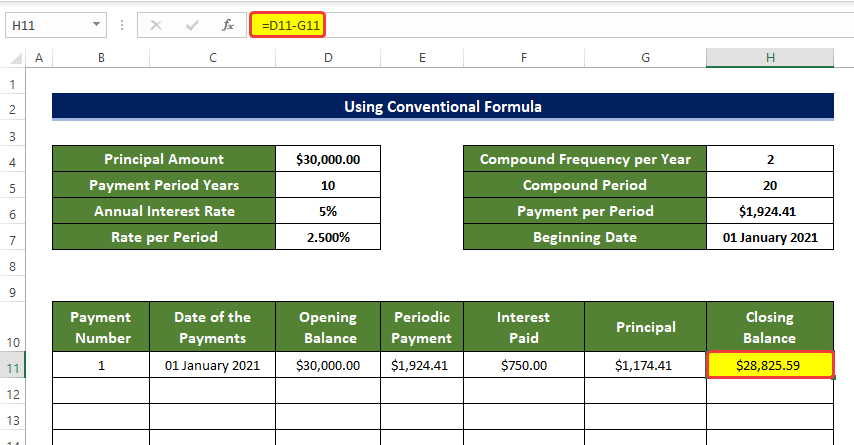
- Ezután, hogy ezt a számítást a következő időszakra is folytatni tudjuk, szükségünk van néhány módosításra a következő időszakokra vonatkozóan.
- Válassza ki a cellát C12 és írja be a következő képletet:
=DATE(ÉV(C11),HÓNAP(C11)+(12/$H$4),NAP(C11)) - A dátumot már megadtuk a cellában C11.
- Ez a képlet határozza meg a kezdő dátumot vagy a Fizetés az egyes ciklusok időpontja.
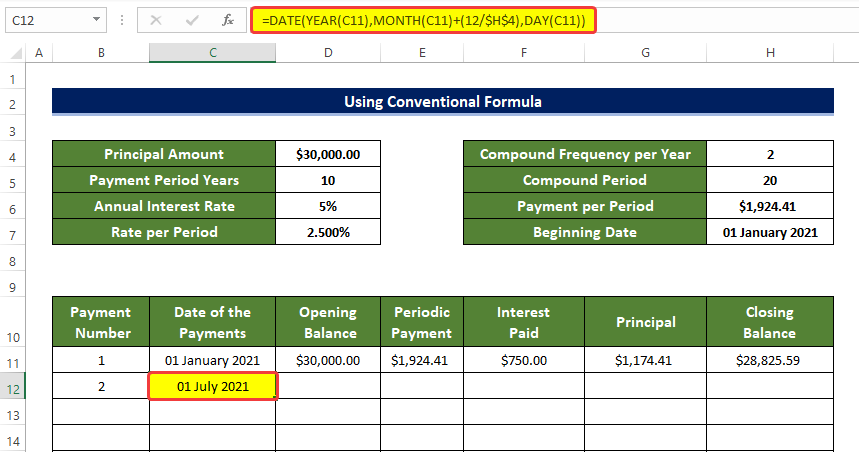
A képlet bontása
- ÉV(C11),HÓNAP(C11)+(C),NAP(C11) : A függvény ezen része visszaadja a cellában tárolt dátum argumentum év, hónap és nap komponensét. C11.
- DATE(ÉV(C11),HÓNAP(C11)+(12/$H$4),NAP(C11)): A DÁTUM függvény egy dátumot hoz létre a ÉV , HÓNAP , NAP Megjegyzendő, hogy a hónapos rész itt megnövekszik a (12/$H$4). Ami alapvetően a következő időszak közötti intervallumot jelenti Fizetés .
- Ezután válassza ki a cellát D12 , és írja be a következő képletet:
=H11 Ez visszaadja a Záróegyenleg az előző ciklus Záróegyenleg mint a Nyitóegyenleg a jelenlegi ciklusban.
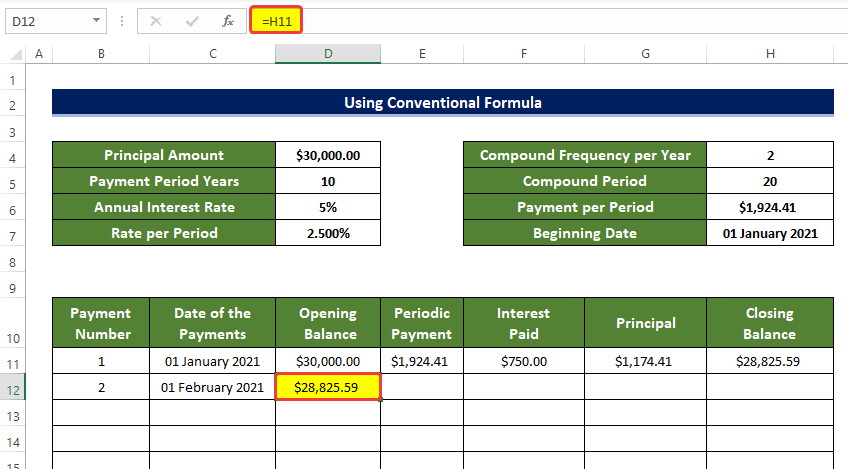
- Ezután válassza ki a cellatartományt E11:H11 .
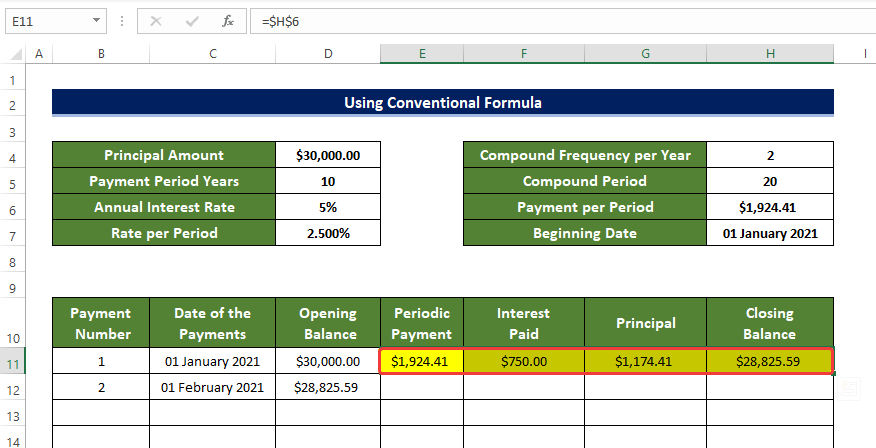
- Majd húzza őket a 12. sorba, egy sorral a 11. sor alá.
- Tehát az új cellatartomány D12:H12 már tele van az értékekkel.
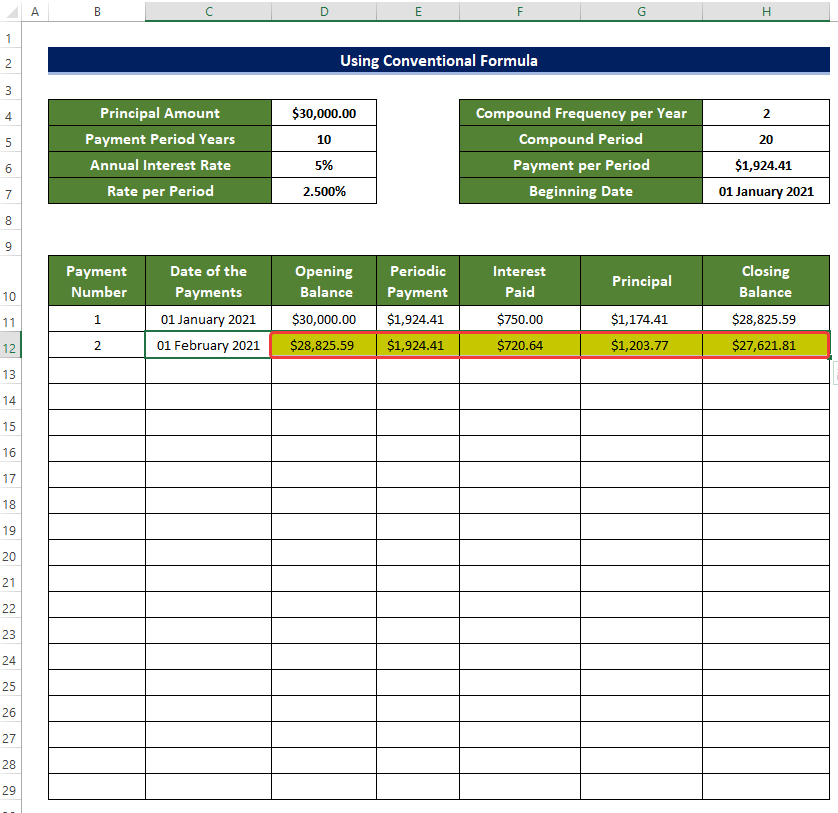
- Most ismét válassza ki a cellatartományt C12:H12, majd húzza őket a 30. sorba.
- Ez kitölti a cellák tartományát C11:H30 a Nyitóegyenleg , Időszakos fizetés , Fizetett kamat, és Záróegyenleg info minden egyes Fizetés ciklus.
Ilyen módon létrehozhat egy diákhitel törlesztési kalkulátort egy amortizációs táblázattal az Excelben.
Bővebben: Hitel törlesztési ütemterv létrehozása moratóriumi időszakkal Excelben
Következtetés
Összefoglalva, a " Diákhitel Payoff Számológép a címen Amortizáció Asztal Az "excel" két különálló lap létrehozásával válaszol, két különböző módszer segítségével. Az első, hogy létrehozza a Számológép a a PMT funkció . A másik a hagyományos módszerrel történő létrehozás a Számológép .
Ehhez a problémához letölthető egy munkafüzet, amelyben ezeket a módszereket gyakorolhatja.
Nyugodtan tegyen fel bármilyen kérdést vagy visszajelzést a megjegyzés rovatban. Bármilyen javaslat a jobbítás a Exceldemy közösség nagyra értékelendő.