Innholdsfortegnelse
ISODD er en av Excel -informasjonsfunksjonene. Det er en referansefunksjon som hjelper til med å vise om et gitt tall er oddetall eller ikke. Denne artikkelen vil dele den fullstendige ideen om hvordan ISODD funksjonen fungerer i Excel uavhengig og deretter med andre Excel -funksjoner.
Last ned øvelsesarbeidsbok
Last ned denne arbeidsboken og øv deg.
Eksempler på ISODD Function.xlsx
Excel ISODD-funksjon: Syntaks & Argumenter
La oss lære om ISODD -funksjonen før vi dykker ned i eksemplene.
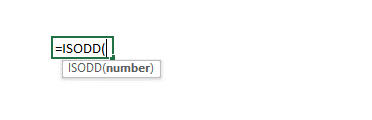
Sammendrag
Denne funksjonen returnerer TRUE hvis tallet er oddetall.
Syntaks
=ISODD ( tall )
Argumenter
| Argument | Obligatorisk eller valgfritt | Verdi |
|---|---|---|
| nummer | Obligatorisk | Sett den numeriske verdien for å sjekke |
4 passende eksempler på ISODD-funksjon i Excel
Nå skal jeg snakke om eksemplene ett etter ett.
Eksempel 1: Finn oddetall ved hjelp av ISODD-funksjonen
Først av alt vil jeg vise deg hvordan du finner oddetall tall som bruker ISODD -funksjonen.
Trinn:
- Først av alt, gå til E5 og skriv ned følgende formel
=ISODD(B5) 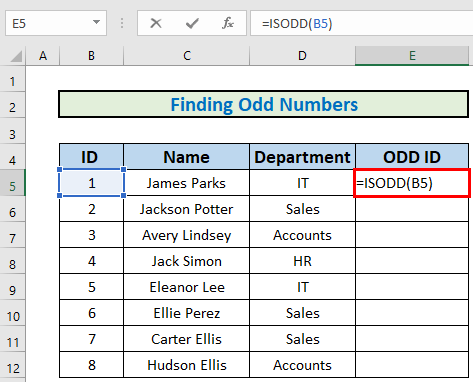
- Deretter trykker du ENTER for å få utdata.
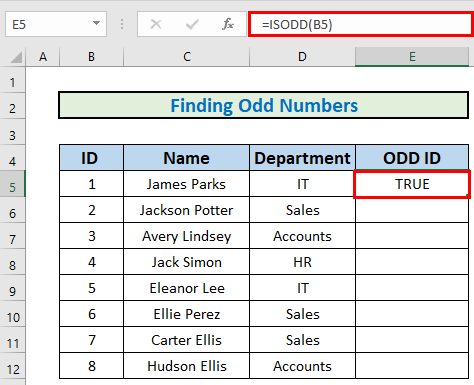
- Deretter bruker du Fyllehåndtaket for å Autofyll opp til E12 .
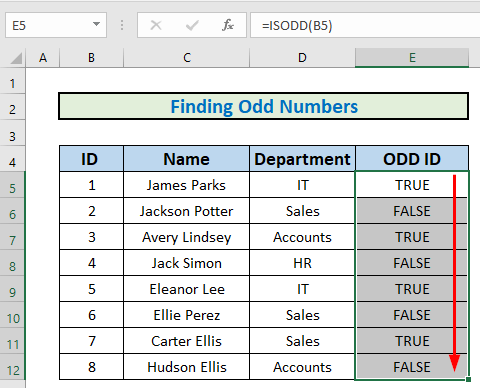
Eksempel 2: Marker oddetallsrader ved å bruke ISODD-funksjonen
Nå, jeg vil vise et annet eksempel som fremhever oddetall ved å bruke ISODD-funksjonen .
Trinn:
- Først av alt, velg datasettet.
- Deretter går du til Hjem
- Deretter velger du Betinget formatering .
- Til slutt velger du Ny regel .
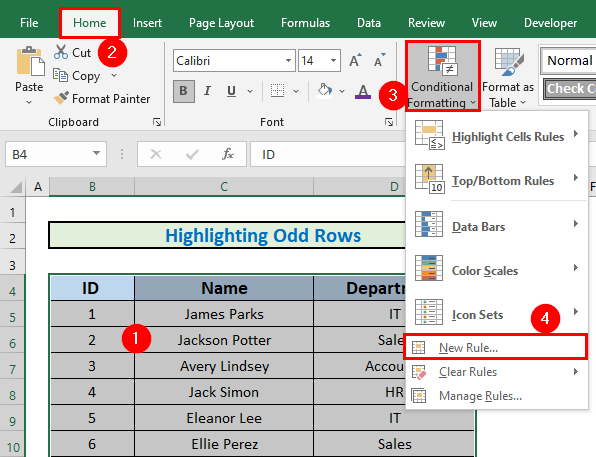
- En boks vises. Skriv ned formelen i Regelbeskrivelse.
=ISODD(ROW(B4:D12))
- Deretter velger du Format .
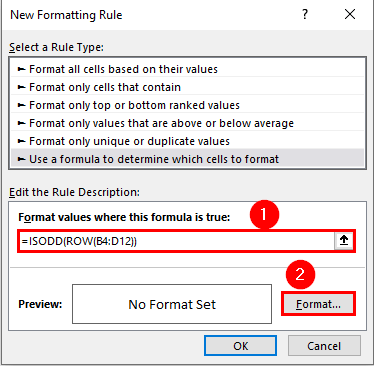
- Excel vil Formatere celler.
- Formater slik du vil. Jeg endret fyllfargene her. Du kan prøve noe annet.
- Deretter klikker du OK .
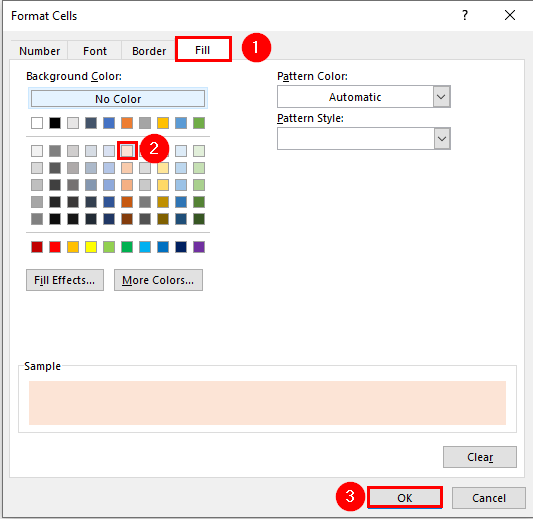
- Excel vil fremheve de odde radene.
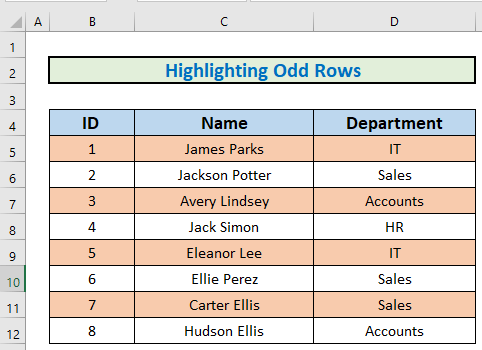
Eksempel 3: Fremhev oddetall ved hjelp av ISODD-funksjonen
Nå skal jeg forklare hvordan du kan fremheve oddetall tall fra et område som bruker ISODD-funksjonen .
Trinn:
- Først av alt, velg området.
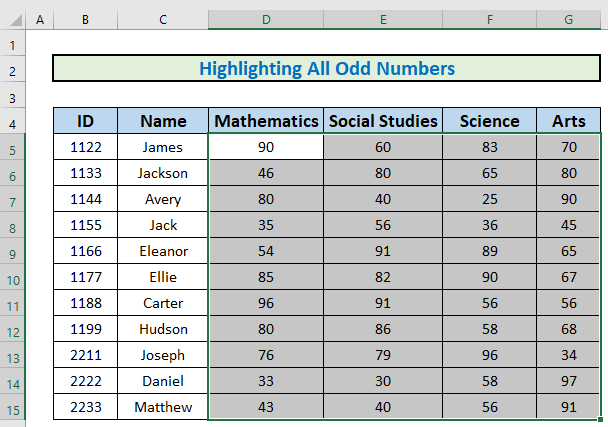
- Deretter, akkurat som den forrige metoden, ta opp Ny formateringsregel
- Deretter skriver du ned følgende formel
=ISODD(D5)
- Deretter klikker du OK .
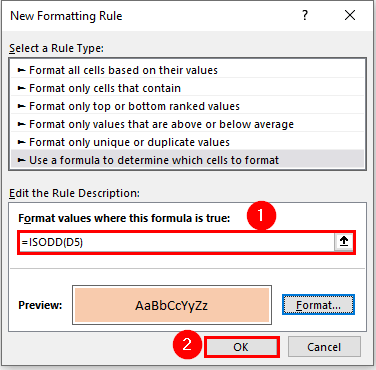
- Excel vil fremheve oddetallene.
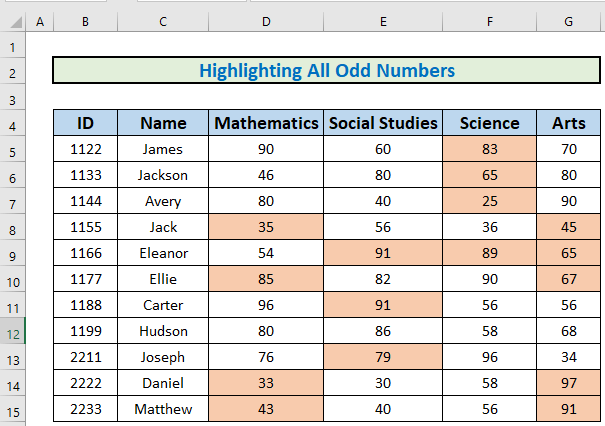
Eksempel 4: Finn partall og oddetall som kombinerer IF og ISODDFunksjoner
Det siste eksemplet jeg skal vise er hvordan du kan finne partall og oddetall ved å bruke en kombinasjon av funksjonene HVIS og ISODD . For dette eksemplet vil jeg bruke datasettet til forrige eksempel. Jeg har beregnet summen av alle karakterene og vil finne ut hvilke av disse karakterene som er partall eller oddetall.
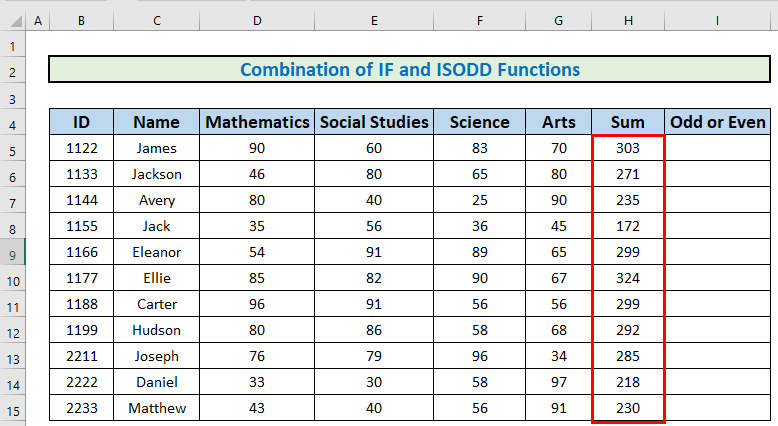
Trinn:
- Gå til I5 og skriv ned følgende formel
=IF(ISODD(H5),"Odd","Even") 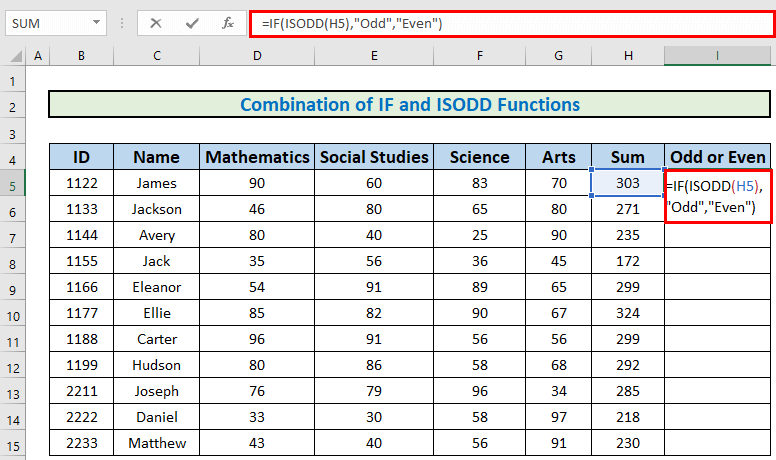
- Trykk deretter ENTER for å få utdata.
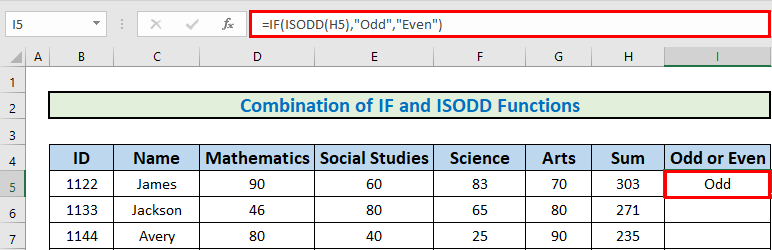
- Bruk deretter Fyll håndtak til Autofyll opptil D12 .
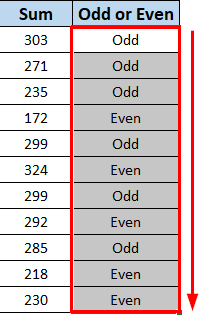
Ting å huske
- ISODD er en del av en gruppe funksjoner kalt IS -funksjonene som alle returnerer de logiske verdiene TRUE eller FALSE .
- Denne funksjonen er det motsatte av ISEVEN.
- Hvis tallet ikke er et heltall, avkortes det.
Konklusjon
For å konkludere har jeg forsøkt å gi et sammendrag av ISODD funksjonen og dens forskjellige applikasjoner. Jeg har vist flere metoder med sine respektive eksempler, men det kan være mange andre iterasjoner avhengig av mange situasjoner. Det handler om ISODD funksjonen. Hvis du har spørsmål eller tilbakemeldinger, vennligst gi oss beskjed i kommentarfeltet.

