جدول المحتويات
يُظهر Excel خطأ مقسومًا على صفر (# DIV / 0!) عندما يكون مقام أي صيغة صفرًا أو فارغًا. يوضح هذا المقال كيفية إزالة div بواسطة 0 أو # DIV / 0! خطأ في Excel في 5 طرق مختلفة. توضح الصورة التالية النتائج النهائية التي تم الحصول عليها من تطبيق هذه الأساليب.

تنزيل Practice Workbook
يمكنك تنزيل المصنف التدريبي من زر التنزيل أدناه.
إزالة # DIV0! Error.xlsx
5 طرق سهلة لإزالة # DIV / 0! خطأ في Excel
سأوضح لك الطرق الخمسة حول كيفية إزالة # DIV / 0! خطأ في Excel. سنستخدم مجموعة البيانات التالية لتوضيح تلك الأساليب. فلنبدأ!

1. إزالة # DIV / 0! خطأ في الدالة IF
في مجموعة البيانات ، تعطي الصيغة في الخلية D5 حاصل قسمة الخلايا B5 & amp؛ C5 كما هو موضح في الصورة التالية. عندما يتم نسخ الصيغة إلى الخلايا اللاحقة ، تعطي بعض الخلايا # DIV / 0! خطأ. يمكننا إزالة # DIV / 0! خطأ باستخدام IF وظيفة . للقيام بذلك ، يرجى اتباع الخطوات أدناه.

الخطوات
1. بادئ ذي بدء ، استبدل الصيغة في الخلية D5 بإدخال الصيغة التالية في تلك الخلية.
=IF(C5,B5/C5,"Unavailable") 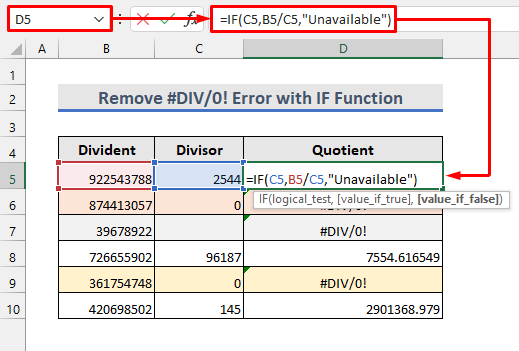 2. بعد ذلك ، انسخ الصيغة إلى الخلايا الأخرى باستخدام أداة معالجة التعبئة .
2. بعد ذلك ، انسخ الصيغة إلى الخلايا الأخرى باستخدام أداة معالجة التعبئة .
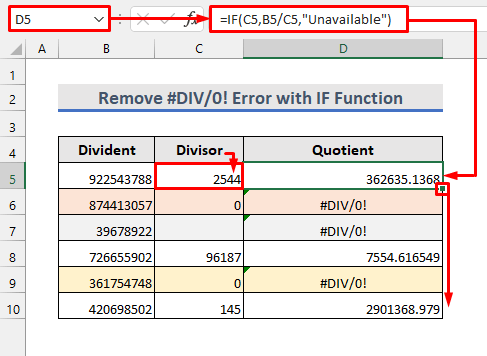
3. الآن ، يمكننا أن نرى أن # DIV / 0! الخطأاستبدالها بالنص المستخدم في الصيغة.
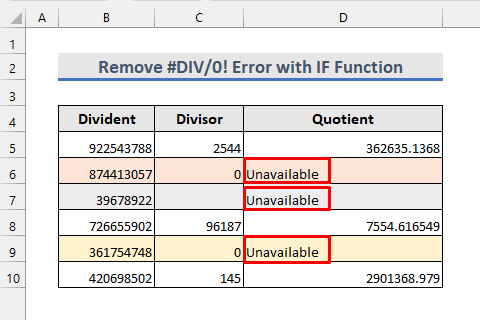
2. إصلاح # DIV / 0! خطأ في استخدام وظيفة IFERROR
طريقة بديلة لإزالة # DIV / 0! الخطأ هو استخدام دالة IFERROR . يرجى اتباع الخطوات أدناه لتطبيق هذه الطريقة.
الخطوات
1. في البداية ، أدخل الصيغة التالية في الخلية D5 :
=IFERROR(B5/C5,"Unavailable") 2. بعد ذلك ، انسخ الصيغة إلى الخلايا أدناه.

3. الآن ، نرى أخطاء # DIV / 0 تمت إزالتها كما في الطريقة السابقة.
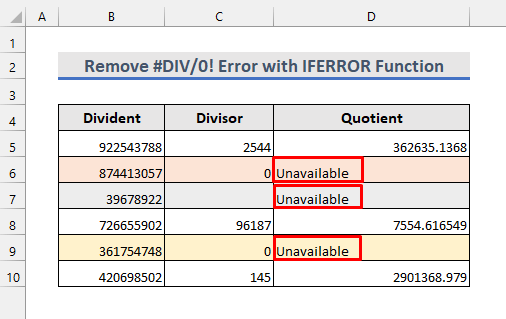
3. إخفاء # DIV / 0! خطأ في وظيفة ISERROR
هناك طريقة أخرى لإزالة # DIV / 0! الخطأ هو استخدام دالة ISERROR . الخطوات كالتالي.
الخطوات
1. أولاً ، قم بتطبيق الصيغة التالية في الخلية D5 :
=(ISERROR(B5/C5) 2. هذا يعيد FALSE كنتيجة.
3. ثم انسخ الصيغة إلى الخلايا أدناه.

4. الآن ، نرى إزالة الأخطاء. لكن قيم خارج القسمة الأخرى اختفت أيضًا.

5. لإصلاح هذه المشكلة ، استبدل الصيغة السابقة في الخلية D5 بالصيغة التالية.
=IF(ISERROR(B5/C5),"",B5/C5) 6. بعد ذلك ، قم بتطبيق الصيغة على الخلايا الأخرى الموجودة أسفلها.

7. أخيرًا ، لم تعد الأخطاء # DIV / 0! موجودة.

اقرأ المزيد: كيفية الإزالة خطأ في Excel (8 طرق)
قراءات مماثلة
- كيفية إزالة الرأس والتذييل في Excel (6الطرق)
- إزالة التعليقات في Excel (7 طرق سريعة)
- كيفية إزالة الفرز في Excel (3 طرق سهلة)
- إزالة التشفير من Excel (طريقتان)
- كيفية إزالة الخطوط المنقطة في Excel (خمس طرق سريعة)
4. تجنب # DIV / 0! خطأ بتغيير قيمة الخلية
يمكن إزالة الخطأ # DIV / 0! عن طريق تغيير قيم الخلية التي تسبب الأخطاء. يمكننا اتباع الخطوات أدناه مع مجموعة البيانات الخاصة بنا للتحقق من هذه الطريقة.
الخطوات
1. إحدى الطرق لتجنب الخطأ # DIV / 0! هي تغيير القيم 0 أو الفارغة للمقسومات إلى قيم غير صفرية كما هو موضح أدناه.

2. هناك طريقة أخرى لتجنب الخطأ # DIV / 0! وهي استبدال 0 أو القيم الفارغة للقواسم بـ # N / A . هذا يستبدل الخطأ # DIV / 0! بـ # N / A كما هو موضح في الصورة التالية.

قراءة المزيد: كيفية إزالة القيمة في Excel (9 طرق)
5. إزالة # DIV / 0! خطأ في PivotTable
يحتوي Excel على خيارات لإزالة أخطاء # DIV / 0! في PivotTable . لقد أنشأت PivotTable لإظهار مجموع حاصل القسمة من مجموعة البيانات الخاصة بنا. ولكنه يظهر الخطأ # DIV / 0! . دعنا نصلح هذا باتباع الخطوات أدناه.

الخطوات
1. أولاً ، انقر في أي مكان في PivotTable .
2. بعد ذلك ، من علامة التبويب تحليل PivotTable ، انتقل إلى PivotTable ثم خيارات .
3. سيؤدي هذا إلى فتح مربع حوار جديد.

4. بعد ذلك ، من تخطيط & أمبير ؛ علامة التبويب Format في مربع الحوار ، حدد خانة الاختيار لـ “ إظهار قيم الخطأ: ”.
5. بعد ذلك ، أدخل النص الذي تريد عرضه للأخطاء في مربع النص. لقد كتبت "غير متاح" في هذه الحالة.
6. الآن ، اضغط على الزر موافق
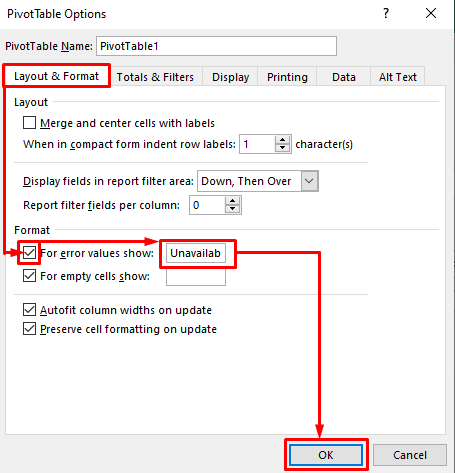
7. أخيرًا ، نرى خطأ # DIV / 0! يتم استبداله بالنص.

اقرأ المزيد: كيفية إزالة الصفوف الفارغة في Excel Pivot Table (4 طرق)
أشياء يجب تذكرها
- تأكد دائمًا من أن قيم المقام في الصيغة الخاصة بك ليست صفرًا أو فارغة لتجنب الخطأ # DIV / 0! في Excel.
- لا يُظهر PivotTable النص المطلوب بدلاً من # DIV / 0! خطأ إذا تم اعتباره اسم صف أو عمود.
الاستنتاج
الآن ، أنت تعرف على 5 طرق مختلفة لإزالة الخطأ # DIV / 0! في Excel. يمكنك استخدام قسم التعليقات أدناه لمزيد من الاستفسارات. إذا كانت لديك اقتراحات أو اختصارات أخرى لإزالة الخطأ # DIV / 0! في Excel ، فيرجى مشاركتها معنا.

