Inhoudsopgave
Excel toont de Gedeeld door nul (#DIV/0!) fout wanneer de noemer van een formule nul of leeg is. Dit artikel laat zien hoe u het delen door 0 of #DIV/0! fout in excel op 5 verschillende manieren. De volgende afbeelding toont de uiteindelijke resultaten van de toepassing van die methoden.

Download Praktijk werkboek
U kunt het oefenwerkboek downloaden via de onderstaande downloadknop.
Verwijder #DIV0! Fout.xlsx5 eenvoudige manieren om de #DIV/0! fout in Excel te verwijderen
Ik ga u de 5 methodes tonen hoe u het volgende kunt verwijderen #DIV/0! fout We zullen de volgende dataset gebruiken om deze methoden te illustreren. Laten we beginnen!

1. Verwijder #DIV/0! Fout met IF-functie
In de dataset is de formule in cel D5 geeft het quotiënt van cellen B5 & C5 zoals in de volgende afbeelding. Wanneer de formule wordt gekopieerd naar de latere cellen, geven sommige cellen de #DIV/0! fout. We kunnen de #DIV/0! fout met behulp van de IF-functie Volg daarvoor de onderstaande stappen.

Stappen
1. Vervang eerst de formule in cel D5 door de volgende formule in die cel in te voeren.
=IF(C5,B5/C5,"Niet beschikbaar") 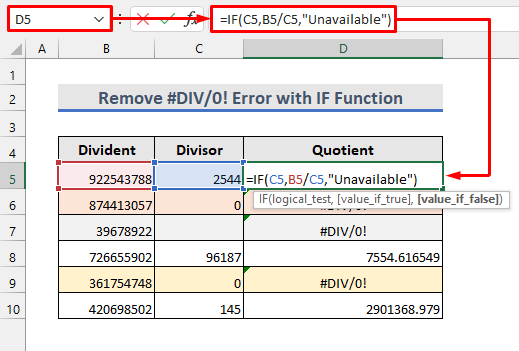 2. Kopieer vervolgens de formule naar de andere cellen met behulp van de knop vulgreep gereedschap.
2. Kopieer vervolgens de formule naar de andere cellen met behulp van de knop vulgreep gereedschap.
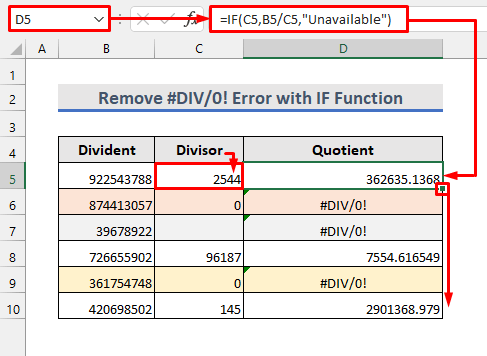
3. Nu kunnen we zien dat de #DIV/0! fout wordt vervangen door de tekst die in de formule wordt gebruikt.
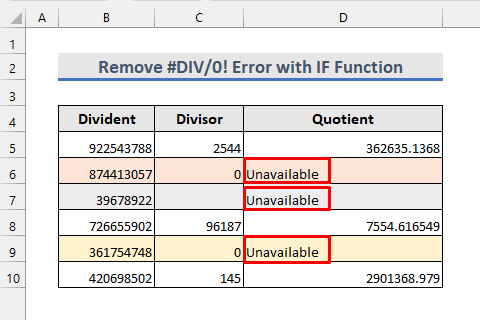
2. Fix #DIV/0! Fout met IFERROR-functie
Een alternatieve manier om de #DIV/0! fout te verwijderen is door de IFERROR-functie Volg de onderstaande stappen om deze methode toe te passen.
Stappen
1. Voer eerst de volgende formule in in cel D5 :
=IFERROR(B5/C5,"Niet beschikbaar") 2. Kopieer daarna de formule naar de onderstaande cellen.

3. Nu zien we dat de #DIV/0 fouten worden verwijderd zoals in de eerdere methode.
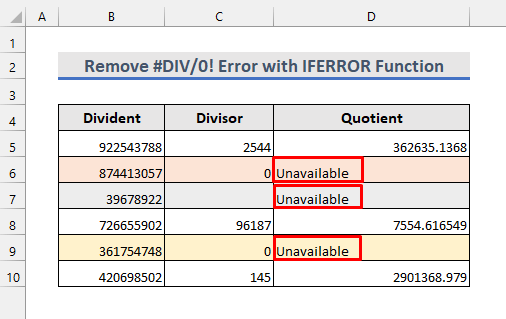
3. Verberg #DIV/0! fout met de functie ISERROR
Een andere manier om de #DIV/0! De fout is om de ISERROR-functie De stappen zijn als volgt.
Stappen
1. Pas eerst de volgende formule toe in cel D5 :
=(ISERROR(B5/C5) 2. Dit retourneert FALSE als resultaat.
3. Kopieer vervolgens de formule naar de onderstaande cellen.

4. Nu zien we dat de fouten zijn verwijderd. Maar ook andere quotiëntwaarden zijn verdwenen.

5. Om dit probleem op te lossen, vervangt u de eerdere formule in cel D5 met de volgende formule.
=IF(ISERROR(B5/C5),"",B5/C5) 6. Pas daarna de formule toe op de andere cellen eronder.

7. Tot slot, de #DIV/0! fouten zijn er niet meer.

Lees meer: Hoe te verwijderen fout in Excel (8 methoden)
Vergelijkbare lezingen
- Hoe kop- en voettekst verwijderen in Excel (6 methoden)
- Opmerkingen verwijderen in Excel (7 snelle methoden)
- Sorteren in Excel verwijderen (3 eenvoudige methodes)
- Encryptie verwijderen uit Excel (2 methoden)
- Hoe stippellijnen verwijderen in Excel (5 snelle manieren)
4. Vermijd #DIV/0! fout door celwaarde te veranderen
De #DIV/0! De fout kan worden verwijderd door de celwaarden die de fouten veroorzaken te wijzigen. We kunnen de onderstaande stappen volgen met onze dataset om deze methode te controleren.
Stappen
1. Een manier om de #DIV/0! fout is om de 0 of lege waarden voor de delers te veranderen in niet-nul waarden zoals hieronder aangegeven.

2. Een andere manier om de #DIV/0! fout is door de 0 of lege waarden van delers te vervangen door #N/A Dit vervangt de #DIV/0! fout met #N/A zoals in de volgende afbeelding.

Lees meer: Hoe waarde verwijderen in Excel (9 methoden)
5. Verwijder #DIV/0! Fout in draaitabel
Excel heeft opties om de #DIV/0! fouten in Draaitabel Ik heb een Draaitabel om de som van de quotiënten van onze dataset te tonen. Maar het toont de #DIV/0! fout. Laten we dit oplossen door de onderstaande stappen te volgen.

Stappen
1. Klik eerst ergens in het Draaitabel .
2. Dan, van de Draaitabel Analyseren tabblad, ga naar Draaitabel en dan Opties .
3. Dit opent een nieuw dialoogvenster.

4. Daarna, van de Lay-out &; Formaat tabblad in het dialoogvenster, het selectievakje voor " Voor foutwaarden tonen: ".
5. Vervolgens vult u in het tekstvak de tekst in die u bij fouten wilt tonen. Ik heb in dit geval "Niet beschikbaar" getypt.
6. Druk nu op de OK knop.
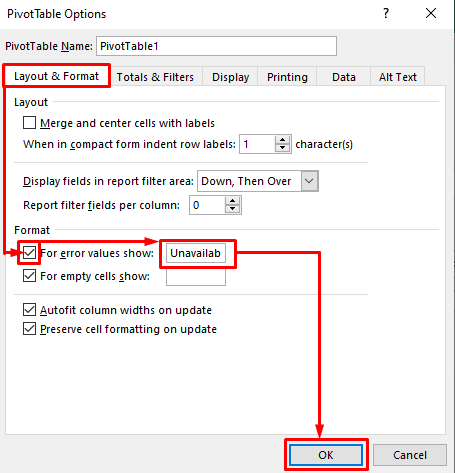
7. Tot slot zien we de #DIV/0! fout wordt vervangen door de tekst.

Lees meer: Hoe lege rijen te verwijderen in Excel draaitabel (4 methoden)
Dingen om te onthouden
- Zorg er altijd voor dat de waarden voor de noemer in uw formule niet nul of leeg zijn om de #DIV/0! fout in excel.
- Draaitabel toont niet de gewenste tekst in plaats van de #DIV/0! fout als het wordt beschouwd als de naam van een rij of een kolom.
Conclusie
Nu weet je 5 verschillende manieren om de #DIV/0! U kunt de commentaarsectie hieronder gebruiken voor verdere vragen. Als u andere suggesties of snelkoppelingen hebt om de #DIV/0! fout in excel, deel ze dan met ons.

