ഉള്ളടക്ക പട്ടിക
ഏതെങ്കിലും ഫോർമുലയുടെ ഡിനോമിനേറ്റർ പൂജ്യമോ ശൂന്യമോ ആയിരിക്കുമ്പോൾ, പൂജ്യം കൊണ്ട് ഹരിച്ചത്(#DIV/0!) പിശക് Excel കാണിക്കുന്നു. 0 അല്ലെങ്കിൽ #DIV/0! പിശക് ഉപയോഗിച്ച് 5 വ്യത്യസ്ത രീതികളിൽ എക്സൽ എങ്ങനെ ഡിവി നീക്കം ചെയ്യാമെന്ന് ഈ ലേഖനം കാണിക്കുന്നു. ആ രീതികൾ പ്രയോഗിക്കുന്നതിലൂടെ ലഭിച്ച അന്തിമ ഫലങ്ങൾ ഇനിപ്പറയുന്ന ചിത്രം എടുത്തുകാണിക്കുന്നു.

പ്രാക്ടീസ് വർക്ക്ബുക്ക് ഡൗൺലോഡ് ചെയ്യുക
നിങ്ങൾക്ക് ഇതിൽ നിന്ന് പ്രാക്ടീസ് വർക്ക്ബുക്ക് ഡൗൺലോഡ് ചെയ്യാം താഴെയുള്ള ഡൗൺലോഡ് ബട്ടൺ.
#DIV0 നീക്കം ചെയ്യുക! Error.xlsx
5 #DIV/0 നീക്കം ചെയ്യാനുള്ള എളുപ്പവഴികൾ! Excel-ലെ പിശക്
#DIV/0 എങ്ങനെ നീക്കംചെയ്യാം എന്നതിനെക്കുറിച്ചുള്ള 5 രീതികൾ ഞാൻ നിങ്ങളെ കാണിക്കാൻ പോകുന്നു! എക്സലിൽ പിശക്. ആ രീതികൾ ചിത്രീകരിക്കാൻ ഞങ്ങൾ ഇനിപ്പറയുന്ന ഡാറ്റാസെറ്റ് ഉപയോഗിക്കും. അതിനാൽ, നമുക്ക് ആരംഭിക്കാം!

1. #DIV/0 നീക്കം ചെയ്യുക! IF ഫംഗ്ഷനിലെ പിശക്
ഡാറ്റാസെറ്റിൽ, സെല്ലിലെ D5 ഫോർമുല സെല്ലുകളുടെ ഘടകാംശം നൽകുന്നു B5 & ഇനിപ്പറയുന്ന ചിത്രത്തിൽ കാണിച്ചിരിക്കുന്നതുപോലെ C5 . ഫോർമുല പിന്നീടുള്ള സെല്ലുകളിലേക്ക് പകർത്തുമ്പോൾ, ചില സെല്ലുകൾ #DIV/0! പിശക്. ഞങ്ങൾക്ക് #DIV/0 നീക്കം ചെയ്യാം! IF ഫംഗ്ഷൻ ഉപയോഗിക്കുന്നതിൽ പിശക്. അത് ചെയ്യുന്നതിന്, ചുവടെയുള്ള ഘട്ടങ്ങൾ പിന്തുടരുക.

ഘട്ടങ്ങൾ
1. ഒന്നാമതായി, സെല്ലിലെ ഫോർമുല D5 മാറ്റി പകരം ആ സെല്ലിൽ ഇനിപ്പറയുന്ന ഫോർമുല നൽകുക.
=IF(C5,B5/C5,"Unavailable") 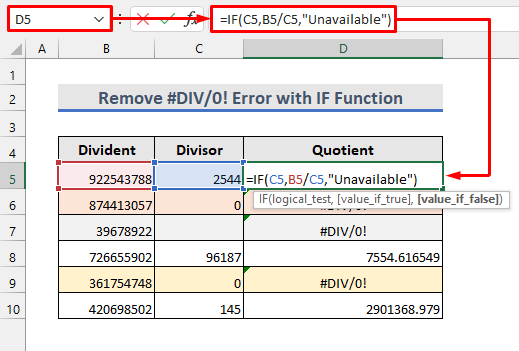 2. തുടർന്ന്, ഫിൽ ഹാൻഡിൽ ടൂൾ ഉപയോഗിച്ച് ഫോർമുല മറ്റ് സെല്ലുകളിലേക്ക് പകർത്തുക.
2. തുടർന്ന്, ഫിൽ ഹാൻഡിൽ ടൂൾ ഉപയോഗിച്ച് ഫോർമുല മറ്റ് സെല്ലുകളിലേക്ക് പകർത്തുക.
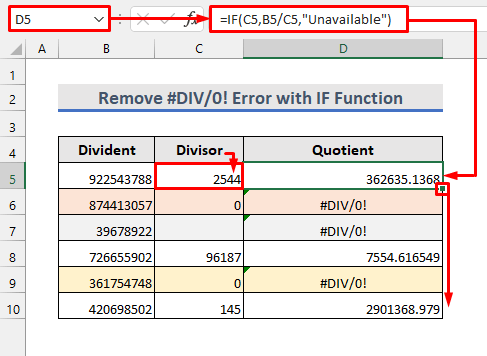
3. ഇപ്പോൾ, #DIV/0! പിശക് ആണ്ഫോർമുലയിൽ ഉപയോഗിച്ചിരിക്കുന്ന വാചകം മാറ്റിസ്ഥാപിച്ചു.
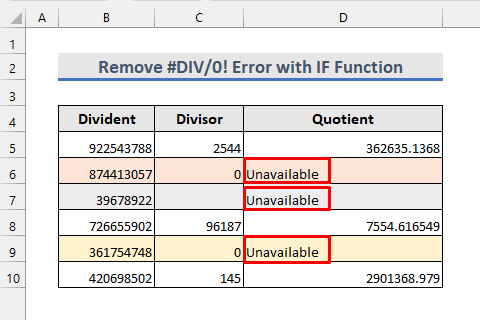
2. #DIV/0 പരിഹരിക്കുക! IFERROR ഫംഗ്ഷൻ ഉപയോഗിക്കുന്നതിൽ പിശക്
#DIV/0 നീക്കം ചെയ്യുന്നതിനുള്ള ഒരു ബദൽ മാർഗം! IFERROR ഫംഗ്ഷൻ ഉപയോഗിച്ചാണ് പിശക്. ഈ രീതി പ്രയോഗിക്കുന്നതിന് ചുവടെയുള്ള ഘട്ടങ്ങൾ പാലിക്കുക.
ഘട്ടങ്ങൾ
1. ആദ്യം, സെല്ലിൽ ഇനിപ്പറയുന്ന ഫോർമുല നൽകുക D5 :
=IFERROR(B5/C5,"Unavailable") 2. അതിനുശേഷം, ഫോർമുല താഴെയുള്ള സെല്ലുകളിലേക്ക് പകർത്തുക.

3. ഇപ്പോൾ, മുമ്പത്തെ രീതിയിലെ പോലെ #DIV/0 പിശകുകൾ നീക്കം ചെയ്തതായി ഞങ്ങൾ കാണുന്നു.
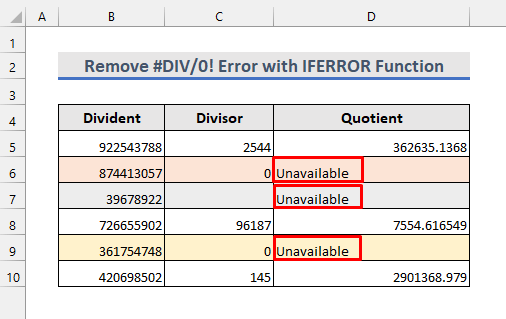
3. #DIV/0 മറയ്ക്കുക! ISERROR ഫംഗ്ഷനിലെ പിശക്
#DIV/0! നീക്കം ചെയ്യാനുള്ള മറ്റൊരു മാർഗ്ഗം ISERROR ഫംഗ്ഷൻ ഉപയോഗിക്കുന്നതാണ് പിശക്. ഘട്ടങ്ങൾ ഇപ്രകാരമാണ്.
ഘട്ടങ്ങൾ
1. ആദ്യം, സെല്ലിൽ ഇനിപ്പറയുന്ന ഫോർമുല പ്രയോഗിക്കുക D5 :
=(ISERROR(B5/C5) 2. ഇത് ഫലമായി FALSE നൽകുന്നു.
3. തുടർന്ന്, ഫോർമുല താഴെയുള്ള സെല്ലുകളിലേക്ക് പകർത്തുക.

4. ഇപ്പോൾ, പിശകുകൾ നീക്കം ചെയ്തതായി ഞങ്ങൾ കാണുന്നു. എന്നാൽ മറ്റ് ഘടക മൂല്യങ്ങളും ഇല്ലാതായി.

5. ഈ പ്രശ്നം പരിഹരിക്കാൻ, സെല്ലിലെ മുൻ ഫോർമുല D5 പകരം ഇനിപ്പറയുന്ന ഫോർമുല ഉപയോഗിക്കുക.
=IF(ISERROR(B5/C5),"",B5/C5) 6. അതിനുശേഷം, അവയുടെ താഴെയുള്ള മറ്റ് സെല്ലുകളിൽ ഫോർമുല പ്രയോഗിക്കുക.

7. അവസാനമായി, #DIV/0! പിശകുകൾ ഇനി ഇല്ല.

കൂടുതൽ വായിക്കുക: എങ്ങനെ നീക്കം ചെയ്യാം Excel-ൽ പിശക് (8 രീതികൾ)
സമാനമായ വായനകൾ
- എക്സെലിൽ ഹെഡറും അടിക്കുറിപ്പും എങ്ങനെ നീക്കം ചെയ്യാം (6രീതികൾ)
- Excel-ലെ അഭിപ്രായങ്ങൾ നീക്കം ചെയ്യുക (7 ദ്രുത രീതികൾ)
- എക്സലിൽ അടുക്കുന്നത് എങ്ങനെ നീക്കംചെയ്യാം (3 എളുപ്പവഴികൾ)
- Excel-ൽ നിന്ന് എൻക്രിപ്ഷൻ നീക്കം ചെയ്യുക (2 രീതികൾ)
- Excel-ൽ ഡോട്ടഡ് ലൈനുകൾ എങ്ങനെ നീക്കം ചെയ്യാം (5 ദ്രുത വഴികൾ)
4. #DIV/0 ഒഴിവാക്കുക! സെൽ മൂല്യം മാറ്റുന്നതിലൂടെയുള്ള പിശക്
#DIV/0! പിശക് പിശകുകൾക്ക് കാരണമാകുന്ന സെൽ മൂല്യങ്ങൾ മാറ്റുന്നതിലൂടെ നീക്കം ചെയ്യാവുന്നതാണ്. ഈ രീതി സ്ഥിരീകരിക്കാൻ ഞങ്ങളുടെ ഡാറ്റാസെറ്റ് ഉപയോഗിച്ച് താഴെയുള്ള ഘട്ടങ്ങൾ പിന്തുടരാം.
ഘട്ടങ്ങൾ
1. #DIV/0! പിശക് ഒഴിവാക്കാനുള്ള ഒരു മാർഗ്ഗം താഴെ വിതച്ചതുപോലെ വിഭജനങ്ങൾക്കുള്ള 0 അല്ലെങ്കിൽ ശൂന്യമായ മൂല്യങ്ങൾ പൂജ്യമല്ലാത്ത മൂല്യങ്ങളിലേക്ക് മാറ്റുക എന്നതാണ്.

2. #DIV/0! പിശക് ഒഴിവാക്കാനുള്ള മറ്റൊരു മാർഗ്ഗം, വിഭജനങ്ങളുടെ 0 അല്ലെങ്കിൽ ശൂന്യമായ മൂല്യങ്ങൾ #N/A ഉപയോഗിച്ച് മാറ്റിസ്ഥാപിക്കുക എന്നതാണ്. ഇത് ഇനിപ്പറയുന്ന ചിത്രത്തിൽ കാണിച്ചിരിക്കുന്നതുപോലെ #DIV/0! പിശകിനെ #N/A ഉപയോഗിച്ച് മാറ്റിസ്ഥാപിക്കുന്നു.

കൂടുതൽ വായിക്കുക: Excel-ൽ മൂല്യം നീക്കം ചെയ്യുന്നതെങ്ങനെ (9 രീതികൾ)
5. #DIV/0 നീക്കം ചെയ്യുക! പിവറ്റ് ടേബിളിലെ പിശക്
Excel-ൽ PivotTable -ലെ #DIV/0! പിശകുകൾ നീക്കം ചെയ്യാനുള്ള ഓപ്ഷനുകൾ ഉണ്ട്. ഞങ്ങളുടെ ഡാറ്റാസെറ്റിൽ നിന്നുള്ള ക്വാട്ടൻറുകളുടെ ആകെത്തുക കാണിക്കാൻ ഞാൻ ഒരു പിവറ്റ് ടേബിൾ സൃഷ്ടിച്ചു. പക്ഷേ, ഇത് #DIV/0! പിശക് കാണിക്കുന്നു. ചുവടെയുള്ള ഘട്ടങ്ങൾ പിന്തുടർന്ന് നമുക്ക് ഇത് പരിഹരിക്കാം.

ഘട്ടങ്ങൾ
1. ആദ്യം, പിവറ്റ് ടേബിളിൽ .
2 എവിടെയും ക്ലിക്ക് ചെയ്യുക. തുടർന്ന്, PivotTable Analyze ടാബിൽ നിന്ന്, PivotTable എന്നതിലേക്ക് പോകുക, തുടർന്ന് ഓപ്ഷനുകൾ .
3. ഇത് ഒരു പുതിയ ഡയലോഗ് ബോക്സ് തുറക്കും.

4. അതിനുശേഷം, ലേഔട്ടിൽ നിന്ന് & ഡയലോഗ് ബോക്സിലെ ടാബ് ഫോർമാറ്റ് ചെയ്യുക, " എറർ മൂല്യങ്ങൾ കാണിക്കാൻ: " എന്നതിനായുള്ള ചെക്ക്ബോക്സ് പരിശോധിക്കുക.
5. അടുത്തതായി, ടെക്സ്റ്റ് ബോക്സിൽ പിശകുകൾക്കായി നിങ്ങൾ കാണിക്കാൻ ആഗ്രഹിക്കുന്ന വാചകം നൽകുക. ഈ സാഹചര്യത്തിൽ ഞാൻ 'അലഭ്യം' എന്ന് ടൈപ്പ് ചെയ്തു.
6. ഇപ്പോൾ, ശരി ബട്ടൺ അമർത്തുക.
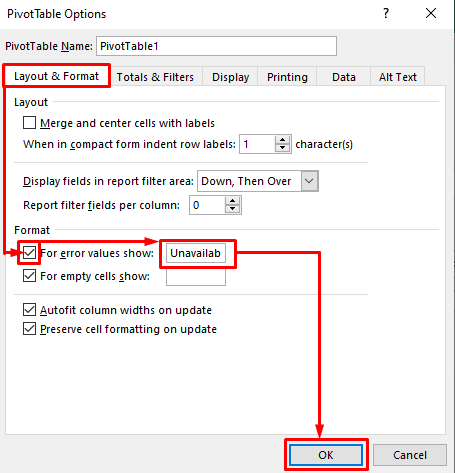
7. അവസാനമായി, #DIV/0! പിശക് ടെക്സ്റ്റ് ഉപയോഗിച്ച് മാറ്റിസ്ഥാപിക്കുന്നത് ഞങ്ങൾ കാണുന്നു.

കൂടുതൽ വായിക്കുക: Excel പിവറ്റ് പട്ടികയിലെ ശൂന്യമായ വരികൾ എങ്ങനെ നീക്കം ചെയ്യാം (4 രീതികൾ)
ഓർമ്മിക്കേണ്ട കാര്യങ്ങൾ
- എല്ലായ്പ്പോഴും ഡിനോമിനേറ്ററിന്റെ മൂല്യങ്ങൾ ഉറപ്പാക്കുക Excel-ലെ #DIV/0! പിശക് ഒഴിവാക്കാൻ നിങ്ങളുടെ ഫോർമുല പൂജ്യമോ ശൂന്യമോ അല്ല.
- പിവറ്റ് ടേബിൾ <എന്നതിന് പകരം ആവശ്യമുള്ള വാചകം കാണിക്കുന്നില്ല 1>#DIV/0! ഇത് ഒരു വരിയുടെയോ നിരയുടെയോ പേരായി കണക്കാക്കിയാൽ പിശക്.
ഉപസം
ഇപ്പോൾ, നിങ്ങൾ Excel-ലെ #DIV/0! പിശക് എങ്ങനെ നീക്കം ചെയ്യാമെന്ന് 5 വ്യത്യസ്ത വഴികൾ അറിയാം. കൂടുതൽ ചോദ്യങ്ങൾക്ക് താഴെയുള്ള കമന്റ് വിഭാഗം നിങ്ങൾക്ക് ഉപയോഗിക്കാം. Excel-ലെ #DIV/0! പിശക് നീക്കം ചെയ്യാൻ നിങ്ങൾക്ക് മറ്റ് നിർദ്ദേശങ്ങളോ കുറുക്കുവഴികളോ ഉണ്ടെങ്കിൽ, അവ ഞങ്ങളുമായി പങ്കിടുക.

