မာတိကာ
Excel သည် ဖော်မြူလာတစ်ခု၏ ပိုင်းခြေသည် သုည သို့မဟုတ် ဗလာဖြစ်နေသောအခါ သုည(#DIV/0!) အမှားကို ပြသည်။ ဤဆောင်းပါးတွင် 0 သို့မဟုတ် #DIV/0 ဖြင့် div ကို ဖယ်ရှားနည်းကို excel တွင် အမှားအယွင်း 5 မျိုးဖြင့် ပြထားသည်။ အောက်ပါပုံသည် အဆိုပါနည်းလမ်းများကို ကျင့်သုံးခြင်းမှ ရရှိသော အဆုံးစွန်သောရလဒ်များကို မီးမောင်းထိုးပြပါသည်။

အလေ့အကျင့်စာအုပ်ကို ဒေါင်းလုဒ်လုပ်ပါ
အလေ့အကျင့်စာအုပ်ကို သင်ဒေါင်းလုဒ်လုပ်နိုင်ပါသည်။ အောက်ပါဒေါင်းလုဒ်ခလုတ်။
#DIV0 ကိုဖယ်ရှားပါ။ Error.xlsx
#DIV/0 ကို ဖယ်ရှားရန် လွယ်ကူသော နည်းလမ်း ၅ ခု။ Excel တွင် အမှားအယွင်း
#DIV/0 ကို ဖယ်ရှားနည်း 5 နည်းလမ်းကို ကျွန်ုပ် ပြပါမည်။ Excel တွင် error ။ အဆိုပါနည်းလမ်းများကိုဖော်ပြရန် အောက်ပါဒေတာအတွဲကို ကျွန်ုပ်တို့အသုံးပြုပါမည်။ ဒါဆို စလိုက်ရအောင်။

၁။ #DIV/0 ကို ဖယ်ရှားပါ။ IF Function နှင့် Error
ဒေတာအတွဲတွင်၊ ဆဲလ် D5 ရှိ ဖော်မြူလာသည် ဆဲလ်များ၏ quotient B5 & C5 အောက်ပါပုံတွင် ပြထားသည့်အတိုင်း။ ဖော်မြူလာကို နောက်ပိုင်းဆဲလ်များသို့ ကူးယူသောအခါ၊ အချို့ဆဲလ်များသည် #DIV/0 ကိုပေးသည်။ အမှား။ #DIV/0 ကို ဖယ်ရှားနိုင်ပါသည်။ IF လုပ်ဆောင်ချက် ကို အသုံးပြု၍ အမှားအယွင်း ထိုသို့ပြုလုပ်ရန်၊ အောက်ပါအဆင့်များကို လိုက်နာပါ။

အဆင့်များ
၁။ ပထမဦးစွာ၊ ထိုဆဲလ်ထဲတွင် အောက်ပါဖော်မြူလာကို ထည့်သွင်းခြင်းဖြင့် ဆဲလ် D5 ရှိ ဖော်မြူလာကို အစားထိုးပါ။
=IF(C5,B5/C5,"Unavailable") 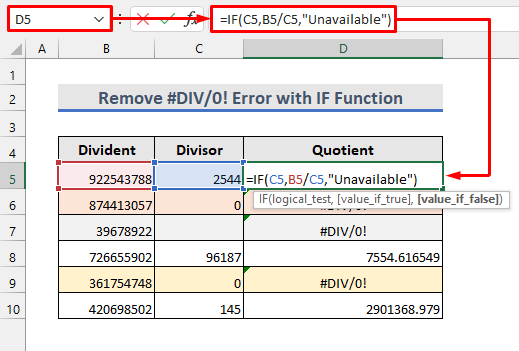 ၂။ ထို့နောက် fill handle tool ကိုအသုံးပြု၍ ဖော်မြူလာကို အခြားဆဲလ်များသို့ ကူးယူပါ။
၂။ ထို့နောက် fill handle tool ကိုအသုံးပြု၍ ဖော်မြူလာကို အခြားဆဲလ်များသို့ ကူးယူပါ။
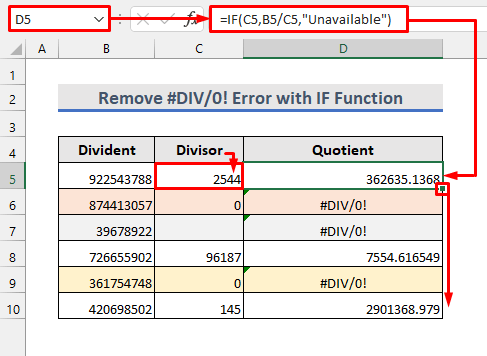
၃။ အခုတော့ #DIV/0 ကို တွေ့နိုင်ပါပြီ။ အမှားဖော်မြူလာတွင် အသုံးပြုထားသော စာသားဖြင့် အစားထိုးသည်။
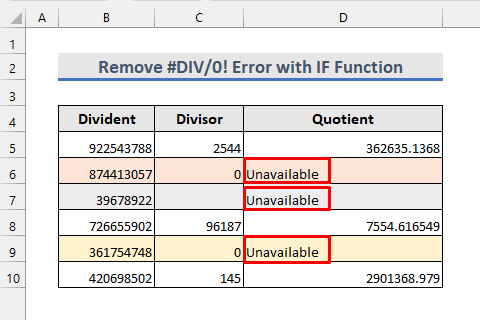
၂။ #DIV/0 ကိုပြင်ပါ။ IFERROR Function ကိုအသုံးပြုခြင်းအမှား
#DIV/0 ကိုဖယ်ရှားရန် အခြားနည်းလမ်းတစ်ခု။ IFERROR လုပ်ဆောင်ချက် ကို အသုံးပြုခြင်းဖြင့် အမှားအယွင်း ရှိပါသည်။ ဤနည်းလမ်းကိုအသုံးပြုရန် အောက်ပါအဆင့်များကို လိုက်နာပါ။
အဆင့်များ
၁။ ပထမဦးစွာ၊ ဆဲလ် D5 တွင် အောက်ပါဖော်မြူလာကို ထည့်ပါ-
=IFERROR(B5/C5,"Unavailable") ၂။ ထို့နောက်၊ ဖော်မြူလာကို အောက်ပါဆဲလ်များသို့ ကူးယူပါ။

၃။ ယခု၊ #DIV/0 အမှားများကို အစောပိုင်းနည်းလမ်းအတိုင်း ဖယ်ရှားလိုက်သည်ကို ကျွန်ုပ်တို့တွေ့မြင်ရပါသည်။
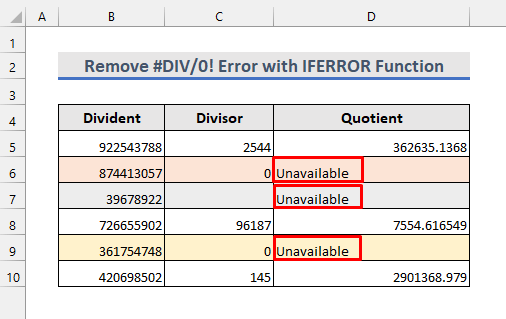
၃။ #DIV/0 ကို ဝှက်ပါ။ ISERROR လုပ်ဆောင်ချက်ဖြင့် အမှားအယွင်း
#DIV/0! အမှားကို ဖယ်ရှားရန် အခြားနည်းလမ်းမှာ ISERROR လုပ်ဆောင်ချက် ကို အသုံးပြုရန်ဖြစ်သည်။ အဆင့်များမှာ အောက်ပါအတိုင်းဖြစ်သည်။
အဆင့်များ
၁။ ပထမဦးစွာ၊ အောက်ပါဖော်မြူလာကို ဆဲလ် D5 -
=(ISERROR(B5/C5) ၂။ ၎င်းသည် ရလဒ်အဖြစ် FALSE ကို ပြန်ပေးသည်။
၃။ ထို့နောက် ဖော်မြူလာကို အောက်ပါဆဲလ်များသို့ ကူးယူပါ။

၄။ အခုတော့ အမှားအယွင်းတွေကို ဖယ်ရှားလိုက်ပြီလို့ မြင်ပါတယ်။ သို့သော် အခြားသော ကောက်နုတ်တန်ဖိုးများလည်း မရှိတော့ပါ။

၅။ ဤပြဿနာကို ဖြေရှင်းရန်၊ ဆဲလ် D5 ရှိ အစောပိုင်းဖော်မြူလာကို အောက်ပါဖော်မြူလာဖြင့် အစားထိုးပါ။
=IF(ISERROR(B5/C5),"",B5/C5) ၆။ ထို့နောက် ၎င်းတို့အောက်ရှိ အခြားဆဲလ်များတွင် ဖော်မြူလာကို အသုံးပြုပါ။

၇။ နောက်ဆုံးတွင်၊ #DIV/0! အမှားများ ရှိတော့မည်မဟုတ်ပါ။

နောက်ထပ်ဖတ်ရန်- ဖယ်ရှားနည်း Excel တွင် အမှားအယွင်းများ (8 Methods)
အလားတူစာဖတ်ခြင်း
- Excel တွင် ခေါင်းစီးနှင့်အောက်ခြေမှတ်များကို ဖယ်ရှားနည်း (6နည်းလမ်းများ)
- Excel ရှိ မှတ်ချက်များ ဖယ်ရှားခြင်း (အမြန်နည်းလမ်း 7 ခု)
- Excel တွင် အမျိုးအစားခွဲနည်းကို ဖယ်ရှားနည်း (3 လွယ်ကူသော နည်းလမ်းများ)
- Excel မှ ကုဒ်ဝှက်ခြင်းအား ဖယ်ရှားပါ (နည်းလမ်း 2 ခု)
- Excel တွင် အစက်ချထားသော မျဉ်းကြောင်းများကို ဖယ်ရှားနည်း (အမြန်နည်းလမ်း 5 ခု)
၄။ #DIV/0 ကို ရှောင်ပါ။ ဆဲလ်တန်ဖိုး
အမှား #DIV/0! အမှားများကို ဖြစ်စေသော ဆဲလ်တန်ဖိုးများကို ပြောင်းလဲခြင်းဖြင့် ဖယ်ရှားနိုင်သည်။ ဤနည်းလမ်းကို အတည်ပြုရန် ကျွန်ုပ်တို့၏ဒေတာအတွဲနှင့်အတူ အောက်ပါအဆင့်များကို လိုက်နာနိုင်ပါသည်။
အဆင့်များ
၁။ #DIV/0! အမှားကို ရှောင်ရှားရန် နည်းလမ်းတစ်ခုမှာ ခွဲဝေသူများအတွက် 0 သို့မဟုတ် ဗလာတန်ဖိုးများကို အောက်တွင်ဖော်ပြထားသည့်အတိုင်း သုညမဟုတ်သော တန်ဖိုးများအဖြစ်သို့ ပြောင်းလဲရန်ဖြစ်သည်။

၂။ #DIV/0! အမှားကို ရှောင်ရှားရန် အခြားနည်းလမ်းမှာ ကွဲပြားနေသော 0 သို့မဟုတ် ဗလာတန်ဖိုးများကို #N/A ဖြင့် အစားထိုးခြင်းဖြင့် ဖြစ်သည်။ ၎င်းက အောက်ပါပုံတွင် ပြထားသည့်အတိုင်း #DIV/0! အမှားကို #N/A ဖြင့် အစားထိုးပါသည်။

နောက်ထပ်ဖတ်ရန်- Excel တွင်တန်ဖိုးကိုဖယ်ရှားနည်း (နည်းလမ်း ၉ ခု)
၅။ #DIV/0 ကို ဖယ်ရှားပါ။ PivotTable တွင် အမှားအယွင်းများ
Excel တွင် #DIV/0! အမှားများကို PivotTable တွင် ဖယ်ရှားရန် ရွေးချယ်မှုများ ရှိပါသည်။ ကျွန်ုပ်တို့၏ဒေတာအတွဲမှ ကောက်နုတ်ချက်များကိုပြသရန် PivotTable ကို ဖန်တီးထားပါသည်။ သို့သော်၊ ၎င်းသည် #DIV/0! အမှားကို ပြသည်။ အောက်ပါအဆင့်များကို လိုက်နာခြင်းဖြင့် ၎င်းကို ပြင်ကြပါစို့။

အဆင့်များ
၁။ ပထမဦးစွာ၊ PivotTable ရှိ မည်သည့်နေရာကိုမဆို နှိပ်ပါ။
၂။ ထို့နောက် PivotTable Analyze tab မှ PivotTable သို့သွားပါ၊ ထို့နောက် ရွေးချယ်စရာများ ။
၃။ ၎င်းသည် ဒိုင်ယာလော့ဂ်ဘောက်စ်အသစ်ကို ဖွင့်ပါမည်။

၄။ ထို့နောက် Layout & ဒိုင်ယာလော့ခ်ဘောက်စ်တွင် ဖော်မတ် တက်ဘ်ကို ဖြည့်သွင်းပါ၊ “ အမှားတန်ဖိုးများပြသရန်- ” အတွက် အမှန်ခြစ်အကွက်ကို စစ်ဆေးပါ။
၅။ ထို့နောက် စာသားအကွက်တွင် အမှားများအတွက် သင်ပြလိုသော စာသားကို ရိုက်ထည့်ပါ။ ဤကိစ္စတွင် 'Unavailable' ဟု ရိုက်ထည့်လိုက်ပါသည်။
၆။ ယခု၊ OK ခလုတ်ကို နှိပ်ပါ။
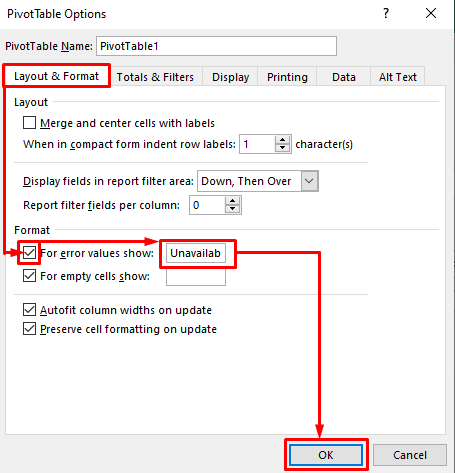
၇။ နောက်ဆုံးတွင်၊ #DIV/0! အမှားကို စာသားဖြင့် အစားထိုးထားသည်ကို ကျွန်ုပ်တို့တွေ့မြင်ရပါသည်။

ပိုမိုဖတ်ရန်- Excel Pivot Table တွင် အလွတ်တန်းများကို ဖယ်ရှားနည်း (နည်းလမ်း 4 ခု)
မှတ်သားရမည့်အရာ
- ရှိ ပိုင်းခြေအတွက် တန်ဖိုးများကို အမြဲသေချာအောင်လုပ်ပါ။ #DIV/0! excel တွင် အမှားအယွင်းမရှိစေရန် သင့်ဖော်မြူလာသည် သုည သို့မဟုတ် ဗလာမဟုတ်ပါ။
- PivotTable သည် အစား လိုချင်သောစာသားကို ပြမည်မဟုတ်ပါ။ 1>#DIV/0! အတန်းတစ်ခု သို့မဟုတ် ကော်လံတစ်ခု၏ အမည်အဖြစ် ယူဆပါက အမှားအယွင်းဖြစ်သည်။
နိဂုံးချုပ်
ယခု သင်၊ Excel တွင် #DIV/0! error ကို ဖယ်ရှားနည်း 5 ကွဲပြားခြားနားသော နည်းလမ်းများကို သိထားပါ။ နောက်ထပ်မေးခွန်းများအတွက် အောက်ပါမှတ်ချက်ကဏ္ဍကို သင်အသုံးပြုနိုင်ပါသည်။ သင့်တွင် #DIV/0! အမှားကို excel တွင်ဖယ်ရှားရန် အခြားအကြံပြုချက်များ သို့မဟုတ် ဖြတ်လမ်းများရှိပါက၊ ၎င်းတို့ကို ကျွန်ုပ်တို့နှင့် မျှဝေပါ။

