Зміст
В Excel відображається Ділиться на нуль (#DIV/0!) помилка, коли знаменник будь-якої формули дорівнює нулю або порожній. У цій статті показано, як прибрати ділення на 0 або #ЗАНУРЕННЯ НА НУЛЬ! помилки в Excel 5 різними способами. На наступному малюнку показані кінцеві результати, отримані в результаті застосування цих методів.

Завантажити Практичний посібник
Ви можете завантажити робочий зошит з практики, натиснувши кнопку для завантаження нижче.
Видалити #DIV0! Помилка.xlsx5 простих способів видалити помилку #DIV/0! в Excel
Я покажу вам 5 методів, як видалити #DIV/0! помилка Для ілюстрації цих методів ми використаємо наступний набір даних. Отже, почнемо!

1. видалити помилку #DIV/0! з допомогою функції IF
У наборі даних формула в комірці D5 повертає частку комірок B5 Я знаю, що це не так; C5 Як показано на наступному малюнку. Коли формула копіюється в наступні комірки, деякі комірки дають значення #ЗАНУРЕННЯ НА НУЛЬ! Помилка. Ми можемо видалити #ЗАНУРЕННЯ НА НУЛЬ! помилки з використанням Функція IF Для цього, будь ласка, виконайте наступні кроки.

Кроки
1) Перш за все, замініть формулу в комірці D5 ввівши в цю комірку наступну формулу.
=IF(C5,B5/C5, "Недоступно") 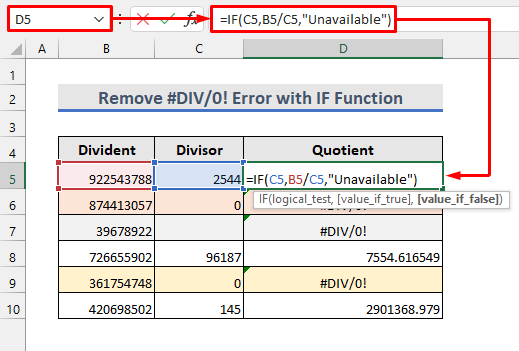 2) Потім скопіюйте формулу в інші клітинки за допомогою кнопки ручка наповнення інструмент.
2) Потім скопіюйте формулу в інші клітинки за допомогою кнопки ручка наповнення інструмент.
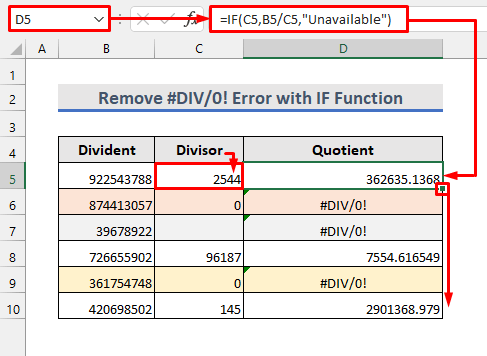
3. тепер ми можемо бачити, що #ЗАНУРЕННЯ НА НУЛЬ! помилка замінюється текстом, що використовується у формулі.
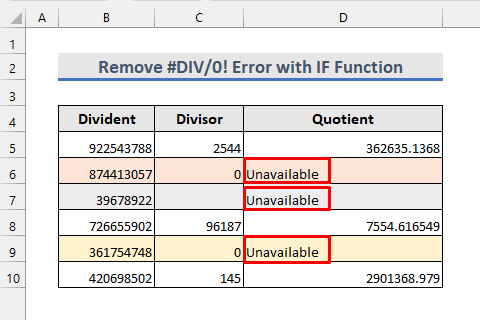
2. виправлення помилки #DIV/0! за допомогою функції IFERROR
Альтернативним способом видалення помилки #DIV/0! є використання методу Функція IFERROR Будь ласка, виконайте наведені нижче кроки, щоб застосувати цей метод.
Кроки
1. спочатку введіть в комірку наступну формулу D5 :
=IFERROR(B5/C5, "Недоступно") 2. після цього скопіюйте формулу в комірки нижче.

3. тепер ми бачимо, що помилки #DIV/0 видаляються, як і в попередньому методі.
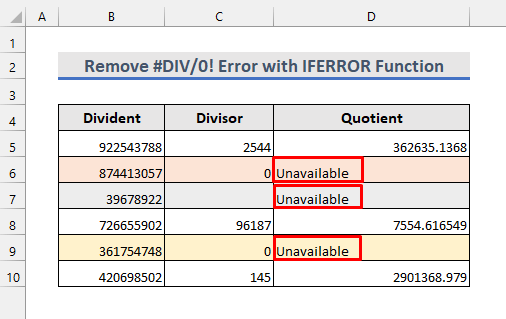
3. приховати помилку #DIV/0! за допомогою функції ISERROR
Ще один спосіб видалення #ЗАНУРЕННЯ НА НУЛЬ! Помилкою є використання Функція ISERROR Етапи наступні.
Кроки
1. спочатку застосуйте наступну формулу в комірці D5 :
=(ISERROR(B5/C5) 2. це повертає НЕПРАВДА в результаті.
3. потім скопіюйте формулу в клітинки нижче.

4. тепер ми бачимо, що помилки прибрані, але зникли й інші значення коефіцієнтів.

5. щоб виправити цю проблему, замініть попередню формулу в комірці D5 за наступною формулою.
=IF(ISERROR(B5/C5),"",B5/C5) 6. після цього застосувати формулу до інших комірок, що знаходяться нижче.

7. нарешті, в рамках проекту #ЗАНУРЕННЯ НА НУЛЬ! помилок більше немає.

Читати далі: Як видалити помилку в Excel (8 способів)
Схожі читання
- Як видалити верхній і нижній колонтитули в Excel (6 способів)
- Видалення коментарів в Excel (7 швидких способів)
- Як видалити сортування в Excel (3 простих способи)
- Зняття шифрування з Excel (2 способи)
- Як видалити пунктирні лінії в Excel (5 швидких способів)
4. уникнення помилки #DIV/0! при зміні значення комірки
На сьогоднішній день, на жаль, це не так. #ЗАНУРЕННЯ НА НУЛЬ! помилки можна усунути, змінивши значення комірок, які спричиняють помилки. Для перевірки цього методу ми можемо виконати наведені нижче кроки з нашим набором даних.
Кроки
1. один із способів уникнути #ЗАНУРЕННЯ НА НУЛЬ! помилкою є заміна 0 або порожніх значень для дільників на ненульові значення, як показано нижче.

2. ще один спосіб уникнути #ЗАНУРЕННЯ НА НУЛЬ! помилка полягає в заміні 0 або пустих значень дільників на #N/A Це замінює #ЗАНУРЕННЯ НА НУЛЬ! помилка з #N/A як показано на наступному малюнку.

Читати далі: Як видалити значення в Excel (9 способів)
5. видалити помилку #DIV/0! у зведеній таблиці
Excel має опції для видалення #ЗАНУРЕННЯ НА НУЛЬ! помилки в Зведена таблиця Я створив Зведена таблиця щоб показати суму коефіцієнтів з нашого набору даних. Але він показує #ЗАНУРЕННЯ НА НУЛЬ! Виправимо цю помилку, виконавши наведені нижче дії.

Кроки
1. по-перше, натисніть в будь-якому місці на Зведена таблиця .
2. далі, від Аналіз зведених таблиць перейдіть на вкладку Зведена таблиця а потім Опції .
3. відкриється нове діалогове вікно.

4. після цього, з боку Макет і формат у діалоговому вікні встановіть прапорець на вкладці " Значення помилок показуються: ".
5) Далі введіть текст, який ви хочете показувати при помилках у текстовому полі. У даному випадку я ввів "Недоступно".
6. Тепер натискай на кнопку ГАРАЗД. кнопку.
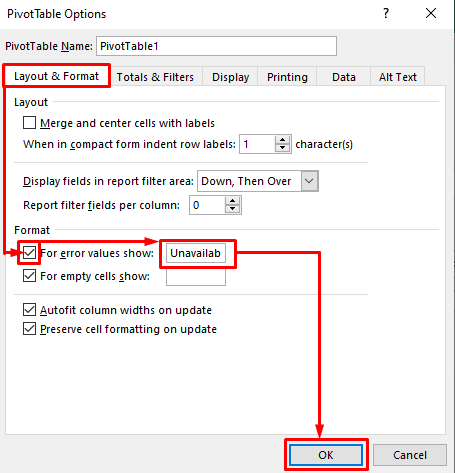
7. нарешті, ми бачимо #ЗАНУРЕННЯ НА НУЛЬ! помилка замінена на текст.

Читати далі: Як видалити порожні рядки у зведеній таблиці Excel (4 способи)
Важливі моменти для запам'ятовування
- Завжди переконайтеся, що значення знаменника у вашій формулі не є нульовими або порожніми, щоб уникнути #ЗАНУРЕННЯ НА НУЛЬ! помилка в excel.
- Зведена таблиця не відображає потрібний текст на місці #ЗАНУРЕННЯ НА НУЛЬ! помилка, якщо вона розглядається як ім'я рядка або стовпця.
Висновок
Тепер ви знаєте 5 різних способів, як видалити #ЗАНУРЕННЯ НА НУЛЬ! Ви можете використовувати розділ коментарів нижче для подальших запитів. Якщо у вас є інші пропозиції або ярлики для усунення помилки #ЗАНУРЕННЯ НА НУЛЬ! помилки в Excel, будь ласка, поділіться ними з нами.

