Indholdsfortegnelse
Excel viser den Divideret med nul(#DIV/0!) fejl, når nævneren i en formel er nul eller tom. Denne artikel viser, hvordan man fjerner div med 0 eller #DIV/0! fejl i excel på 5 forskellige måder. Følgende billede viser de endelige resultater, der opnås ved at anvende disse metoder.

Download arbejdsbog til øvelser
Du kan downloade arbejdsbogen til øvelser ved at klikke på download-knappen nedenfor.
Fjern #DIV0! fejl.xlsx5 nemme måder at fjerne #DIV/0! fejl i Excel
Jeg vil vise dig de 5 metoder til at fjerne #DIV/0! fejl i excel. Vi vil bruge følgende datasæt til at illustrere disse metoder. Så lad os begynde!

1. Fjern #DIV/0! fejl med IF-funktionen
I datasættet er formlen i celle D5 giver kvotienten af celler B5 & C5 som vist på følgende billede. Når formlen kopieres til de senere celler, vil nogle celler give #DIV/0! fejl. Vi kan fjerne den #DIV/0! fejl ved hjælp af IF-funktion Følg nedenstående trin for at gøre det.

Trin
1. Først og fremmest skal du erstatte formlen i celle D5 ved at indtaste følgende formel i den pågældende celle.
=IF(C5,B5/C5, "Ikke tilgængelig") 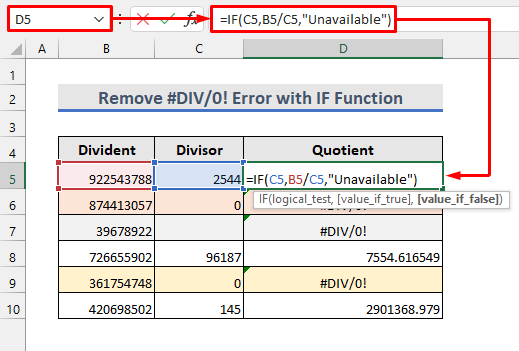 2. Kopier derefter formlen til de andre celler ved hjælp af fyldningshåndtag værktøj.
2. Kopier derefter formlen til de andre celler ved hjælp af fyldningshåndtag værktøj.
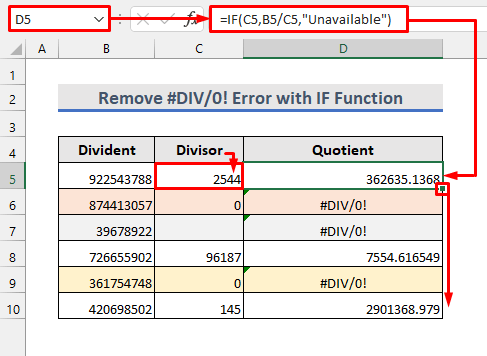
3. Nu kan vi se, at den #DIV/0! fejl erstattes af den tekst, der anvendes i formlen.
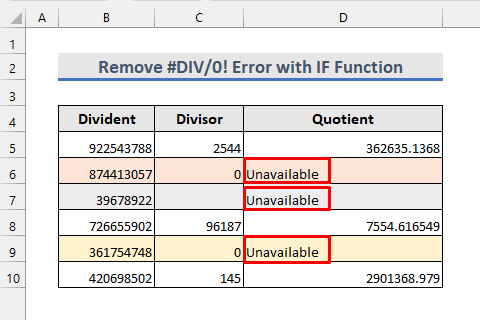
2. Retter #DIV/0! fejl ved hjælp af IFERROR-funktionen
En alternativ måde at fjerne fejlen #DIV/0! på er ved at bruge IFERROR-funktion Følg nedenstående trin for at anvende denne metode.
Trin
1. Indtast først følgende formel i celle D5 :
=IFERROR(B5/C5, "Ikke tilgængelig") 2. Herefter kopieres formlen til nedenstående celler.

3. Nu kan vi se, at fejlene #DIV/0 er fjernet som i den tidligere metode.
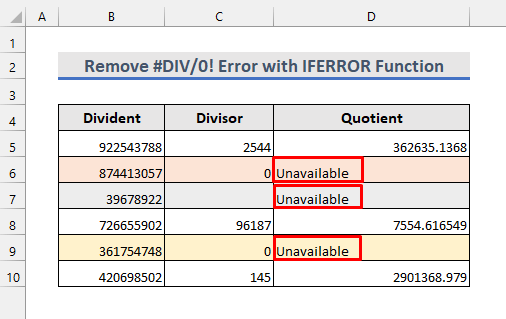
3. Skjul #DIV/0! fejl med ISERROR-funktionen
En anden måde at fjerne den #DIV/0! Fejl er at bruge ISERROR-funktion Trinene er som følger.
Trin
1. Først skal du anvende følgende formel i celle D5 :
=(ISERROR(B5/C5) 2. Dette returnerer FALSK som resultat.
3. Kopier derefter formlen til cellerne nedenfor.

4. Nu kan vi se, at fejlene er fjernet. Men andre kvoteværdier er også væk.

5. For at løse dette problem skal du erstatte den tidligere formel i celle D5 med følgende formel.
=IF(ISERROR(B5/C5),"",B5/C5) 6. Derefter skal du anvende formlen på de andre celler under dem.

7. Endelig er det #DIV/0! fejl er der ikke længere.

Læs mere: Sådan fjerner du fejl i Excel (8 metoder)
Lignende læsninger
- Sådan fjerner du overskrift og sidefod i Excel (6 metoder)
- Fjern kommentarer i Excel (7 hurtige metoder)
- Sådan fjerner du sortering i Excel (3 nemme metoder)
- Fjern kryptering fra Excel (2 metoder)
- Sådan fjerner du stiplede linjer i Excel (5 hurtige måder)
4. Undgå #DIV/0! fejl ved at ændre celleværdien
#DIV/0! fejl kan fjernes ved at ændre de celleværdier, der forårsager fejlene. Vi kan følge nedenstående trin med vores datasæt for at verificere denne metode.
Trin
1. En måde at undgå den #DIV/0! fejl er at ændre 0 eller tomme værdier for divisorerne til værdier, der ikke er nul, som vist nedenfor.

2. En anden måde at undgå den #DIV/0! fejl er ved at erstatte 0 eller tomme værdier af divisorer med #N/A Dette erstatter den #DIV/0! fejl med #N/A som vist på følgende billede.

Læs mere: Sådan fjerner du værdi i Excel (9 metoder)
5. Fjern #DIV/0! fejl i PivotTable
Excel har muligheder for at fjerne den #DIV/0! fejl i PivotTable . jeg har oprettet en PivotTable til at vise summen af kvotienter fra vores datasæt. Men den viser den #DIV/0! fejl. Lad os løse dette ved at følge nedenstående trin.

Trin
1. For det første skal du klikke et sted i PivotTable .
2. Derefter skal du fra den PivotTable Analyser skal du gå til PivotTable og derefter Indstillinger .
3. Dette vil åbne en ny dialogboks.

4. Herefter kan du fra den Layout & Format i dialogboksen, markerer du afkrydsningsfeltet for " Vis fejlværdier: ".
5. Indtast derefter den tekst, du ønsker at vise for fejl i tekstboksen. Jeg har skrevet "Unavailable" i dette tilfælde.
6. Tryk nu på OK knap.
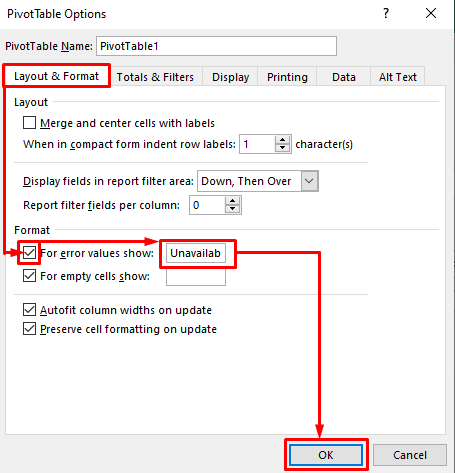
7. Endelig ser vi den #DIV/0! fejl erstattes af teksten.

Læs mere: Sådan fjernes tomme rækker i Excel Pivot Table (4 metoder)
Ting at huske
- Sørg altid for, at værdierne for nævneren i din formel ikke er nul eller tomme for at undgå #DIV/0! fejl i excel.
- PivotTable ikke viser den ønskede tekst i stedet for den #DIV/0! fejl, hvis det betragtes som navnet på en række eller en kolonne.
Konklusion
Nu kender du 5 forskellige måder at fjerne den #DIV/0! fejl i excel. Du kan bruge kommentarfeltet nedenfor til yderligere spørgsmål. Hvis du har andre forslag eller genveje til at fjerne den #DIV/0! fejl i excel, så del dem med os.

