สารบัญ
Excel แสดงข้อผิดพลาด หารด้วยศูนย์(#DIV/0!) เมื่อตัวส่วนของสูตรใดๆ เป็นศูนย์หรือว่างเปล่า บทความนี้แสดงวิธีการลบข้อผิดพลาด div ด้วย 0 หรือ #DIV/0! ใน excel ใน 5 วิธีที่แตกต่างกัน รูปภาพต่อไปนี้เน้นผลลัพธ์สุดท้ายที่ได้รับจากการใช้วิธีการเหล่านั้น

ดาวน์โหลดสมุดงานแบบฝึกหัด
คุณสามารถดาวน์โหลดสมุดแบบฝึกหัดได้จาก ปุ่มดาวน์โหลดด้านล่าง
ลบ #DIV0! Error.xlsx
5 วิธีง่ายๆ ในการลบ #DIV/0! เกิดข้อผิดพลาดใน Excel
ฉันจะแสดง 5 วิธีในการลบ #DIV/0! ข้อผิดพลาด ใน excel เราจะใช้ชุดข้อมูลต่อไปนี้เพื่อแสดงวิธีการเหล่านั้น เริ่มกันเลย!

1. ลบ #DIV/0! เกิดข้อผิดพลาดกับฟังก์ชัน IF
ในชุดข้อมูล สูตรในเซลล์ D5 ให้ผลหารของเซลล์ B5 & C5 ดังภาพต่อไปนี้ เมื่อคัดลอกสูตรไปยังเซลล์ถัดไป บางเซลล์จะให้ #DIV/0! ข้อผิดพลาด เราสามารถลบ #DIV/0! ข้อผิดพลาดในการใช้ ฟังก์ชัน IF โดยทำตามขั้นตอนด้านล่าง

ขั้นตอน
1. ก่อนอื่น ให้แทนที่สูตรในเซลล์ D5 โดยป้อนสูตรต่อไปนี้ในเซลล์นั้น
=IF(C5,B5/C5,"Unavailable") 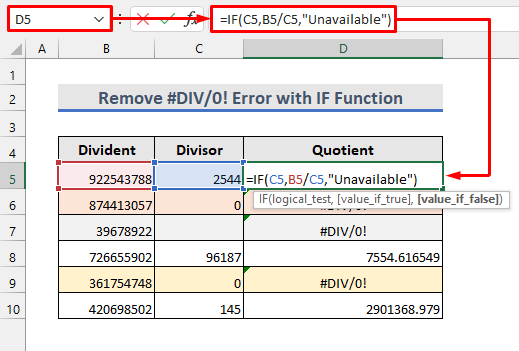 2. จากนั้น คัดลอกสูตรไปยังเซลล์อื่นโดยใช้เครื่องมือ ที่จับเติม
2. จากนั้น คัดลอกสูตรไปยังเซลล์อื่นโดยใช้เครื่องมือ ที่จับเติม
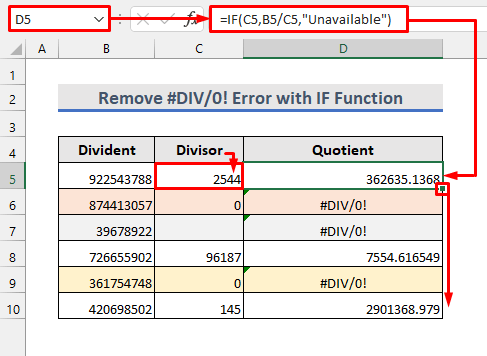
3. ตอนนี้ เราจะเห็นว่า #DIV/0! ข้อผิดพลาดคือแทนที่ด้วยข้อความที่ใช้ในสูตร
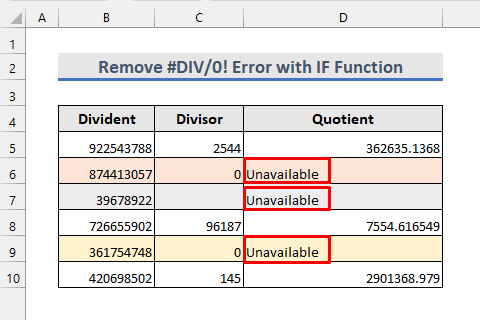
2. แก้ไข #DIV/0! เกิดข้อผิดพลาดในการใช้ฟังก์ชัน IFERROR
ทางเลือกอื่นในการลบ #DIV/0! ข้อผิดพลาดเกิดจากการใช้ ฟังก์ชัน IFERROR โปรดทำตามขั้นตอนด้านล่างเพื่อใช้วิธีนี้
ขั้นตอน
1. ในตอนแรก ให้ป้อนสูตรต่อไปนี้ในเซลล์ D5 :
=IFERROR(B5/C5,"Unavailable") 2 หลังจากนั้น ให้คัดลอกสูตรไปยังเซลล์ด้านล่าง

3. ตอนนี้ เราเห็นว่าข้อผิดพลาด #DIV/0 ถูกลบออกเหมือนวิธีก่อนหน้านี้
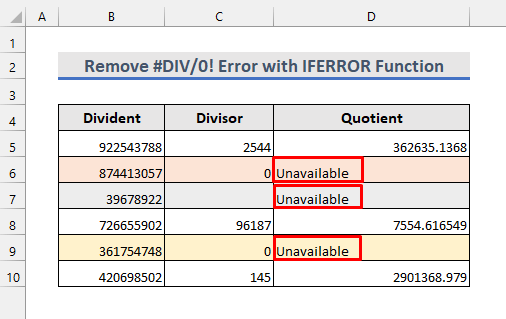
3. ซ่อน #DIV/0! เกิดข้อผิดพลาดกับฟังก์ชัน ISERROR
อีกวิธีในการลบข้อผิดพลาด #DIV/0! คือการใช้ ฟังก์ชัน ISERROR ขั้นตอนมีดังนี้
ขั้นตอน
1. ขั้นแรก ใช้สูตรต่อไปนี้ในเซลล์ D5 :
=(ISERROR(B5/C5) 2 ซึ่งจะคืนค่า FALSE เป็นผลลัพธ์
3. จากนั้นคัดลอกสูตรไปยังเซลล์ด้านล่าง

4. ตอนนี้เราเห็นข้อผิดพลาดถูกลบออก แต่ค่าผลหารอื่นๆ ก็หายไปเช่นกัน

5. ในการแก้ไขปัญหานี้ ให้แทนที่สูตรก่อนหน้าในเซลล์ D5 ด้วยสูตรต่อไปนี้
=IF(ISERROR(B5/C5),"",B5/C5) 6. หลังจากนั้น ให้ใช้สูตรกับเซลล์อื่นๆ ด้านล่าง

7. สุดท้าย ข้อผิดพลาด #DIV/0! จะไม่มีอีกต่อไป

อ่านเพิ่มเติม: วิธีลบ ข้อผิดพลาดใน Excel (8 วิธี)
การอ่านที่คล้ายกัน
- วิธีลบส่วนหัวและส่วนท้ายใน Excel (6วิธีการ)
- ลบความคิดเห็นใน Excel (7 วิธีด่วน)
- วิธีลบการเรียงลำดับใน Excel (3 วิธีง่าย ๆ)
- ลบการเข้ารหัสออกจาก Excel (2 วิธี)
- วิธีลบเส้นประใน Excel (5 วิธีด่วน)
4. หลีกเลี่ยง #DIV/0! ข้อผิดพลาดจากการเปลี่ยนค่าเซลล์
ข้อผิดพลาด #DIV/0! สามารถลบออกได้โดยการเปลี่ยนค่าเซลล์ที่ทำให้เกิดข้อผิดพลาด เราสามารถทำตามขั้นตอนด้านล่างกับชุดข้อมูลของเราเพื่อยืนยันวิธีนี้
ขั้นตอน
1. วิธีหนึ่งที่จะหลีกเลี่ยงข้อผิดพลาด #DIV/0! คือการเปลี่ยนค่า 0 หรือค่าว่างของตัวหารให้เป็นค่าที่ไม่ใช่ศูนย์ดังที่แสดงด้านล่าง

2. อีกวิธีหนึ่งในการหลีกเลี่ยงข้อผิดพลาด #DIV/0! คือการแทนที่ 0 หรือค่าว่างของตัวหารด้วย #N/A ซึ่งจะแทนที่ข้อผิดพลาด #DIV/0! ด้วย #N/A ตามที่แสดงในรูปภาพต่อไปนี้

อ่านเพิ่มเติม: วิธีลบค่าใน Excel (9 วิธี)
5. ลบ #DIV/0! ข้อผิดพลาดใน PivotTable
Excel มีตัวเลือกในการลบข้อผิดพลาด #DIV/0! ใน PivotTable ฉันได้สร้าง PivotTable เพื่อแสดงผลรวมของผลหารจากชุดข้อมูลของเรา แต่มันแสดงข้อผิดพลาด #DIV/0! มาแก้ไขปัญหานี้โดยทำตามขั้นตอนด้านล่าง

ขั้นตอน
1. ประการแรก คลิกที่ใดก็ได้ใน PivotTable .
2. จากนั้น จากแท็บ การวิเคราะห์ PivotTable ให้ไปที่ PivotTable จากนั้น ตัวเลือก .
3. ซึ่งจะเป็นการเปิดกล่องโต้ตอบใหม่

4. หลังจากนั้น จาก เค้าโครง & แท็บรูปแบบ ในกล่องโต้ตอบ ทำเครื่องหมายที่ช่องทำเครื่องหมาย “ สำหรับค่าความผิดพลาดที่แสดง: ”
5. ถัดไป ป้อนข้อความที่คุณต้องการแสดงข้อผิดพลาดในกล่องข้อความ ฉันได้พิมพ์ 'ไม่พร้อมใช้งาน' ในกรณีนี้
6. ตอนนี้ กดปุ่ม ตกลง
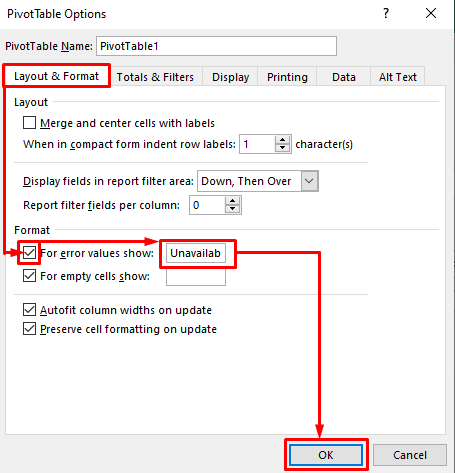
7. สุดท้าย เราเห็นว่าข้อผิดพลาด #DIV/0! ถูกแทนที่ด้วยข้อความ

อ่านเพิ่มเติม: วิธีลบแถวว่างในตาราง Pivot ของ Excel (4 วิธี)
สิ่งที่ควรจำ
- ตรวจสอบให้แน่ใจเสมอว่าค่าของตัวส่วนใน สูตรของคุณไม่เป็นศูนย์หรือว่างเปล่าเพื่อหลีกเลี่ยงข้อผิดพลาด #DIV/0! ใน excel
- PivotTable ไม่แสดงข้อความที่ต้องการแทนที่ #DIV/0! เกิดข้อผิดพลาดหากพิจารณาว่าเป็นชื่อของแถวหรือคอลัมน์
สรุป
ตอนนี้ คุณ รู้ 5 วิธีที่แตกต่างกันในการลบข้อผิดพลาด #DIV/0! ใน excel คุณสามารถใช้ส่วนความคิดเห็นด้านล่างเพื่อสอบถามเพิ่มเติม หากคุณมีข้อเสนอแนะหรือทางลัดอื่นๆ เพื่อลบข้อผิดพลาด #DIV/0! ใน excel โปรดแบ่งปันกับเรา

