Innehållsförteckning
Excel visar Dividerad med noll (#DIV/0!) fel när nämnaren i en formel är noll eller tom. Den här artikeln visar hur man tar bort div med 0 eller #DIV/0! fel i Excel på fem olika sätt. Följande bild visar de slutgiltiga resultat som erhållits genom att tillämpa dessa metoder.

Ladda ner övningsboken
Du kan ladda ner arbetsboken från nedladdningsknappen nedan.
Ta bort #DIV0! fel.xlsx5 enkla sätt att ta bort felet #DIV/0! i Excel
Jag kommer att visa dig 5 metoder för att ta bort #DIV/0! fel i Excel. Vi kommer att använda följande dataset för att illustrera dessa metoder. Så, låt oss börja!

1. Ta bort felet #DIV/0! med IF-funktionen
I datasetet är formeln i cellen D5 ger kvoten av cellerna B5 & C5 som visas i följande bild. När formeln kopieras till de senare cellerna får vissa celler följande #DIV/0! fel. Vi kan ta bort #DIV/0! fel med hjälp av IF-funktion För att göra det följer du stegen nedan.

Steg
1. Först och främst ersätter du formeln i cellen D5 genom att skriva in följande formel i den cellen.
=IF(C5,B5/C5, "Ej tillgänglig") 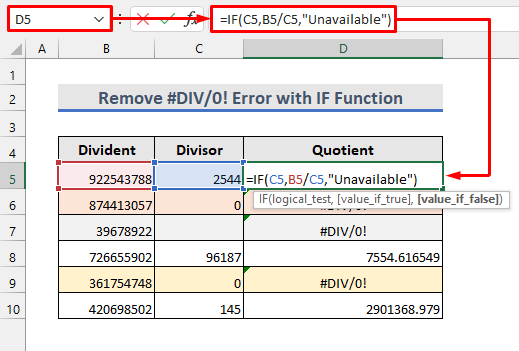 2. Kopiera sedan formeln till de andra cellerna med hjälp av fyllningshandtag verktyg.
2. Kopiera sedan formeln till de andra cellerna med hjälp av fyllningshandtag verktyg.
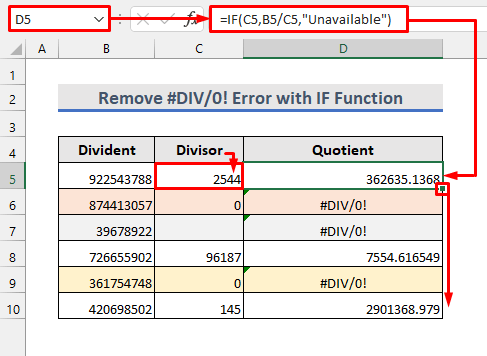
3. Nu kan vi se att #DIV/0! felet ersätts med den text som används i formeln.
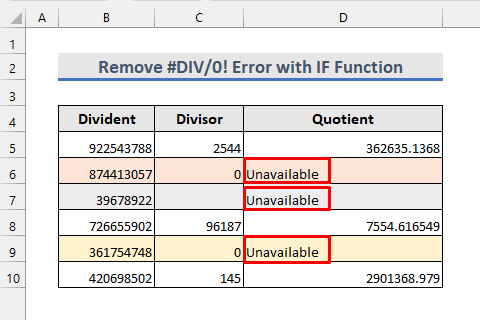
2. Fixa felet #DIV/0! med hjälp av IFERROR-funktionen
Ett alternativt sätt att ta bort felet #DIV/0! är att använda IFERROR-funktionen Följ stegen nedan för att tillämpa denna metod.
Steg
1. Ange först följande formel i cell D5 :
=IFERROR(B5/C5, "Ej tillgänglig") 2. Därefter kopierar du formeln till cellerna nedan.

3. Nu ser vi att #DIV/0-felen tas bort på samma sätt som i den tidigare metoden.
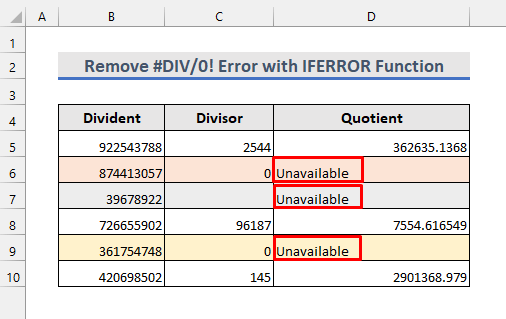
3. Dölj felet #DIV/0! med funktionen ISERROR
Ett annat sätt att ta bort #DIV/0! Felet är att använda ISERROR-funktionen Stegen är följande.
Steg
1. Tillämpa först följande formel i cellen D5 :
=(ISERROR(B5/C5) 2. Detta returnerar FALSK som resultat.
3. Kopiera sedan formeln till cellerna nedan.

4. Nu ser vi att felen är borttagna, men andra kvotvärden är också borta.

5. För att åtgärda problemet ersätter du den tidigare formeln i cell D5 med följande formel.
=IF(ISERROR(B5/C5),"",B5/C5) 6. Efter det tillämpar du formeln på de andra cellerna under dem.

7. Slutligen, den #DIV/0! fel finns inte längre.

Läs mer: Hur man tar bort fel i Excel (8 metoder)
Liknande läsningar
- Hur man tar bort rubriker och sidfötter i Excel (6 metoder)
- Ta bort kommentarer i Excel (7 snabba metoder)
- Hur man tar bort sortering i Excel (3 enkla metoder)
- Ta bort kryptering från Excel (2 metoder)
- Hur man tar bort streckade linjer i Excel (5 snabba sätt)
4. Undvik felet #DIV/0! genom att ändra cellvärdet
#DIV/0! felet kan avlägsnas genom att ändra de cellvärden som orsakar felen. Vi kan följa nedanstående steg med vårt dataset för att verifiera denna metod.
Steg
1. Ett sätt att undvika #DIV/0! felet är att ändra värdena 0 eller tomt för divisorerna till värden som inte är noll enligt nedan.

2. Ett annat sätt att undvika #DIV/0! felet genom att ersätta 0 eller tomma värden för divisorer med #N/A Detta ersätter #DIV/0! fel med #N/A som visas på följande bild.

Läs mer: Hur man tar bort värde i Excel (9 metoder)
5. Ta bort #DIV/0! fel i PivotTable
Excel har alternativ för att ta bort #DIV/0! fel i PivotTable . Jag har skapat en PivotTable för att visa summan av kvotvärdena från vårt dataset. #DIV/0! fel. Vi löser detta genom att följa nedanstående steg.

Steg
1. För det första klickar du någonstans i PivotTable .
2. Sedan, från den PivotTable Analysera gå till fliken PivotTable och sedan Alternativ .
3. En ny dialogruta öppnas.

4. Därefter kan du från Layout & Format i dialogrutan, markera kryssrutan för " För felvärden visas: ".
5. Skriv sedan in den text som du vill visa för fel i textrutan. Jag har skrivit "Unavailable" i det här fallet.
6. Tryck nu på OK knapp.
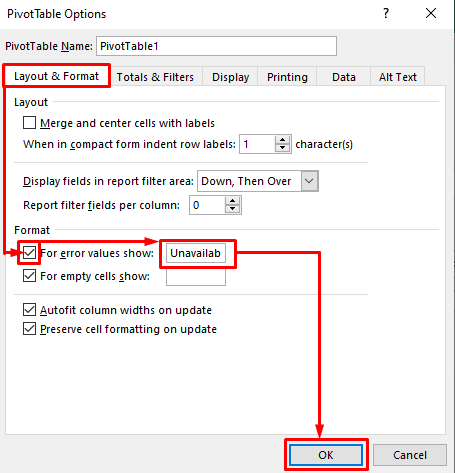
7. Slutligen ser vi att #DIV/0! felet ersätts med texten.

Läs mer: Hur man tar bort tomma rader i Excel Pivot Table (4 metoder)
Saker att komma ihåg
- Se alltid till att värdena för nämnaren i formeln inte är noll eller tomma för att undvika att #DIV/0! fel i Excel.
- PivotTable inte visar den önskade texten i stället för den #DIV/0! fel om det betraktas som namnet på en rad eller en kolumn.
Slutsats
Nu vet du hur du på 5 olika sätt kan ta bort #DIV/0! fel i Excel. Du kan använda kommentarsfältet nedan för ytterligare frågor. Om du har andra förslag eller genvägar för att ta bort felet #DIV/0! fel i Excel, dela dem med oss.

