Talaan ng nilalaman
Ipinapakita ng Excel ang error na Divided by Zero(#DIV/0!) kapag ang denominator ng anumang formula ay zero o walang laman. Ipinapakita ng artikulong ito kung paano alisin ang div ng 0 o #DIV/0! na error sa excel sa 5 magkakaibang paraan. Ang sumusunod na larawan ay nagha-highlight sa mga pinakahuling resultang nakuha mula sa paglalapat ng mga pamamaraang iyon.

I-download ang Practice Workbook
Maaari mong i-download ang practice workbook mula sa ang download button sa ibaba.
Alisin ang #DIV0! Error.xlsx
5 Madaling Paraan para Alisin ang #DIV/0! Error sa Excel
Ipapakita ko sa iyo ang 5 paraan kung paano alisin ang #DIV/0! error sa excel. Gagamitin namin ang sumusunod na dataset upang ilarawan ang mga pamamaraang iyon. Kaya, magsimula na tayo!

1. Alisin ang #DIV/0! Error With IF Function
Sa dataset, ang formula sa cell D5 ay nagbibigay ng quotient ng mga cell B5 & C5 tulad ng ipinapakita sa sumusunod na larawan. Kapag ang formula ay kinopya sa mga susunod na cell, ang ilang mga cell ay nagbibigay ng #DIV/0! error. Maaari naming alisin ang #DIV/0! error sa paggamit ng IF function . Upang gawin iyon, mangyaring sundin ang mga hakbang sa ibaba.

Mga Hakbang
1. Una sa lahat, palitan ang formula sa cell D5 sa pamamagitan ng paglalagay ng sumusunod na formula sa cell na iyon.
=IF(C5,B5/C5,"Unavailable") 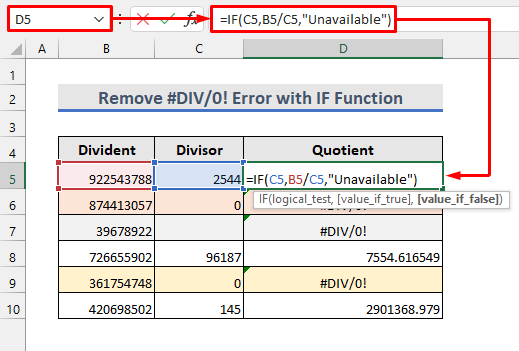 2. Pagkatapos, kopyahin ang formula sa iba pang mga cell gamit ang tool na fill handle .
2. Pagkatapos, kopyahin ang formula sa iba pang mga cell gamit ang tool na fill handle .
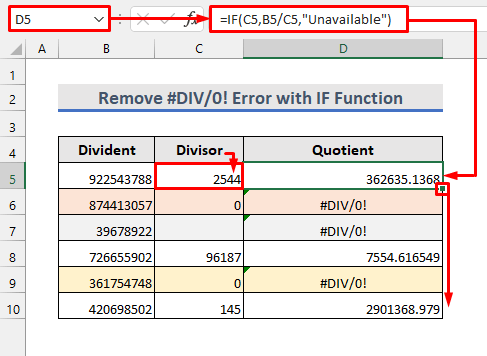
3. Ngayon, makikita natin na ang #DIV/0! ang error aypinalitan ng text na ginamit sa formula.
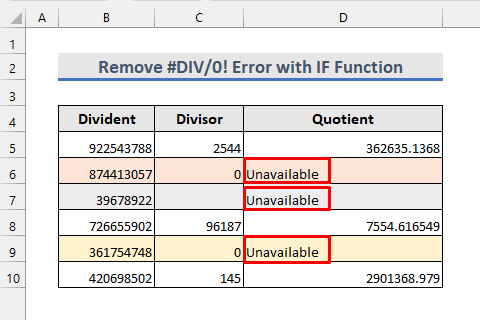
2. Ayusin ang #DIV/0! Error sa Paggamit ng IFERROR Function
Isang alternatibong paraan upang alisin ang #DIV/0! Ang error ay sa pamamagitan ng paggamit ng IFERROR function . Mangyaring sundin ang mga hakbang sa ibaba upang ilapat ang paraang ito.
Mga Hakbang
1. Sa una, ilagay ang sumusunod na formula sa cell D5 :
=IFERROR(B5/C5,"Unavailable") 2. Pagkatapos nito, kopyahin ang formula sa mga cell sa ibaba.

3. Ngayon, nakikita namin na ang mga error sa #DIV/0 ay inalis tulad ng sa naunang pamamaraan.
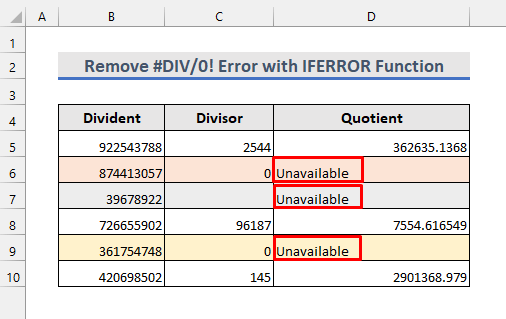
3. Itago ang #DIV/0! Error With ISERROR Function
Ang isa pang paraan para alisin ang #DIV/0! Error ay ang paggamit ng ISERROR function . Ang mga hakbang ay ang mga sumusunod.
Mga Hakbang
1. Una, ilapat ang sumusunod na formula sa cell D5 :
=(ISERROR(B5/C5) 2. Ibinabalik nito ang FALSE bilang resulta.
3. Pagkatapos, kopyahin ang formula sa mga cell sa ibaba.

4. Ngayon, nakita namin na ang mga error ay tinanggal. Ngunit wala na rin ang ibang mga quotient value.

5. Upang ayusin ang problemang ito, palitan ang naunang formula sa cell D5 ng sumusunod na formula.
=IF(ISERROR(B5/C5),"",B5/C5) 6. Pagkatapos nito, ilapat ang formula sa iba pang mga cell sa ibaba ng mga ito.

7. Sa wakas, ang #DIV/0! na mga error ay wala na.

Magbasa Nang Higit Pa: Paano Mag-alis Error sa Excel (8 Paraan)
Mga Katulad na Pagbasa
- Paano Mag-alis ng Header at Footer sa Excel (6Mga Paraan)
- Alisin ang Mga Komento sa Excel (7 Mabilis na Paraan)
- Paano Mag-alis ng Pag-uuri sa Excel (3 Madaling Paraan)
- Alisin ang Encryption mula sa Excel (2 Paraan)
- Paano Mag-alis ng Mga Dotted Line sa Excel (5 Mabilis na Paraan)
4. Iwasan ang #DIV/0! Error sa pamamagitan ng Pagbabago ng Cell Value
Ang #DIV/0! na error ay maaaring alisin sa pamamagitan ng pagbabago sa mga cell value na nagdudulot ng mga error. Maaari naming sundin ang mga hakbang sa ibaba gamit ang aming dataset upang i-verify ang paraang ito.
Mga Hakbang
1. Ang isang paraan upang maiwasan ang error na #DIV/0! ay ang baguhin ang 0 o mga walang laman na value para sa mga divisors sa mga non-zero na value tulad ng inihasik sa ibaba.

2. Ang isa pang paraan upang maiwasan ang error na #DIV/0! ay sa pamamagitan ng pagpapalit ng 0 o walang laman na value ng mga divisors ng #N/A . Pinapalitan nito ang error na #DIV/0! ng #N/A gaya ng ipinapakita sa sumusunod na larawan.

Magbasa Pa: Paano Mag-alis ng Halaga sa Excel (9 na Paraan)
5. Alisin ang #DIV/0! Error sa PivotTable
May mga opsyon ang Excel upang alisin ang #DIV/0! na mga error sa PivotTable . Gumawa ako ng PivotTable upang ipakita ang kabuuan ng mga quotient mula sa aming dataset. Ngunit, ipinapakita nito ang error na #DIV/0! . Ayusin natin ito sa pamamagitan ng pagsunod sa mga hakbang sa ibaba.

Mga Hakbang
1. Una, mag-click saanman sa PivotTable .
2. Pagkatapos, mula sa tab na PivotTable Analyze , pumunta sa PivotTable at pagkatapos Mga Opsyon .
3. Magbubukas ito ng bagong dialog box.

4. Pagkatapos nito, mula sa Layout & I-format ang tab na sa dialog box, lagyan ng check ang checkbox para sa “ Para sa mga value ng error na ipinapakita: ”.
5. Susunod, ilagay ang text na gusto mong ipakita para sa mga error sa text box. Nag-type ako ng 'Unavailable' sa kasong ito.
6. Ngayon, pindutin ang button na OK .
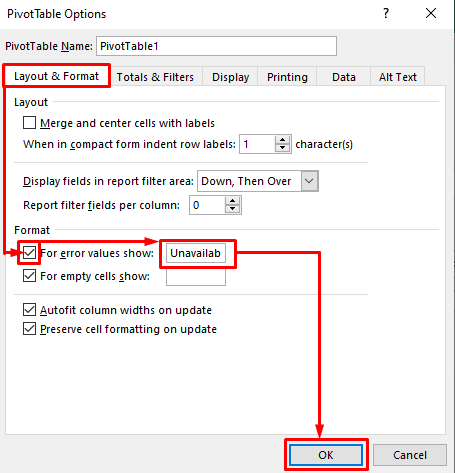
7. Sa wakas, nakita namin ang #DIV/0! na error ay pinalitan ng text.

Magbasa Nang Higit Pa: Paano Mag-alis ng mga Blangkong Row sa Excel Pivot Table (4 na Paraan)
Mga Dapat Tandaan
- Palaging tiyakin na ang mga halaga para sa denominator ay nasa ang iyong formula ay hindi zero o walang laman upang maiwasan ang #DIV/0! na error sa excel.
- PivotTable ay hindi nagpapakita ng gustong text sa halip ng #DIV/0! error kung ito ay itinuturing na pangalan ng isang row o column.
Konklusyon
Ngayon, ikaw alam ang 5 iba't ibang paraan kung paano alisin ang error na #DIV/0! sa excel. Maaari mong gamitin ang seksyon ng komento sa ibaba para sa karagdagang mga query. Kung mayroon kang iba pang mga mungkahi o mga shortcut upang alisin ang #DIV/0! na error sa excel, mangyaring ibahagi ang mga ito sa amin.

