Innholdsfortegnelse
Denne artikkelen illustrerer hvordan du plotter en semi-log graf i excel. Anta at du har et datasett med to variabler hvorav den ene er proporsjonal med eksponenten til den andre. Da kan det ikke være en god idé å plotte dataene i en lineær graf. For eksempel økte tilfeller av koronavirus eksponentielt hver dag. Nå hvis du plotter datoene på x-aksen og antall tilfeller på y-aksen, kan det hende du ikke får et tilfredsstillende resultat da det vil være vanskelig å lese grafen. Så hva bør du gjøre? Vel, du kan plotte antall tilfeller på en logaritmisk skala og datoene på den lineære skalaen. Følg artikkelen for å lære hvordan du gjør det i Excel.
Last ned øvelsesarbeidsbok
Du kan laste ned øvelsesarbeidsboken fra nedlastingsknappen nedenfor.
Semi-Log Graph.xlsx
Hva er en semi-logg-graf?
Halvlogaritmiske eller semilogiske grafer har en akse på den logaritmiske skalaen og den andre på den lineære skalaen. Med andre ord, hvis Y-aksen er i logaritmisk skala, må X-aksen være i lineær skala og omvendt. Du kan bruke semi-log-grafer til å plotte eksponentielle funksjoner. Du bør med andre ord bruke semi-log-grafen når en variabel endres mer brå enn den andre.
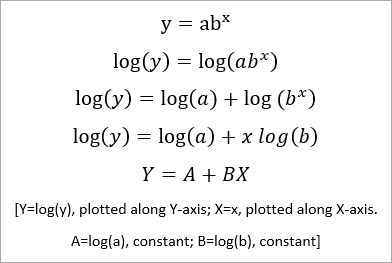
Vurder transformasjonen av ligningen ovenfor. Hvis du plotter y vs. x , vil du få en eksponentiell trendlinje da y er eksponentielt proporsjonal med x. Men hvis du plotter Yvs. X , vil du få en rett trendlinje ettersom den utledede ligningen indikerer en rettlinjet ligning. Her vil grafen være en semi-log graf, da du faktisk vil plotte log(y) vs x .
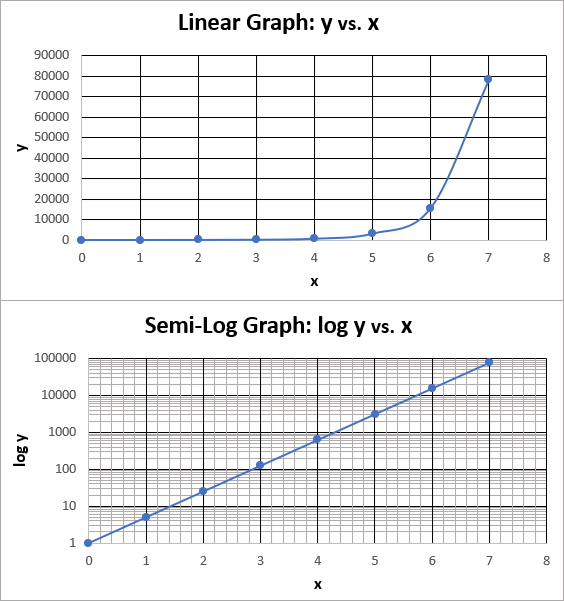
Hvordan å plotte semi-logg-graf i Excel
Følg trinnene nedenfor for å se hvordan du plotter en semi-log-graf i Excel.
Trinn 1: Klargjør datasett
- Først vil vi forberede et datasett for å plotte grafen. Hvis du vil bruke dette på et eksisterende datasett, går du til trinn 2. Ellers skriver du inn 0 i celle B5 , holder CTRL og drar Fyllhåndtaket ikonet nedenfor for å lage en dataserie.
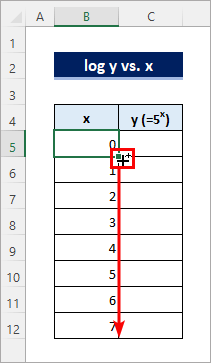
- Skriv deretter inn følgende formel i celle C5 og kopier formelen ned ved å bruke ikonet Fyllhåndtak . Etter det vil du få følgende datasett.
=5^B5 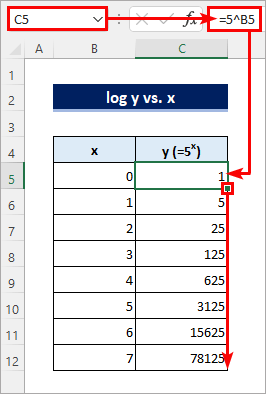
Les mer: Hvordan lage et diagram fra et utvalgt celleområde i Excel
Trinn 2: Sett inn punktdiagram
- Nå må du lage et diagram for datasettet. Klikk hvor som helst i datasettet og gå til Sett inn >> Sett inn punkt (X, Y) eller boblediagram >> Spred med glatte linjer og markører .
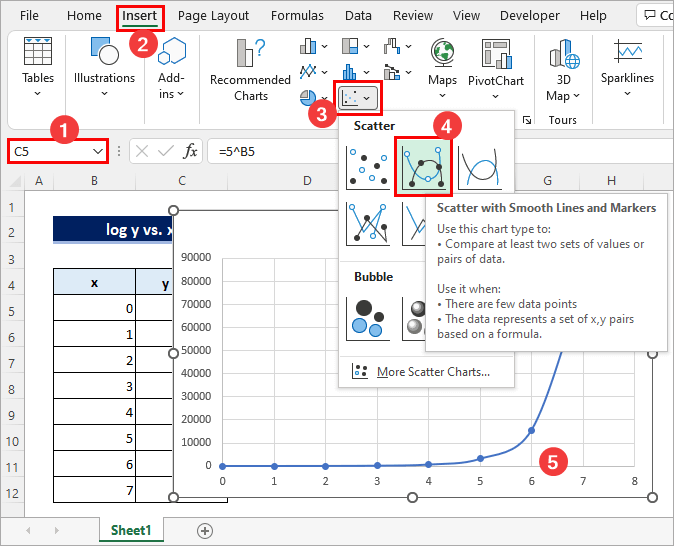
- Etter det vil du se følgende diagram. Legg merke til at det virker umulig å ekstrapolere y-akseverdiene som tilsvarer de første x-akseverdiene. Det er derfor du trenger en semi-log graf. Gå til neste trinn for å konverteredette til en semi-log graf.
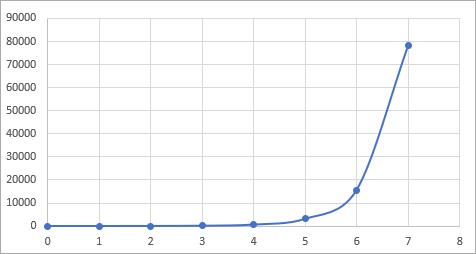
Les mer: Hvordan plotte flere linjer i én graf i Excel
Trinn 3: Formater akse
- Høyreklikk nå på y-aksen og velg Formater akse . Dette tar deg til oppgaveruten.
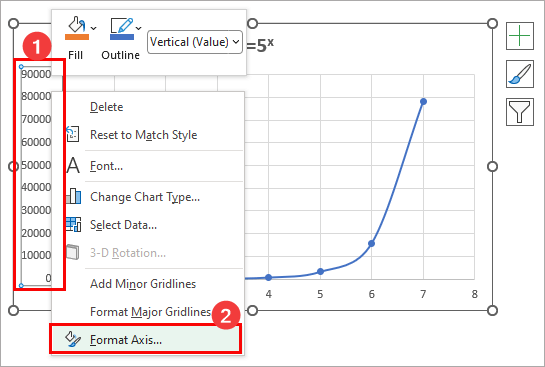
- Deretter merker du av for Logaritmisk skala og beholder Base til 10.
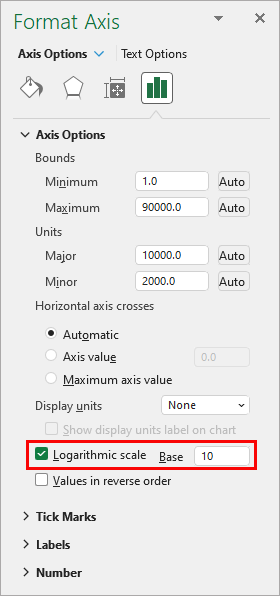
- Etter det skal grafen se ut som følger. Legg merke til hvordan trendlinjen har endret seg fra eksponentiell til rettlinjet.
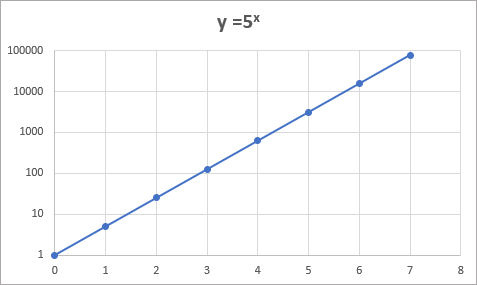
Les mer: Hvordan plotte graf i Excel med flere Y-akser (3 Handy Måter)
Trinn 4: Legg til rutenett
- Det er veldig viktig å vise rutenett hvis du plotter data på en logaritmisk skala. Så velg grafen, klikk på Kartelement -ikonet og merk av for Gridlines . Hvis du holder markøren på Gridlines elementet, vil du se alternativer for å legge til mindre gridlines. Du kan også gjøre dette fra kategorien Kartdesign .
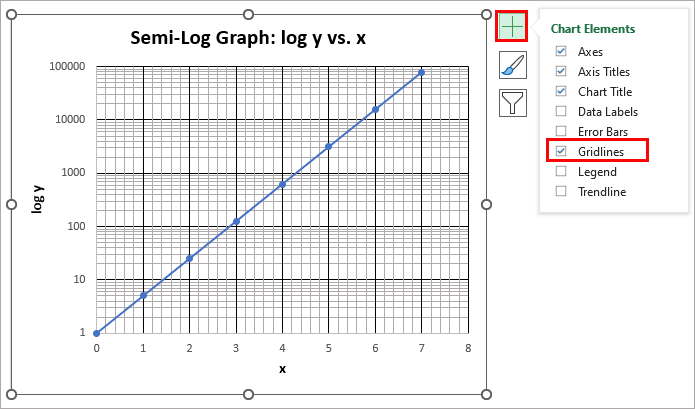
Les mer: Plotte radnummer i stedet for verdi i Excel ( med enkle trinn)
Hvordan lese semi-logg-grafen i Excel
Nå er spørsmålet hvordan du leser semi-log-grafen. Vel, det er ikke så vanskelig, for å være ærlig, hvis du observerer oppmerksomt.
- Merk at de vertikale små rutenettene er jevnt fordelt. Siden hver enhet langs x-aksen er delt inn i 5 deler, kan du leseverdier som tilsvarer de mindre vertikale rutenettlinjene som 0, 0,2, 0,4, 0,6, 0,8, 1,0, 1,2, 1,4, 1,6, og så videre.
- På den annen side kommer de horisontale mindre rutenettene nærmere hverandre når de nærmer seg hovednettet over dem. Legg merke til at hver seksjon langs y-aksen er delt inn i 10 deler. Så du må lese verdiene som tilsvarer de horisontale rutenettene som 1, 2, 3, 4, 5, 6, 7, 8, 9, 10, 20, 30, 40, 50, 60, 70, 80, 90, 100, 200, 300, 400, 500, 600, 700, 800, 900, 1000,2000, 3000 og så videre.
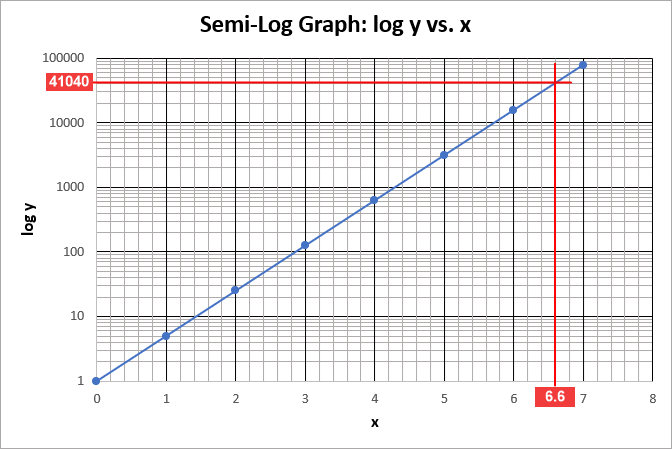
Ting å huske
- Du kan formatere X-aksen i stedet for å plotte log(x) vs. y .
- Du må legge til mindre gridlines til semi-log-grafen for å unngå feilrepresentasjon.
Konklusjon
Nå vet du hvordan du plotter en semi-log graf i excel. Har du flere spørsmål eller forslag? Gi oss beskjed i kommentarfeltet nedenfor. Du kan også besøke ExcelWIKI -bloggen vår for å utforske mer om Excel. Bli hos oss og fortsett å lære.

