목차
현대 사회에서 대부분의 작업은 미래 예측, 사업 제안, 신중한 의사 결정 등에 도움이 되는 데이터 또는 보고서 분석에 의존하지만 이러한 분석은 숫자만으로는 불가능했을 것입니다. 그렇기 때문에 Excel에서 확률 분포 그래프 를 사용하여 보다 정의되고 조직화된 방식으로 분석을 나타냅니다. 이 기사에서는 2가지 효과적인 예제를 통해 Excel에서 확률 분포 그래프를 만드는 방법을 배웁니다.
통합 문서 다운로드
여기에서 샘플 통합 문서를 다운로드하여 연습하십시오.
확률 분포 그래프.xlsx
확률 분포란?
확률 분포 라는 용어는 일반적으로 특정 데이터 계열의 빈도 분포 를 나타냅니다. 변수 값 중 특정 조건에서 특정 시도의 가능성을 보여줍니다. 확률 분포 의 기본 규칙은 값의 확률이 높을수록 빈도가 높고 그 반대의 경우도 마찬가지입니다.
확률 분포 는 사용된 함수를 기반으로 한 그래프. 인구, 실적, 기후예보, 사업제안 등을 계획하는데 매우 유용한 엑셀 기능입니다.
엑셀의 확률분포의 종류
기본적으로 확률분포<2가지가 있습니다. 2> 아래에 몇 가지 하위 구분이 있습니다.다음:
1. 이산확률분포
-
- 이항
- 이산균일
- 푸아송
2. 연속 확률 분포
-
- 정상
- 연속 균일
- 로그 정규
- 지수
2 엑셀로 확률분포 그래프 작성 예시
확률분포 의 모든 종류 중에서 이항식에 대해 알아보겠습니다. 와 정규확률분포 그래프 를 엑셀로.
1. 엑셀 정규확률분포그래프 만들기
종형곡선이라고도 불리는 정규확률분포 그래프는 데이터셋의 가치 분포를 찾는 방법. 엑셀의 정규분포 함수로 생성됩니다. 이 함수는 전적으로 데이터 세트에서 받은 평균 및 표준 편차 값에 따라 달라집니다. Excel에서 정규 분포 그래프를 만드는 과정을 아래에서 살펴보겠습니다.
- 먼저 10명의 학생 이름과 그들의 등급.

- 두 번째로 셀 E5 에 AVERAGE 함수 를 삽입하고 Enter 키를 누릅니다. .
=AVERAGE(D5:D14) 
- 여기에 평균 이 있습니다. 셀 D5:D14 .
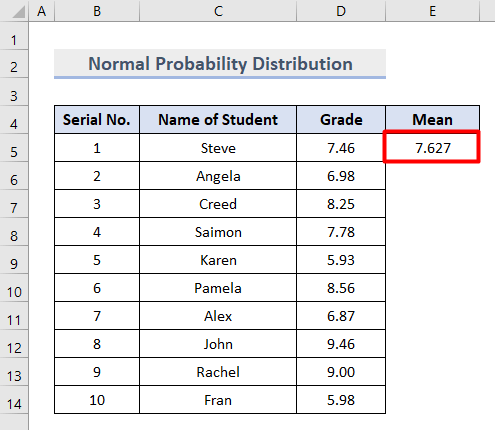
- 에 있는 등급의 값 이후에 STANDARD DEVIATION 함수 in 셀F5 .
=STDEV.S(D5:D14) 
- 이제 다음을 나타내는 표준 편차 값이 있습니다. 앞에서 계산한 평균값과의 편차.

- 이 단계에서 셀에 NORMAL DISTRIBUTION 함수 를 삽입합니다. G5 .
=NORM.DIST(D5,$E$5,$F$5,FALSE) 
- 그런 다음 동일한 수식을 셀에 복사합니다. G6:G14 셀 G5 의 모퉁이를 아래로 드래그합니다.
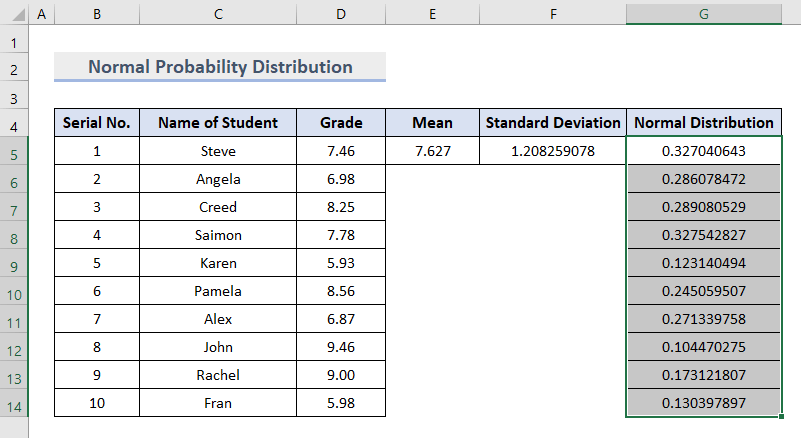
마지막으로 그래프를 생성할 완전한 데이터 세트가 있습니다. 정규 확률 분포에 대해.
- 다음으로 Sort & 홈 탭의 필터 섹션.

- 등급 및 정규분포 아래 이미지와 같은 열:

- 더 나아가 에서 추천 차트 를 선택합니다. 삽입 탭의 차트 섹션.

- 따라서 차트 삽입이라는 창이 나타납니다. 팝니다.
- 여기에서 모든 차트 의 XY(분산) 차트에서 부드러운 선이 있는 분산 옵션 중 하나를 선택합니다. 2>섹션.

- 마지막으로 정규 확률 분포에 대한 그래프가 있습니다.

자세히 보기: 평균 및 표준 편차를 사용하여 Excel에서 정규 분포를 플로팅
2. Excel에서 이항 확률 분포 그래프 만들기
이항확률분포 그래프는 정해진 시행 횟수에서 성공할 확률을 계산하기 위한 통계적 척도이다. 이항 분포를 그래프로 나타내려면 아래 단계를 따르십시오.
- 처음에 시도 횟수 및 성공 확률 의 값을 <1에 삽입합니다>셀 C5 및 C6 각각.

- 둘째, 가능한 각 의 값을 삽입합니다. 셀 B9:B18 의 성공 .

- 다음으로 이항 분포 함수 를 사용합니다. 첫 번째 성공 횟수에 대한 이항 확률을 계산합니다.
=BINOM.DIST(B9,$C$5,$C$6,FALSE) 
- 그 후 복사 셀 C9 의 모서리를 드래그하여 셀 C10:C18 에서 동일한 기능.

- 지금 , 셀 B8:C18 의 데이터 계열을 선택합니다.
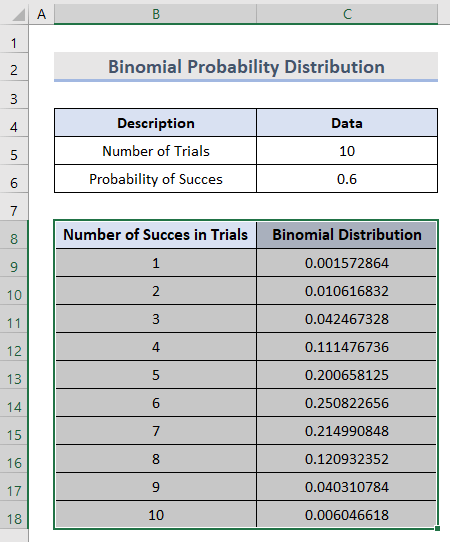
- 다음에 삽입
- 다음으로 차트 섹션에서 추천 차트 옵션을 선택합니다.

- 결과적으로 차트 삽입 창이 열립니다.
- 여기에서 모든 차트 섹션으로 이동합니다.
- 따라서 원하는 항목을 선택합니다. 일의 e 매끄러운 선이 있는 분산형 XY(분산형) 차트의 옵션.
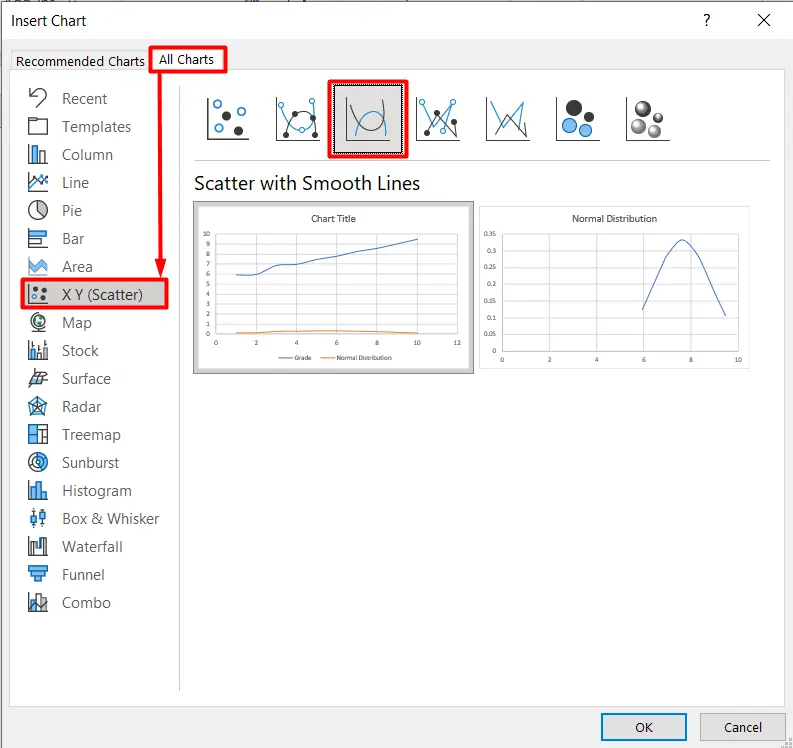
- 결국
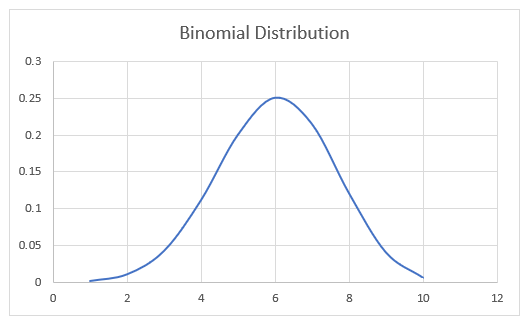
유의사항
- 오류 값 #VALUE 는 평균 또는 표준 편차 가 숫자 에 없을 때 반환됩니다. 정규 분포 그래프 의 형식.
- 표준 편차 ≤0 , 일 때 NORM.DIST 함수 는 #NUM을 반환합니다. ! 오류.
- 이항 분포 의 각 시도는 두 가지 가능한 결과만 제공합니다.
- 이항 분포 에서 각 시도의 확률 결과는 시도마다 일정하게 유지됩니다.
결론
마지막으로 여기에서 두 가지 예를 통해 Excel에서 확률 분포를 그래프로 표시하는 방법을 배웠습니다. 이와 관련하여 더 많은 방법이나 옵션이 있으면 알려주십시오. Excel 블로그를 보려면 ExcelWIKI 를 팔로우하는 것을 잊지 마세요.

