สารบัญ
ในโลกสมัยใหม่ งานส่วนใหญ่ของเราขึ้นอยู่กับการวิเคราะห์ข้อมูลหรือรายงานซึ่งช่วยในการคาดการณ์ในอนาคต ข้อเสนอทางธุรกิจ การตัดสินใจอย่างรอบคอบ ฯลฯ แต่การวิเคราะห์เหล่านี้คงเป็นไปไม่ได้หากมีเพียงตัวเลขเท่านั้น นี่คือเหตุผลที่เราใช้ กราฟการกระจายความน่าจะเป็น ใน excel เพื่อแสดงการวิเคราะห์ของเราในรูปแบบที่ชัดเจนและเป็นระบบมากขึ้น ในบทความนี้ เราจะเรียนรู้วิธีสร้างกราฟ การแจกแจงความน่าจะเป็น ใน excel ด้วย 2 ตัวอย่างที่มีประสิทธิภาพ
ดาวน์โหลดสมุดงาน
ดาวน์โหลดสมุดงานตัวอย่างจากที่นี่เพื่อฝึกฝน
กราฟการกระจายความน่าจะเป็น.xlsx
การกระจายความน่าจะเป็นคืออะไร?
คำว่า การกระจายความน่าจะเป็น โดยทั่วไปเป็นตัวแทนของ การกระจายความถี่ ของชุดข้อมูลเฉพาะ แสดงให้เห็นถึงความเป็นไปได้ของการทดลองบางอย่างภายใต้เงื่อนไขเฉพาะของค่าตัวแปรต่างๆ กฎพื้นฐานของ การแจกแจงความน่าจะเป็น คือค่าความน่าจะเป็น ยิ่งความถี่สูงเท่าใด และในทางกลับกัน
การกระจายความน่าจะเป็น สามารถแสดงโดยมีหรือไม่มี กราฟตามฟังก์ชันที่ใช้ เป็นคุณลักษณะ Excel ที่มีประโยชน์มากสำหรับโครงการประชากร ประสิทธิภาพ การพยากรณ์อากาศ ข้อเสนอทางธุรกิจ ฯลฯ
ประเภทของการแจกแจงความน่าจะเป็นใน Excel
มีพื้นฐาน 2 ประเภทคือ การกระจายความน่าจะเป็น ซึ่งมีแผนกย่อยบางส่วนอยู่ภายใต้เหล่านี้:
1. การแจกแจงความน่าจะเป็นแบบไม่ต่อเนื่อง
-
- ทวินาม
- เครื่องแบบไม่ต่อเนื่อง
- ปัวซอง
2. การกระจายความน่าจะเป็นแบบต่อเนื่อง
-
- ปกติ
- เครื่องแบบต่อเนื่อง
- ล็อกปกติ
- เอ็กซ์โปเนนเชียล
2 ตัวอย่างการสร้างกราฟการกระจายความน่าจะเป็นใน Excel
ในบรรดา การกระจายความน่าจะเป็น ทุกประเภท เราจะพูดถึง ทวินาม และ กราฟการกระจายความน่าจะเป็นแบบปกติ ใน Excel
1. สร้างกราฟการกระจายความน่าจะเป็นแบบปกติของ Excel
กราฟการกระจายความน่าจะเป็นแบบปกติหรือที่เรียกว่าเส้นโค้งระฆังคือ วิธีการหาการกระจายค่าของชุดข้อมูล มันถูกสร้างขึ้นด้วยฟังก์ชันการแจกแจงแบบปกติใน excel ฟังก์ชันนี้ขึ้นอยู่กับค่าเฉลี่ยและค่าเบี่ยงเบนมาตรฐานที่ได้รับจากชุดข้อมูลทั้งหมด มาดูขั้นตอนด้านล่างเพื่อสร้างกราฟ การแจกแจงแบบปกติ ใน excel:
- ขั้นแรก เตรียม ชุดข้อมูล ที่มีข้อมูลชื่อนักเรียน 10 คนและ เกรด

- ประการที่สอง ใส่ ฟังก์ชัน AVERAGE ใน เซลล์ E5 แล้วกด Enter .
=AVERAGE(D5:D14) 
- ที่นี่ เรามี ค่าเฉลี่ย ค่า ของเกรดใน เซลล์ D5:D14 .
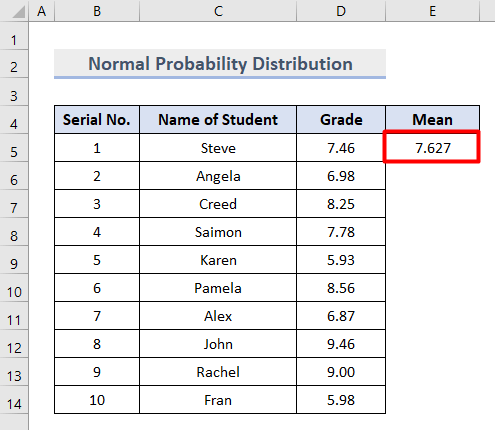
- หลังจากนี้ ให้ใส่ ค่าเบี่ยงเบนมาตรฐาน ฟังก์ชัน ใน เซลล์F5 .
=STDEV.S(D5:D14) 
- ตอนนี้เรามีค่าเบี่ยงเบนมาตรฐานซึ่งแสดงถึง ค่าเบี่ยงเบนจากค่าเฉลี่ยที่เราคำนวณไว้ก่อนหน้านี้

- ในขั้นตอนนี้ ให้แทรก ฟังก์ชัน NORMAL DISTRIBUTION ใน เซลล์ G5 .
=NORM.DIST(D5,$E$5,$F$5,FALSE) 
- จากนั้นคัดลอกสูตรเดียวกันในเซลล์ G6:G14 โดยการลากมุมของ เซลล์ G5 ลงมา
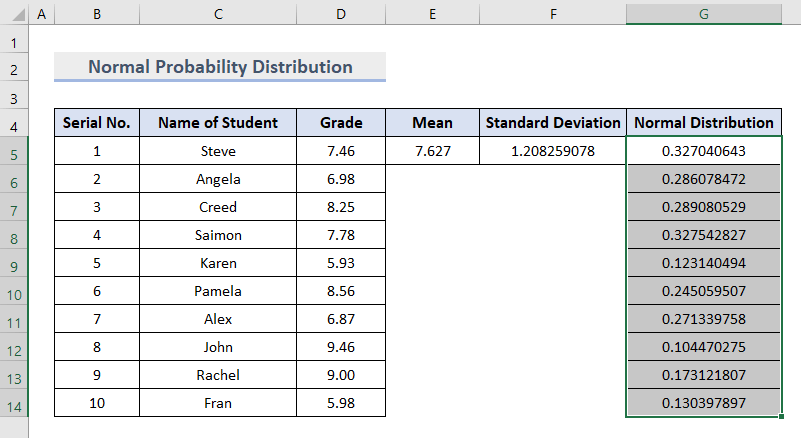
สุดท้าย เรามีชุดข้อมูลที่สมบูรณ์สำหรับสร้างกราฟ ในการแจกแจงความน่าจะเป็นแบบปกติ
- ถัดไป เรียงลำดับค่า เกรด และ การกระจายแบบปกติ จากค่าที่น้อยที่สุดไปหาค่าที่มากที่สุดจากค่า เรียงลำดับ & ส่วนตัวกรอง ในแท็บ หน้าแรก

- เลือกค่าของ เกรด และ การแจกแจงแบบปกติ คอลัมน์ดังภาพด้านล่าง:

- นอกจากนี้ เลือก แผนภูมิที่แนะนำ จาก ส่วนแผนภูมิ ในแท็บ แทรก

- ดังนั้น เราจะเห็นหน้าต่างชื่อ แทรกแผนภูมิ ปรากฏขึ้น
- ที่นี่ ให้เลือกตัวเลือก กระจายด้วยเส้นเรียบ จากแผนภูมิ XY (กระจาย) ใน แผนภูมิทั้งหมด ส่วน

- สุดท้าย เรามีกราฟเกี่ยวกับการแจกแจงความน่าจะเป็นแบบปกติ
 <3
<3
อ่านเพิ่มเติม: เขียนกราฟการแจกแจงแบบปกติใน Excel พร้อมค่าเฉลี่ยและส่วนเบี่ยงเบนมาตรฐาน
2. สร้างกราฟการกระจายความน่าจะเป็นแบบทวินามใน Excel
กราฟการกระจายความน่าจะเป็นแบบทวินามเป็นการวัดทางสถิติเพื่อคำนวณความน่าจะเป็นของจำนวนครั้งของความสำเร็จจากการทดลองตามจำนวนที่ระบุ ทำตามขั้นตอนด้านล่างเพื่อสร้างกราฟการแจกแจงแบบทวินาม:
- ในตอนเริ่มต้น ให้ใส่ค่าของ จำนวนการทดลอง และ ความน่าจะเป็นของความสำเร็จ ใน เซลล์ C5 และ C6 ตามลำดับ

- ประการที่สอง ใส่ค่าของแต่ละค่าที่เป็นไปได้ จำนวน สำเร็จ ใน เซลล์ B9:B18 .

- ถัดไป ใช้ ฟังก์ชัน BINOMIAL DISTRIBUTION เพื่อคำนวณความน่าจะเป็นแบบทวินามสำหรับจำนวนแรกที่สำเร็จ
=BINOM.DIST(B9,$C$5,$C$6,FALSE) 
- หลังจากนั้น ให้คัดลอก ฟังก์ชันเดียวกันใน เซลล์ C10:C18 โดยการลากมุมของ เซลล์ C9 .

- ตอนนี้ ให้เลือกชุดข้อมูลของ เซลล์ B8:C18 .
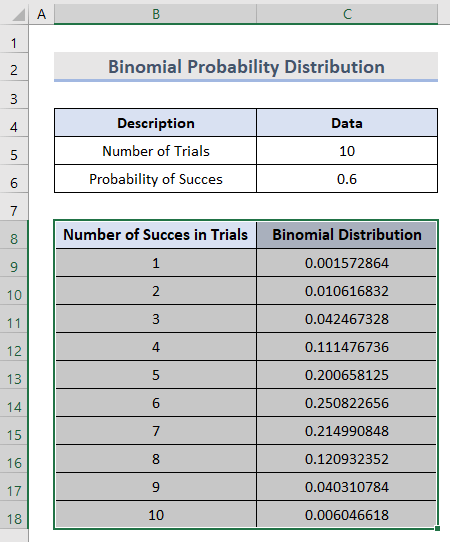
- ต่อไปนี้ ไปที่ แทรก แท็บ
- นอกจากนี้ เลือกตัวเลือก แผนภูมิที่แนะนำ จากส่วน แผนภูมิ

- ด้วยเหตุนี้ จะเป็นการเปิดหน้าต่าง แทรกแผนภูมิ
- ที่นี่ ไปที่ส่วน แผนภูมิทั้งหมด
- ดังนั้น เลือก ของ e Scatter with Smooth Line ตัวเลือกจาก XY (Scatter) แผนภูมิ
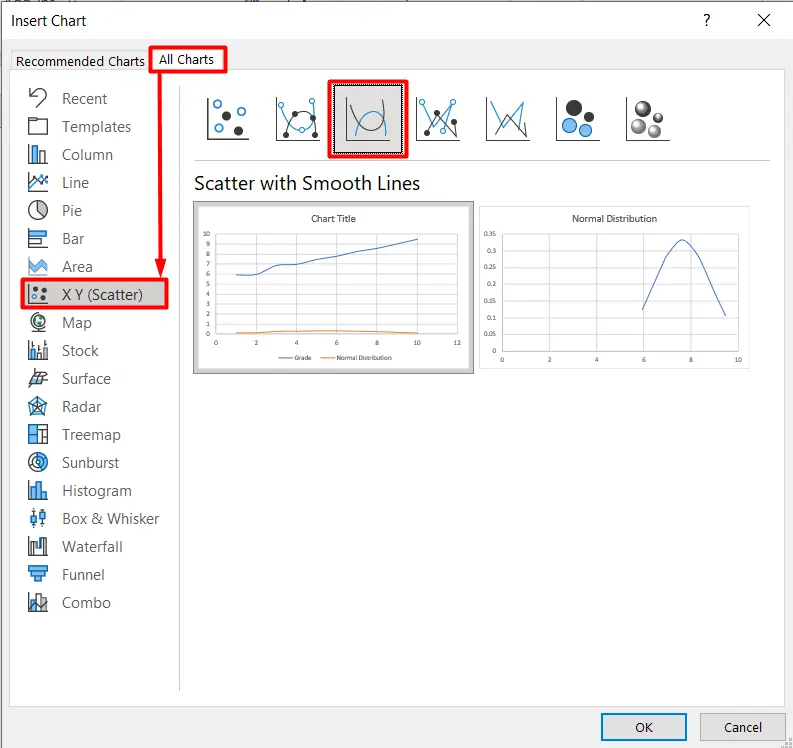
- ในตอนท้าย คุณสามารถดูกราฟตามการแจกแจงความน่าจะเป็นแบบทวินามใน excel
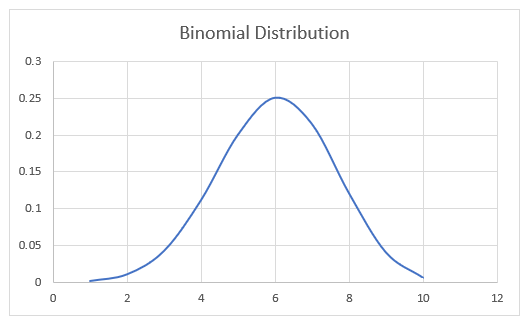
สิ่งที่ต้องจำ
- ค่าความผิดพลาด #VALUE จะกลับมาเมื่อ ค่าเฉลี่ย หรือ ส่วนเบี่ยงเบนมาตรฐาน ไม่อยู่ใน ตัวเลข รูปแบบใน Normal Distribution Graph .
- เมื่อ Standard Deviation ≤0 , ฟังก์ชัน NORM.DIST จะส่งกลับ #NUM ! ข้อผิดพลาด
- การทดลองแต่ละครั้งใน การกระจายทวินาม ให้ผลลัพธ์ที่เป็นไปได้เพียงสองผลลัพธ์เท่านั้น
- ใน การกระจายทวินาม ความน่าจะเป็นของแต่ละ ผลลัพธ์คงที่ตลอดการทดลอง
บทสรุป
สุดท้าย เราได้เรียนรู้วิธีสร้างกราฟการแจกแจงความน่าจะเป็นใน excel ด้วย 2 ตัวอย่างที่นี่ แจ้งให้เราทราบหากคุณมีวิธีการหรือตัวเลือกเพิ่มเติมเกี่ยวกับเรื่องนี้ อย่าลืมติดตาม ExcelWIKI สำหรับบล็อก excel

