Innholdsfortegnelse
Excel DSUM -funksjonen er en DATABASE -sumfunksjon. Funksjonen DSUM beregner summen av spesifiserte felt etter angitte kriterier. Det krever tre obligatoriske argumenter: Rekkevidde , Felt og Kriterier .

I denne artikkelen, du vil lære hvordan du kan bruke DSUM -funksjonen med passende eksempler.
Last ned Excel-arbeidsbok
Bruk av Excel DSUM Function.xlsmExcel DSUM-funksjon: Syntaks og argumenter
⦽ Funksjonsmål:
DSUM -funksjonen beregner den totale summen av et spesifikt felt ved å matche spesifikke kriterier fra et gitt område .
⦽ Syntaks:
DSUM (database, field, criteria)

⦽ Argumentforklaring:
| Argument | Obligatorisk/Valgfri | Forklaring |
|---|---|---|
| område | Obligatorisk | celleområde som inneholder alle oppføringene |
| felt | Obligatorisk | Indikerer kolonnen som skal beregnes for sum |
| kriterier | Obligatorisk | celleområde der spesifikke forhold er tilordnet |
⦽ Hva kan brukes som kriterier:
DSUM tilbyr flere kriterietyper for å filtrere data fra området. Noen mest brukte kriterietyperer
| Kriterier | Type | Utdata | ||
|---|---|---|---|---|
| «Enhetspris» | String | Rader samsvarer med «Enhetspris» | ||
| < < < < < 17> | Rader begynner med «Cook» | |||
| *ies | Jokertegn | |||
| 120 | Nummer | Like 120 | ||
| 7> | ; 6 ; 6> Større enn 120 | |||
| <120 | Sammenligning | > <1 120 | Sammenligning | Større enn eller lik 120 |
| 120 | Sammenligning 6 | |||
| Sammenligning | Ikke tom | |||
| =B7 | Argumentet <1 av 7><1 av 7> |
⦽ Returparameter:
DSUM -funksjonen returnerer en sumverdi.
⦽ Gjelder for:
Microsoft Excel-versjon 2000 til Office 365, Excelversjon 2011 for Mac og nyere.
4 egnede eksempler på bruk av Excel DSUM-funksjonen
Eksempel 1: DSUM Brukt som en funksjon
Som alle andre funksjoner er DSUM en Excel-funksjon, og den fungerer som sådan. Du trenger bare å deklarere argumentene som instruert av syntaksen.
➧ Lim inn følgende formel i en hvilken som helst tom celle (dvs. G5:H5 ) for å beregne summen av Enhetspris -feltet.
=DSUM(B8:H19,"Unit Price",B5:C6) I formelen,
B8:H19; er området.
“Enhetspris”; er det angitte feltet som du beregner summen av.
B5:C6; område der det finnes spesifikke kriterier.

➧ Trykk ENTER . Deretter vil den evaluerte verdien vises.
Ved formelen pålegger vi to kriterier
⏩ Sum Enhetspris av Ordre ID er større enn 10021 .
⏩ Sum Enhetspris av Mengde solgt større enn eller lik 120 .
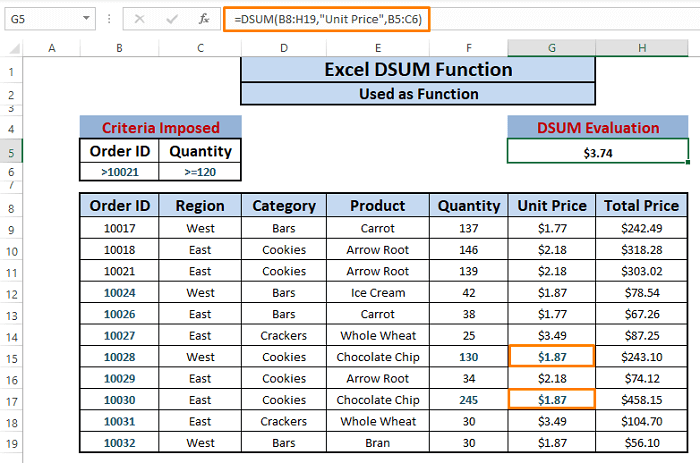
DSUM -funksjonen evaluerer $3,74 . Den summerer de gunstige oppføringene (dvs. $1,87 og $1,87 ) og resulterer i ( $1,87+$1,87 ) $3,74 .
Du kan bruke forskjellige kriterier avhengig av datatypene dine, og DSUM -funksjonen fungerer helt fint.
Eksempel 2: DSUM beregner totalsum (enkeltkriterium)
I likhet med SUM -funksjonen kan DSUM -funksjonen beregne den totale summen av ethvert felt (dvs. Hvilken som helst kolonne ). I dette tilfellet beregner vi Totalpris for hvert solgte produkt fra datasettet.
➧ Skriv formelen nedenfor i en hvilken som helst celle (dvs. G5) :H5 ).
=DSUM(B8:H19,"Total Price",B5:C6) I formelen,
B8:H19; indikerer området.
“Totalpris”; indikerer det angitte feltet som du beregner summen av.
B5:C6; refererer til området der det finnes spesifikke kriterier.

➧ Trykk ENTER . Etterpå vil den totale sumverdien vises.
Formelen pålegger bare ett kriterium
⏩ For å summere Totalprisen for Ordre ID er lik til eller mindre enn 10017 som betyr alle oppføringene i datasettet.
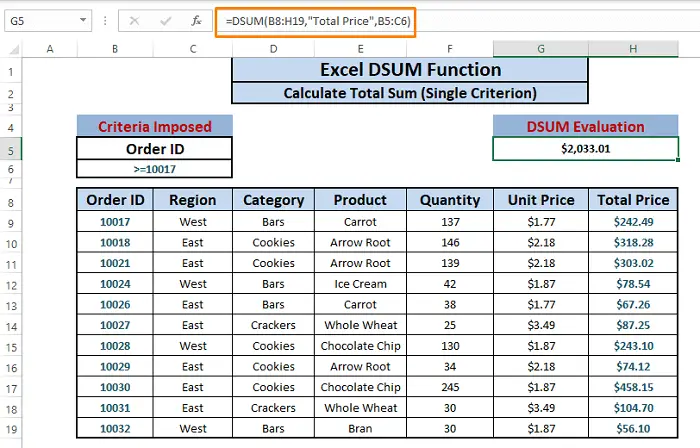
Den resulterende verdien av formelen er $2033,01. Den summerer alle oppføringene i Totalpris -kolonnen . Du kan bruke andre overskrifter som felt for å komme opp med totalsummen.
Eksempel 3: DSUM beregner sum (flere kriterier)
Fra forrige eksempel (dvs. Eksempel 2 ), lærer vi at DSUM -funksjonen fungerer på samme måte som SUM -funksjonen. Men hva om vi bare ønsker å summere et spesifikt felt som oppfyller flere betingelser?
I dette scenariet pålegger vi fire kriterier i et område (dvs. B5:E6 ) og DSUM summerer oppføringer av Totalpris -feltet som har
⏩ Ordre-ID lik eller større enn 10017.
⏩ Region Øst.
⏩ Plasserti kategorien Cookies .
⏩ Identifisert som Arrow Root Produkt.
➧ Skriv følgende formel i en hvilken som helst celle ( dvs. G5:H5 ).
=DSUM(B8:H19,"Total Price",B5:E6) Referansene erklærer de samme argumentene som de gjør i tidligere eksempler. Alle kriteriene ligger i B8:H19 -området som vi kan se.
Formelen samsvarer med alle spesifiserte felter til kriterier og flyttes mot høyre for å til slutt matche passende oppføringer.

➧ Trykk ENTER. Den samlede verdien vises.

Formelen samsvarer til slutt med 3 oppføringer som overholder de pålagte betingelsene og returnerer en verdi på $695,42 .
Hvis vi krysssjekker den resulterende verdien med samsvarende oppføringer, ser verdien ut til å være den samme ( $318,28 + $303,02 + $74,12 ) $695,42 .
Eksempel 4: DSUM brukt i VBA-makroer
Vi kan også bruke DSUM funksjon i VBA Macro -koder. Ved å følge makro- DSUM -funksjonsformatet kan vi etterligne alle tidligere eksempler på denne artikkelen.
La oss si at vi vil ha summen av Totalpris for hver oppføring i datasettet.
➧ Trykk ALT+F11 helt. Om et øyeblikk åpnes Microsoft Visual Basic -vinduet. I Microsoft Visual-vinduet velger du Sett inn > Velg Modul .

➧ I Module , lim inn følgende Maco-kode og trykk deretter F5 for å kjørekode.
2399

I Makro -koden,
“F5:G5” ; angir hvor den resulterende verdien vil sitte.
➧ Tilbake til regnearket og du vil se summen av Totalpris oppføringer i celle F5:G5 .
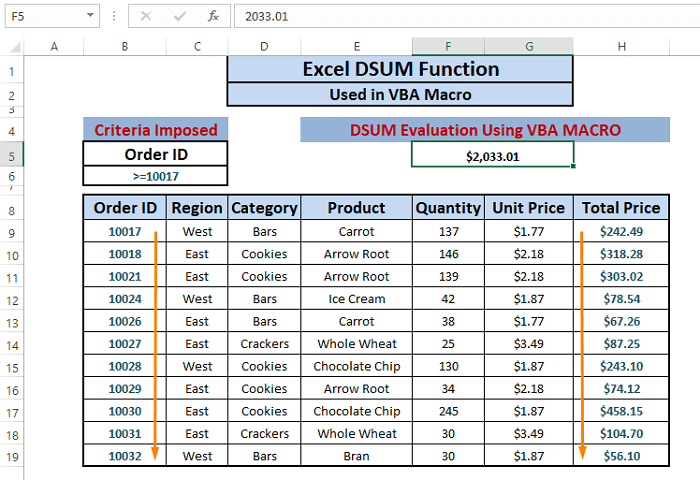
Differensiere SUMIF, SUMIFS og DSUM:
Ikke aktuelt
| Aspekter | SUM.HVIS | SUM.HVIS | DSUM | |
|---|---|---|---|---|
| Syntaks | SUM.HVIS(område; kriterier, [sum_range]) | SUMIFS(sum_range, criteria_range1, criteria1, [criteria_range2, criteria2], …) | ) | 15> |
| Database | Betinget funksjon | Betinget funksjon | En databasefunksjon | |
| Formasjon | Ingen spesiell formasjon er nødvendig | Ingen spesiell formasjon er nødvendig | Krever feltetiketter for å fungere | |
| Imposing Criteria | Enkelt kriterium kan settes inn i eller utenfor formelen | Flere kriterier kan settes inn inne eller utenfor e Formelen og se rotete ut, men fleksibel. | Kriterier er definert utenfor eller inne i formelen og ser rent ut | |
| Håndtere flere kriterier i samme posisjon | ||||
| Kan ikke håndtere flere kriterier i samme posisjon | Håndteres enkelt | |||
| Forstå | Forholdsvis enkel å forstå enn SUMIFS-funksjonen | Vanskeligere å forstå og bruke | Enkelt Forstått | |
| Bygningskomplekskriterier | Egendefinerte komplekse kriterier Bygging er vanskelig | Veldig øst for å bygge tilpassede komplekse kriterier | Vanskelige å bygge tilpassede komplekse kriterier |
⧭ Ting å huske på når du bruker DSUM
🔼 Kriterieområdet kan være hvor som helst i regnearket. Det er imidlertid foretrukket å ikke plassere kriterieområdet i posisjoner som overlapping med datasettet, og under datasettet.
🔼 Hvis DSUM må utføre for hele datasettet, plasser en tom linje under overskriften til kriterieområdet.
🔼 Ethvert område med kriterier kan brukes hvis det består av minst ett kolonnefelt og en betingelse.

