අන්තර්ගත වගුව
VLOOKUP, INDEX, MATCH යනු Microsoft Excel හි භාවිතා වන ජනප්රිය Excel ශ්රිත වේ. VLOOKUP විශාල දත්ත මෙහෙයුම් වලදී ඉතා සුලභ වේ. INDEX-MATCH ශ්රිතය ඒකාබද්ධව VLOOKUP ශ්රිතය සඳහා ආදේශකයක් ලෙස භාවිතා කළ හැක. මෙම ලිපියෙන් අපි Excel හි VLOOKUP වෙනුවට INDEX-MATCH භාවිතා කරන්නේ කෙසේදැයි පෙන්වමු.
පුහුණු වැඩපොත බාගන්න
මෙම පරිචය බාගන්න ඔබ මෙම ලිපිය කියවන අතරතුර ව්යායාම කිරීමට වැඩපොත.
Vlookup.xlsx වෙනුවට Index MatchINDEX සහ MATCH Functions වෙත හැඳින්වීම
INDEX ශ්රිතය
INDEX ශ්රිතය වගුවක් හෝ පරාසයක් තුළ අගයක් හෝ අගයක් වෙත යොමු කරයි. INDEX ශ්රිතය අරා පෝරමය සහ යොමු පෝරමය ආකාර දෙකකින් භාවිතා කරයි.
Syntax:
INDEX(array, row_num, [column_num] )
තර්ක:
array – එය සෛල පරාසය හෝ අරාව නියතයකි. row_num සහ column_num භාවිතය මෙම අරාවේ පේළි හෝ තීරු මත රඳා පවතී.
row_num – column_num තිබේ නම් මිස එය අවශ්ය වේ. අගයක් ආපසු ලබා දිය යුතු අරාවේ පේළිය තෝරනවා. row_num මඟ හැර තිබේ නම්, column_num අවශ්ය වේ.
column_num – එය අගයක් ආපසු ලබා දිය යුතු අරාවේ තීරුව තෝරා ගනී. column_num ඉවත් කර ඇත්නම්, row_num අවශ්ය වේ.
MATCH ශ්රිතය
MATCH ශ්රිතය නිශ්චිත එකක් සොයයිවස්තුව සෛල පරාසයක ඇති අතර පසුව එම වස්තුවේ අනුරූප ස්ථානය ලබා දෙයි. මෙම ශ්රිතය ඕනෑම දිශාවකට ක්රියා කරන අතර නියම ගැළපීම ලබා ගනී.
Syntax:
MATCH(lookup_value, lookup_array, [match_type])
තර්ක:
lookup_value – මෙය අරාවක අපට ගැලපීමට අවශ්ය අගයයි. මෙය අගයක් (සංඛ්යාව, පෙළ, හෝ තාර්කික අගය) හෝ අංකයක්, පෙළ, හෝ තාර්කික අගයක් සඳහා කොටු යොමුවක් විය හැක.
lookup_array – එය අපට සෙවීමට අවශ්ය නිශ්චිත පරාසය.
match_type – මෙය විකල්පමය. සංඛ්යා -1, 0, හෝ 1 වේ. match_type තර්කය Excel විසින් lookup_array හි අගයන් සමඟ lookup_value ගැලපෙන ආකාරය සඳහන් කරයි. මෙම තර්කය සඳහා පෙරනිමි අගය 1 වේ.
INDEX සහ MATCH ශ්රිතයන් ඒකාබද්ධ කරන්නේ කෙසේද
අපි INDEX සහ MATCH ශ්රිතවල එකතුව භාවිතා කරන්නෙමු. VLOOKUP ශ්රිතය භාවිතා කරනවාට වඩා. මෙහිදී, අපි කාර්යයන් දෙක ඒකාබද්ධ කරන්නේ කෙසේදැයි පෙන්වමු.
සූත්රය යෙදීම සඳහා, අපි සේවකයින්ගේ හැඳුනුම්පත, නම සහ වැටුප් අඩංගු සමාගමක දත්ත කට්ටලයක් ගනිමු.

දැන්, වෙනත් විකල්ප වෙනුවට ID මත සොයන සේවකයින්ගේ වැටුප් සොයා ගනු ඇත.
පියවර 1:
- පළමුව, පහත කොටුවේ පෙන්වා ඇති පරිදි ID ක් දමන්න:

පියවර 2:
- MATCH Function එක Cell C13 මත ලියන්න.
- අපි ගැළපීමක් සෙවීමට උත්සාහ කරමු. C12 B5:B10 පරාසයේ. එබැවින්, සූත්රය වන්නේ:
=MATCH(C12,B5:B10,0) 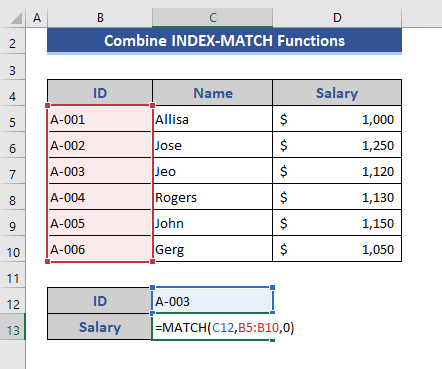
පියවර 3:
- ඉන්පසු, Enter ඔබන්න.
ප්රතිලාභයේ දී, අපට 3 ලැබේ. එයින් අදහස් වන්නේ අපගේ නිශ්චිත අගය එම පරාසයේ 3 වන කොටුවේ ඇති බවයි.

පියවර 4:
- දැන්, ඇතුළු කරන්න INDEX
- අපට වැටුප ලබා ගැනීමට අවශ්යයි. එබැවින්, අපි D5:D10 පරාසය ලෙස භාවිතා කළෙමු.
- සූත්රය වනුයේ:
=INDEX(D5:D10,MATCH(C12,B5:B10,0)) 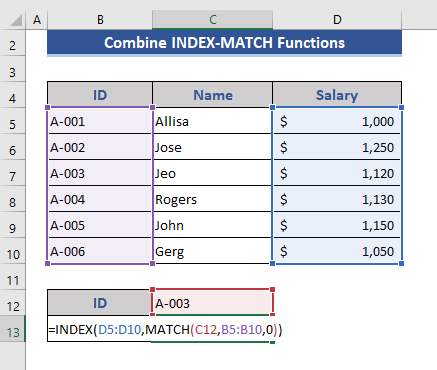
පියවර 5:
- ඉන්පසු Enter ඔබන්න.
 3>
3>
අවසාන වශයෙන්, ප්රතිඵලයේ ඇති A-003 හි වැටුප අපට ලැබේ. මේ ආකාරයට, අපි ඒකාබද්ධව INDEX-MATCH ශ්රිත භාවිතා කරමු.
Excel හි VLOOKUP වෙනුවට INDEX MATCH භාවිතා කිරීමට ක්රම 3
1. INDEX MATCH to Lookup right to Excel හි වම්
මෙම කොටසෙහි, අපි INDEX-MATCH ශ්රිතය දකුණේ සිට වමට බලන්නේ කෙසේදැයි පෙන්වමු. VLOOKUP හට පමණක් වස්තූන් වමේ සිට දකුණට සෙවිය හැකි අතර සෙවුම් වස්තුව පළමු තීරුවේ තිබිය යුතුය. INDEX-MATCH ශ්රිතය සම්බන්ධයෙන් අපට මෙම නීති අනුගමනය කිරීමට අවශ්ය නැත.
පියවර 1:
- අපි නම් සොයනු ඇති අතර ID ආපසු ලබා දීමට අවශ්ය වේ. එබැවින්, දත්ත කට්ටලය මෙලෙස පෙනෙනු ඇත:
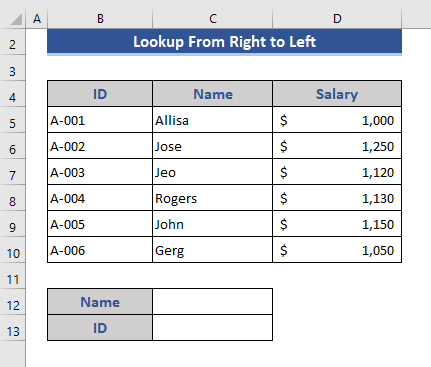
පියවර 2:
- “ඇලිසා” ලියන්න නම
- දැන්, INDEX-MATCH සූත්රය ලියන්න:
=INDEX(B5:B10,MATCH(C12,C5:C10,0)) 0> - මෙහි, අපි නම තීරුවෙන් සොයා බලා එය ලබා ගනිමු ID
- අපි දකුණේ සිට වමට මෙහෙයුම යොදන්නෙමු.

පියවර 3 :
- ඉන්පසු, Enter ඔබන්න.

අපිට ID ආපසු පැමිණීම ලෙස. නමුත් අපි VLOOKUP භාවිතා කළහොත් එය දෝෂයක් ලබා දෙනු ඇත.
වැඩිදුර කියවන්න: INDEX MATCH vs VLOOKUP Function (උදාහරණ 9)
2. Excel හි බහු නිර්ණායක සහිත VLOOKUP වෙනුවට INDEX MATCH
INDEX-MATCH ශ්රිතයේ දී අපට VLOOKUP<අවස්ථාවේදී කළ නොහැකි නිර්ණායක කිහිපයක් භාවිතා කළ හැක. 2>.
පියවර 1:
- පළමුව, බහු නිර්ණායක යෙදීමට දත්ත කට්ටලය වෙනස් කරන්න.

පියවර 2:
- අපි දෙපාර්තමේන්තු සහ නම යන නිර්ණායක දෙකක් යොදන්නෙමු සහ අවශ්ය වැටුප් ප්රතිඵලය ලෙස.

පියවර 3:
- අවශ්ය පෙට්ටියට කොන්දේසිය දමන්න පහත රූපය ලෙස.

පියවර 4:
- දැන්, සූත්රය දමන්න C14 C14 .
- සූත්රය වන්නේ:
=INDEX(E5:E10,MATCH(1,(C12=D5:D10)*(C13=C5:C10),0)) 
පියවර 5:
- අවසාන වශයෙන්, Enter ඔබන්න.

කොන්දේසි දෙකම ලෙස තරගය, අපට ප්රතිඵලයක් ලැබේ. කිසියම් නිර්ණායකයක් සපුරා නොමැති නම්, එම ප්රතිඵලය දෝෂයක් වනු ඇත. VLOOKUP හි මෙය කළ නොහැක. අපි VLOOKUP වෙනුවට INDEX-MATCH භාවිතා කරන්නේ එබැවිනි.
වැඩිදුර කියවන්න: Excel INDEX සහ MATCH Functions with Multiple Criteria ( සූත්ර 4)
සමානයිකියවීම්
- Excel හි බහුවිධ නිර්ණායක යටතේ INDEX-MATCH කාර්යයන් සහිත එකතුව
- අර්ධ ගැලපීම සඳහා INDEX සහ Match භාවිතා කරන්නේ කෙසේද (2 ක්රම)
- XLOOKUP vs INDEX-MATCH in Excel (සියලු සැසඳීම්)
- Excel හි INDIRECT INDEX MATCH Functions භාවිතා කරන සූත්රය
- Excel හි Wildcard සමඟ INDEX MATCH බහු නිර්ණායක (සම්පූර්ණ මාර්ගෝපදේශයක්)
3. පේළිය සහ තීරු දෙකෙහිම සෙවීමට INDEX MATCH යොදන්න
කොටසේ, අපි පේළියේ සහ තීරු දෙකෙහිම බලන්නේ කෙසේදැයි පෙන්වමු. VLOOKUP පේළියේ සහ තීරුවේ සෙවිය නොහැක.
පියවර 1:
- පළමුව, අයදුම් කිරීමට දත්ත කට්ටලය වෙනස් කරන්න කාර්යයන්.

පියවර 2:
- අපි තීරුව දිගේ නම් සෙවීමට සකසන්නෙමු. B සහ 4 වැනි පේළියේ වසර.
 පියවර 3:
පියවර 3:
- කොන්දේසිය සකසන්න නම සහ වර්ෂය මත අවශ්ය පෙට්ටි මත Cell C14 මත.
- සූත්රය වන්නේ:
=INDEX(C5:E10,MATCH(C12,B5:B10,0),MATCH(C13,C4:E4,0)) 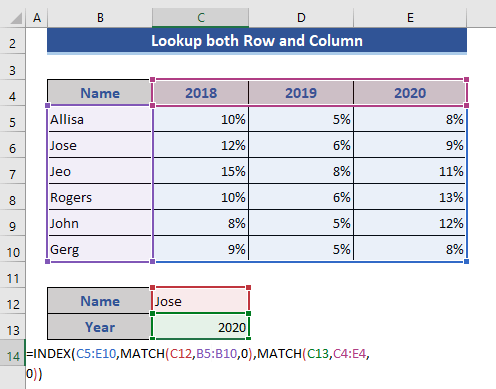
පියවර 5:
- දැන්, Enter ඔබන්න.

අවසාන වශයෙන්, අපි 2020 වසරේ ජෝස් ලබා ගත් වර්ධක ප්රමාණයයි.
වැඩිදුර කියවන්න: Excel හි පේළි සහ තීරුවල දර්ශක ගැලපීම බහු නිර්ණායක
වාසි එක්සෙල් හි VLOOKUP වෙනුවට INDEX MATCH භාවිතා කිරීම
1. ගතික තීරු යොමු
ප්රධාන වාසි වලින් එකකි VLOOKUP හරහා INDEX-MATCH යනු තීරු යොමුවයි. VLOOKUP ස්ථිතික තීරු යොමුව අවශ්යයි. අනෙක් අතට, INDEX-MATCH සඳහා ගතික තීරු යොමුව අවශ්ය වේ. ස්ථිතික යොමුව හේතුවෙන් අපි කිසියම් පේළියක් හෝ තීරුවක් එකතු කරන විට හෝ මකා දැමූ විට සූත්රය නොවෙනස්ව පවතී. තීරුව වෙනස් කිරීමේ බලපෑම එයින් පිළිබිඹු නොවේ.
2. දකුණේ සිට වමට බැලීම
VLOOKUP වමට අගයක් ආපසු යැවීමට ඉඩ දෙයි . නමුත් දකුණේ සිට වමට සෙවීමේදී කිසිදු මෙහෙයුමක් සිදු කළ නොහැක. එය INDEX-MATCH ශ්රිතයේ වැදගත්ම වාසි වලින් එකකි. වම් සහ දකුණු පැති යොමු කිරීම් හේතුවෙන් VLOOKUP ක්රියා කිරීමට නොහැකි වූ සමහර අවස්ථාවලදී අපට INDEX-MATCH ශ්රිතය භාවිතා කළ හැක.
3. නව තීරුව ඇතුළු කිරීමට හෝ මකා දැමීමට පහසුය
අපි දැනටමත් දන්නවා VLOOKUP ස්ථිතික තීරු යොමු භාවිතා කරන බව. එබැවින්, ඕනෑම නව තීරුවක් එකතු කිරීමේදී හෝ මකා දැමීමේදී, අපි සෑම අවස්ථාවකදීම සූත්රය වෙනස් කළ යුතුය. ඒ වගේම අපි මේක අතින් කරන්න ඕන. නමුත් අපි විශාල දත්ත කට්ටලයක් සමඟ වැඩ කරන විට මෙම වෙනස් කිරීම ඉතා සංකීර්ණ වේ. INDEX-MATCH ශ්රිතය භාවිතා කරනවාට වඩා, අපට මේ ගැන සිතීමට අවශ්ය නැත. සූත්රය ස්වයංක්රීයව වෙනස් වේ.
4. සෙවීම් අගයක ප්රමාණය සඳහා සීමාවක් නැත
අපි සෙවීම් නිර්ණායකවල දිග VLOOKUP හි අක්ෂර 255 නොඉක්මවිය යුතු බවට සහතික විය යුතුය. එසේ නොමැතිනම්, එය දෝෂ අගයක් පෙන්වනු ඇත. INDEX- සම්බන්ධයෙන්MATCH , අපට අක්ෂර 255කට වඩා සෙවිය හැක.
5. සැකසුම් කාලය අවම කරන්න
අපි INDEX-MATCH ශ්රිතයේ සැකසුම් කාලය සලකා බලන විට සැකසුම් කාලය විශාල ප්රමාණයකට අඩු කරයි. VLOOKUP ශ්රිතය මුළු අරාව හෝ වගුව දෙස බලයි. සහ INDEX-MATCH ශ්රිතය බලන්නේ සඳහන් කළ පරාසය හෝ තීරුව පමණි. එබැවින්, එය VLOOKUP හා සසඳන විට කෙටිම කාලය තුළ ප්රතිඵල ලබා දෙයි.
6. බලන්න අගය ස්ථානය
VLOOKUP <2 හි>සෙවුම් අගය අරාවේ හෝ පරාසයේ පළමු තීරුවේ තිබිය යුතුය. නමුත් INDEX-MATCH ශ්රිතය තුළ, බැලීමේ අගයට ඕනෑම තීරුවක ස්ථානගත කළ හැකි අතර පරිශීලකයා විසින් තෝරාගත් ඕනෑම තීරුවක ප්රතිඵල ලබා ගැනීමටද හැකිය.
නිගමනය
මෙම ලිපියෙන් අපි විස්තර කළේ Excel හි VLOOKUP වෙනුවට INDEX-MATCH ශ්රිතය භාවිතා කරන ආකාරයයි. අපි VLOOKUP ට වඩා INDEX-MATCH ශ්රිතයේ වාසි ද පැහැදිලි කරන්නෙමු. මෙය ඔබගේ අවශ්යතා සපුරාලනු ඇතැයි මම බලාපොරොත්තු වෙමි. කරුණාකර අපගේ වෙබ් අඩවිය Exceldemy.com බලන්න සහ ඔබේ යෝජනා අදහස් පෙට්ටියේ දෙන්න.

