မာတိကာ
VLOOKUP၊ INDEX၊ MATCH များသည် Microsoft Excel တွင် အသုံးပြုသည့် နာမည်ကြီး Excel လုပ်ဆောင်ချက်များဖြစ်သည်။ VLOOKUP သည် ကြီးမားသောဒေတာလည်ပတ်မှုတွင် အလွန်အသုံးများသည်။ INDEX-MATCH လုပ်ဆောင်ချက်ကို VLOOKUP လုပ်ဆောင်ချက်အတွက် အစားထိုးအဖြစ် ပေါင်းစပ်အသုံးပြုနိုင်ပါသည်။ ဤဆောင်းပါးတွင်၊ VLOOKUP Excel အစား INDEX-MATCH ကို မည်သို့အသုံးပြုရမည်ကို ပြသပါမည်။
အလေ့အကျင့်စာအုပ်ကို ဒေါင်းလုဒ်လုပ်ပါ
ဤအလေ့အကျင့်ကို ဒေါင်းလုဒ်လုပ်ပါ။ ဤဆောင်းပါးကိုဖတ်ရှုနေစဉ် လေ့ကျင့်ခန်းစာအုပ်။
Vlookup.xlsx အစား အညွှန်း MatchINDEX နှင့် MATCH Functions နိဒါန်း
INDEX လုပ်ဆောင်ချက်
INDEX လုပ်ဆောင်ချက် သည် တန်ဖိုးတစ်ခု သို့မဟုတ် ဇယားတစ်ခု သို့မဟုတ် အပိုင်းအခြားအတွင်းမှ တန်ဖိုးတစ်ခုသို့ တန်ဖိုးတစ်ခုသို့ ပြန်ပို့ပေးသည်။ INDEX လုပ်ဆောင်ချက်ကို array ဖောင်နှင့် ကိုးကားမှုပုံစံ နှစ်မျိုးဖြင့် အသုံးပြုသည်။
အညွှန်း-
INDEX(array၊ row_num၊ [column_num] )
Arguments-
array – ၎င်းသည် ဆဲလ်များ၏ အပိုင်းအခြား သို့မဟုတ် array ကိန်းသေတစ်ခုဖြစ်သည်။ row_num နှင့် column_num တို့ကို အသုံးပြုခြင်းသည် ဤ array ရှိ အတန်းများ သို့မဟုတ် ကော်လံများပေါ်တွင် မူတည်ပါသည်။
row_num – column_num မရှိလျှင် ၎င်းကို လိုအပ်ပါသည်။ တန်ဖိုးတစ်ခုပြန်ပေးမည့် array ရှိ အတန်းကို ရွေးပါ။ row_num ကို ချန်လှပ်ထားပါက၊ column_num လိုအပ်ပါသည်။
column_num – ၎င်းသည် တန်ဖိုးတစ်ခုပြန်ပေးမည့် array ရှိ ကော်လံကို ရွေးပေးသည်။ column_num ကိုချန်လှပ်ထားလျှင် row_num လိုအပ်ပါသည်။
MATCH လုပ်ဆောင်ချက်
MATCH လုပ်ဆောင်ချက် သည် သတ်မှတ်ထားသည့်အရာကို ရှာဖွေသည်ဆဲလ်အကွာအဝေးရှိ အရာဝတ္တုကို ပြီးနောက် ထိုအရာဝတ္ထု၏ သက်ဆိုင်ရာ အနေအထားကို ပြန်ပေးသည်။ ဤလုပ်ဆောင်ချက်သည် မည်သည့် ဦးတည်ချက်ဖြင့်မဆို အလုပ်လုပ်ပြီး အတိအကျ တူညီမှုကို ရရှိပါသည်။
အစည်း-
MATCH(lookup_value၊ lookup_array၊ [match_type])
Arguments-
lookup_value – ဤသည်မှာ array တစ်ခုတွင် ကျွန်ုပ်တို့ ယှဉ်လိုသော တန်ဖိုးဖြစ်သည်။ ၎င်းသည် တန်ဖိုး (နံပါတ်၊ စာသား သို့မဟုတ် ယုတ္တိတန်ဖိုး) သို့မဟုတ် နံပါတ်၊ စာသား သို့မဟုတ် ယုတ္တိတန်ဖိုးအား ဆဲလ်တစ်ခုအား ရည်ညွှန်းခြင်းဖြစ်နိုင်သည်။
lookup_array – ၎င်းသည် ကျွန်ုပ်တို့ ရှာဖွေလိုသော သတ်မှတ်ထားသော အပိုင်းအခြား။
match_type – ၎င်းသည် စိတ်ကြိုက်ရွေးချယ်နိုင်သည်။ နံပါတ်များသည် -1၊ 0 သို့မဟုတ် 1 ဖြစ်သည်။ match_type အကြောင်းပြချက်သည် Excel သည် lookup_array ရှိ တန်ဖိုးများနှင့် lookup_value ကိုက်ညီပုံကို သတ်မှတ်ဖော်ပြသည်။ ဤအကြောင်းပြချက်အတွက် မူရင်းတန်ဖိုးမှာ 1 ဖြစ်သည်။
INDEX နှင့် MATCH လုပ်ဆောင်ချက်များကို ပေါင်းစပ်နည်း
ကျွန်ုပ်တို့သည် INDEX နှင့် MATCH လုပ်ဆောင်ချက်များကို ပေါင်းစပ်အသုံးပြုပါမည်။ VLOOKUP လုပ်ဆောင်ချက်ကို အသုံးပြုမည့်အစား ဤတွင်၊ လုပ်ဆောင်ချက်နှစ်ခုကို ပေါင်းစပ်နည်းကို ပြသပါမည်။
ဖော်မြူလာကို အသုံးပြုရန်အတွက် ဝန်ထမ်းများ၏ ID၊ အမည်နှင့် လစာများပါရှိသော ကုမ္ပဏီတစ်ခု၏ ဒေတာအစုံကို ယူပါသည်။

ယခုတွင်၊ ID တွင် ရှာဖွေနေသော ဝန်ထမ်းများ၏ လစာ ကို အခြားရွေးချယ်စရာများအစား ရှာဖွေပါမည်။
အဆင့် 1-
- ပထမဦးစွာ၊ အောက်ဖော်ပြပါအကွက်တွင်ပြထားသည့်အတိုင်း ID ကိုထည့်ပါ-

အဆင့် 2-
- MATCH function ကို Cell C13 တွင် ရေးပါ။
- ကျွန်ုပ်တို့သည် ကိုက်ညီမှုတစ်ခုကို ရှာရန် ကြိုးစားပါမည်။အပိုင်းအခြား B5:B10 ရှိ ဆဲလ် C12 ။ ထို့ကြောင့်၊ ဖော်မြူလာမှာ-
=MATCH(C12,B5:B10,0) 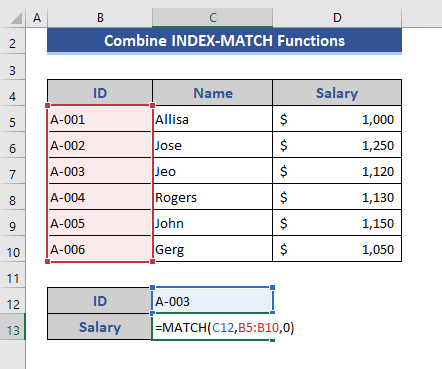
အဆင့် 3-
- ထို့နောက်၊ Enter ကိုနှိပ်ပါ။
ပြန်အလာတွင်၊ ကျွန်ုပ်တို့သည် 3 ကိုရရှိသည်။ ကျွန်ုပ်တို့၏သတ်မှတ်ထားသောတန်ဖိုးသည် ထိုအပိုင်းအခြား၏ 3rd cell တွင်ရှိသည်ဟုဆိုလိုသည်။

အဆင့် 4:
- ယခုထည့်သွင်းပါ INDEX
- ကျွန်ုပ်တို့လစာကို ရယူလိုပါသည်။ ထို့ကြောင့်၊ ကျွန်ုပ်တို့သည် D5:D10 ကို အပိုင်းအခြားအဖြစ် အသုံးပြုခဲ့သည်။
- ဖော်မြူလာမှာ-
=INDEX(D5:D10,MATCH(C12,B5:B10,0)) 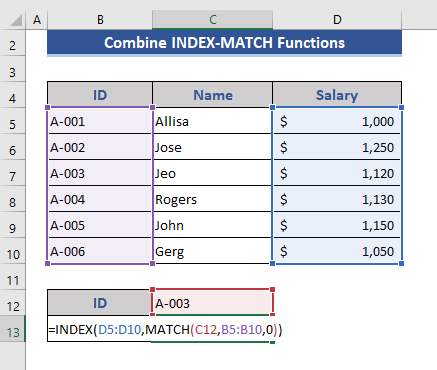
အဆင့် 5-
- ထို့နောက် Enter ကိုနှိပ်ပါ။

နောက်ဆုံးတွင်၊ ရလဒ်တွင် A-003 ၏လစာကို ကျွန်ုပ်တို့ရရှိသည်။ ဤနည်းဖြင့်၊ ကျွန်ုပ်တို့သည် INDEX-MATCH လုပ်ဆောင်ချက်များကို ပေါင်းစပ်အသုံးပြုပါသည်။
Excel တွင် VLOOKUP အစား INDEX MATCH ကိုအသုံးပြုရန် နည်းလမ်း 3 ခု
1. INDEX MATCH ကိုရှာဖွေရန် ညာဘက်သို့ရှာဖွေရန် Excel တွင် ဘယ်ဘက်
ဤကဏ္ဍတွင်၊ ကျွန်ုပ်တို့သည် INDEX-MATCH လုပ်ဆောင်ချက်ကို ညာဘက်မှ ဘယ်ဘက်သို့ ကြည့်နိုင်ပုံကို ပြသပါမည်။ VLOOKUP သည် အရာဝတ္ထုများကို ဘယ်မှညာသို့သာ ရှာဖွေနိုင်ပြီး ရှာဖွေမှုအရာဝတ္ထုသည် ပထမကော်လံတွင် ရှိရပါမည်။ INDEX-MATCH လုပ်ဆောင်ချက်အတွက် ဤစည်းမျဉ်းများကို ကျွန်ုပ်တို့လိုက်နာရန် မလိုအပ်ပါ။
အဆင့် 1-
- ကျွန်ုပ်တို့ အမည်များကို ရှာဖွေပြီး ID ကို ပြန်ပေးလိုပါသည်။ ထို့ကြောင့်၊ ဒေတာအစုံသည် ဤကဲ့သို့ဖြစ်လိမ့်မည်-
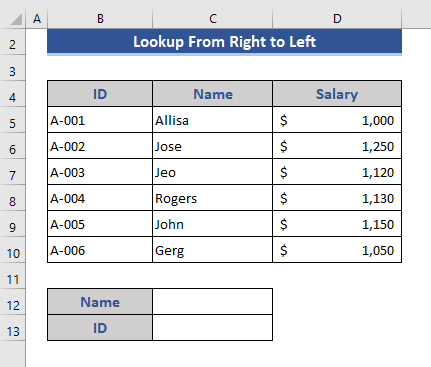
အဆင့် 2-
- “Allisa” ရေးပါ အမည်
- ယခု၊ INDEX-MATCH ဖော်မြူလာကို ရေးပါ-
=INDEX(B5:B10,MATCH(C12,C5:C10,0))
- ဤတွင်၊ ကျွန်ုပ်တို့သည် အမည် ကော်လံတွင် ရှာကြည့်မည်၊ ID
- ကျွန်ုပ်တို့သည် ညာဘက်မှ ဘယ်ဘက်သို့ လုပ်ဆောင်ချက်ကို အသုံးပြုနေပါသည်။

အဆင့် 3 :
- ထို့နောက် Enter ကိုနှိပ်ပါ။

ကျွန်ုပ်တို့ ID ပြန်လာသကဲ့သို့။ သို့သော် ကျွန်ုပ်တို့ VLOOKUP ကိုအသုံးပြုပါက ၎င်းသည် error တစ်ခုပြန်ပေးလိမ့်မည်။
နောက်ထပ်ဖတ်ရန်- INDEX MATCH vs VLOOKUP Function (ဥပမာ 9 ခု)
2. INDEX MATCH အစား Excel တွင် စံသတ်မှတ်ချက်များစွာပါသော VLOOKUP
INDEX-MATCH လုပ်ဆောင်ချက်တွင် VLOOKUP<တွင် မဖြစ်နိုင်သော စံသတ်မှတ်ချက်များစွာကို ကျွန်ုပ်တို့အသုံးပြုနိုင်ပါသည်။ 2>.
အဆင့် 1-
- ပထမအချက်၊ စံသတ်မှတ်ချက်များစွာကို အသုံးပြုရန် ဒေတာအစုံကို မွမ်းမံပြင်ဆင်ပါ။

အဆင့် 2-
- ကျွန်ုပ်တို့သည် စံသတ်မှတ်ချက်နှစ်ခု ဌာန နှင့် အမည် နှင့် လစာ လိုချင်သည် ရလဒ်အဖြစ်။

အဆင့် 3-
- လိုအပ်သောအကွက်တွင် အခြေအနေကို ထည့်ပါ အောက်ပါပုံအတိုင်း။

အဆင့် 4-
- ယခု၊ ဖော်မြူလာကို ပေါ်တွင် တင်ပါ။ ဆဲလ် C14 ။
- ဖော်မြူလာမှာ-
=INDEX(E5:E10,MATCH(1,(C12=D5:D10)*(C13=C5:C10),0)) 
အဆင့် 5-
- နောက်ဆုံးတွင်၊ Enter ကိုနှိပ်ပါ။

အခြေအနေနှစ်ခုလုံးအနေဖြင့် ပွဲက ရလဒ်တစ်ခုရသွားတယ်။ စံသတ်မှတ်ချက်များ တစ်စုံတစ်ရာ မပြည့်စုံပါက ရလဒ်သည် အမှားအယွင်းဖြစ်လိမ့်မည်။ VLOOKUP တွင် ၎င်းသည် မဖြစ်နိုင်ပါ။ ထို့ကြောင့် ကျွန်ုပ်တို့သည် VLOOKUP အစား INDEX-MATCH ကိုသုံးပါသည်။
နောက်ထပ်ဖတ်ရန်- Excel INDEX နှင့် MATCH လုပ်ဆောင်ချက်များကို စံသတ်မှတ်ချက်များစွာဖြင့် ( ဖော်မြူလာ 4 ခု)
ဆင်တူသည်။Readings
- Excel တွင် စံသတ်မှတ်ချက်များစွာအောက်ရှိ INDEX-MATCH Functions များကို ပေါင်းစည်းပါ
- INDEX ကိုအသုံးပြုနည်း နှင့် Match ကို Partial Match (2) နည်းလမ်းများ)
- Excel တွင် XLOOKUP နှင့် INDEX-MATCH (ဖြစ်နိုင်ချေအားလုံးကို နှိုင်းယှဉ်မှုများ)
- Excel တွင် INDIRECT INDEX MATCH Functions များကိုအသုံးပြုခြင်း ဖော်မြူလာ
- INDEX သည် Excel တွင် Wildcard ဖြင့် စံသတ်မှတ်ချက်များစွာကို ယှဉ်တွဲပါ (လမ်းညွှန်ချက်အပြည့်အစုံ)
3. အတန်းနှင့်ကော်လံနှစ်ခုစလုံးတွင် ရှာဖွေရန် INDEX MATCH ကို အသုံးပြုပါ
ကဏ္ဍတွင်၊ အတန်းနှင့် ကော်လံတွင် မည်သို့ရှာဖွေရမည်ကို ပြသပါမည်။ VLOOKUP သည် အတန်းနှင့် ကော်လံတွင် နှစ်ခုစလုံးကို ရှာဖွေ၍မရပါ။
အဆင့် 1-
- ပထမဦးစွာ၊ အသုံးချရန် သတ်မှတ်ဒေတာကို ပြင်ဆင်ပါ။ လုပ်ဆောင်ချက်များ။

အဆင့် 2-
- ကော်လံတစ်လျှောက်တွင် အမည်များကို ရှာဖွေရန် သတ်မှတ်ထားသည် B နှင့် 4th အတန်းရှိနှစ်။

အဆင့် 3-
- အခြေအနေသတ်မှတ်ပါ အမည်နှင့်နှစ်အတွက် လိုအပ်သောအကွက်များပေါ်တွင်။

အဆင့် 4-
- ယခု၊ ဖော်မြူလာကိုရေးပါ။ Cell C14 တွင်။
- ဖော်မြူလာမှာ-
=INDEX(C5:E10,MATCH(C12,B5:B10,0),MATCH(C13,C4:E4,0)) 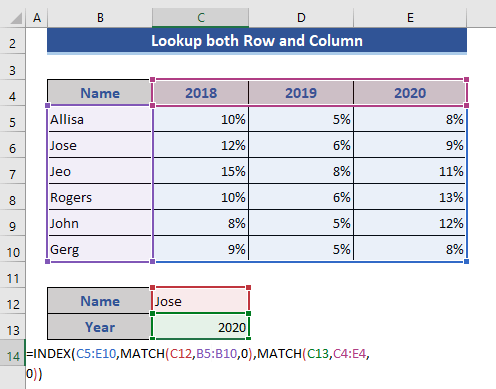
အဆင့် 5-
- ယခု၊ Enter ကိုနှိပ်ပါ။

နောက်ဆုံးတွင်၊ 2020 ခုနှစ်တွင် Jose ရရှိသော တိုးလာမှုပမာဏ။
ပိုမိုဖတ်ရန်- Excel ရှိ အတန်းနှင့်ကော်လံများတွင် အညွှန်းကိန်းများစွာကို ကိုက်ညီမှု
အားသာချက်များ Excel တွင် VLOOKUP အစား INDEX MATCH ကိုအသုံးပြုခြင်း
1. Dynamic Column Reference
၏ အဓိက အားသာချက်များထဲမှ တစ်ခု။ VLOOKUP အပေါ်ရှိ INDEX-MATCH သည် ကော်လံကို ကိုးကားပါသည်။ VLOOKUP တည်ငြိမ်ကော်လံ ရည်ညွှန်းချက် လိုအပ်သည်။ အခြားတစ်ဖက်တွင်၊ INDEX-MATCH သည် ပြောင်းလဲနေသော ကော်လံကိုးကားမှု လိုအပ်သည်။ ကျွန်ုပ်တို့သည် မည်သည့်အတန်း သို့မဟုတ် ကော်လံကိုမဆို ပေါင်းထည့်ခြင်း သို့မဟုတ် ဖျက်သည့်အခါ တည်ငြိမ်သောရည်ညွှန်းမှုကြောင့် ဖော်မြူလာသည် မပြောင်းလဲပါ။ ကော်လံပြောင်းခြင်း၏အကျိုးသက်ရောက်မှုကို ၎င်းတွင်ထင်ဟပ်ခြင်းမရှိပါ။
2. ညာမှဘယ်သို့ရှာဖွေခြင်း
VLOOKUP တန်ဖိုးတစ်ခုအား ဘယ်ဘက်သို့ပြန်ခွင့်ပြုသည် . သို့သော် ညာမှဘယ်သို့ ရှာဖွေနေချိန်တွင် မည်သည့်လုပ်ဆောင်ချက်ကိုမျှ မလုပ်ဆောင်နိုင်ပါ။ ၎င်းသည် INDEX-MATCH လုပ်ဆောင်ချက်၏ အထင်ရှားဆုံး အားသာချက်များထဲမှ တစ်ခုဖြစ်သည်။ VLOOKUP ဘယ်ဘက်နှင့်ညာဘက်အခြမ်းကိုးကားချက်များကြောင့် အချို့သောအခြေအနေများတွင် ကျွန်ုပ်တို့သည် INDEX-MATCH လုပ်ဆောင်ချက်ကို အသုံးပြုနိုင်ပါသည်။
၃။ ကော်လံအသစ်ကို ထည့်ရန် သို့မဟုတ် ဖျက်ရန် လွယ်ကူသည်
VLOOKUP သည် static ကော်လံကိုးကားမှုကို အသုံးပြုကြောင်း ကျွန်ုပ်တို့ သိထားပြီးဖြစ်သည်။ ထို့ကြောင့်၊ မည်သည့်ကော်လံအသစ်ကိုမဆို ပေါင်းထည့်ခြင်း သို့မဟုတ် ဖျက်သည့်အခါတိုင်း၊ ကျွန်ုပ်တို့သည် ဖော်မြူလာကို အကြိမ်တိုင်း ပြင်ဆင်ရန် လိုအပ်ပါသည်။ ပြီးတော့ ဒါကို ကိုယ်တိုင်လုပ်ရမယ်။ ဒါပေမယ့် ကြီးမားတဲ့ data set နဲ့ အလုပ်လုပ်တဲ့အခါ ဒီမွမ်းမံမှုက အရမ်းရှုပ်ထွေးပါတယ်။ INDEX-MATCH လုပ်ဆောင်ချက်ကို အသုံးပြုမည့်အစား၊ ကျွန်ုပ်တို့ ဤအရာကို စဉ်းစားရန် မလိုအပ်ပါ။ ဖော်မြူလာကို အလိုအလျောက် ပြုပြင်ထားပါသည်။
၄။ ရှာဖွေမှုတန်ဖိုး၏အရွယ်အစားအတွက် ကန့်သတ်ချက်မရှိ
ရှာဖွေမှုစံနှုန်း၏အရှည်သည် VLOOKUP တွင် စာလုံး 255 လုံးထက် မကျော်လွန်ကြောင်း သေချာစေရန်လိုအပ်ပါသည်။ မဟုတ်ပါက၊ ၎င်းသည် error value ကိုပြသလိမ့်မည်။ INDEX- ကိစ္စတွင်၊MATCH ၊ ကျွန်ုပ်တို့သည် စာလုံး 255 လုံးထက်ပို၍ ရှာဖွေနိုင်ပါသည်။
၅။ စီမံဆောင်ရွက်ချိန်ကို အနိမ့်ဆုံးလုပ်ရန်
ကျွန်ုပ်တို့သည် INDEX-MATCH လုပ်ဆောင်ချက်၏ စီမံဆောင်ရွက်ချိန်ကို ထည့်သွင်းစဉ်းစားသောအခါတွင် ပမာဏကြီးမားသော လုပ်ဆောင်ချိန်ကို လျှော့ချပေးသည်။ VLOOKUP function သည် array သို့မဟုတ် table တစ်ခုလုံးကို ရှာဖွေသည်။ နှင့် INDEX-MATCH လုပ်ဆောင်ချက်သည် ဖော်ပြထားသော အပိုင်းအခြား သို့မဟုတ် ကော်လံကိုသာ ရှာဖွေပါ။ ထို့ကြောင့်၊ ၎င်းသည် VLOOKUP နှင့် နှိုင်းယှဉ်ပါက အတိုဆုံးအချိန်အတွင်း ရလဒ်များကိုပေးသည်။
6. Lookup Value Position
VLOOKUP <2 တွင်> ရှာဖွေမှုတန်ဖိုးသည် ခင်းကျင်းမှု သို့မဟုတ် အပိုင်းအခြား၏ ပထမကော်လံတွင် ဖြစ်ရမည်။ သို့သော် INDEX-MATCH လုပ်ဆောင်ချက်တွင်၊ ရှာဖွေမှုတန်ဖိုးသည် မည်သည့်ကော်လံတွင်မဆို ရှာဖွေနိုင်ပြီး အသုံးပြုသူရွေးချယ်ထားသည့် မည်သည့်ကော်လံမှ ရလဒ်များကို ရယူနိုင်သည်။
နိဂုံးချုပ်
ဤဆောင်းပါးတွင်၊ ကျွန်ုပ်တို့သည် Excel တွင် VLOOKUP အစား INDEX-MATCH လုပ်ဆောင်ချက်ကို အသုံးပြုပုံကို ဖော်ပြထားပါသည်။ VLOOKUP တွင် INDEX-MATCH လုပ်ဆောင်ချက်၏ အားသာချက်များကိုလည်း ရှင်းပြထားပါသည်။ ဒါက မင်းရဲ့လိုအပ်ချက်တွေကို ဖြည့်ဆည်းပေးလိမ့်မယ်လို့ ငါမျှော်လင့်တယ်။ ကျေးဇူးပြု၍ ကျွန်ုပ်တို့၏ဝဘ်ဆိုဒ် Exceldemy.com တွင်ကြည့်ရှုပြီး သင့်အကြံပြုချက်များကို comment box တွင်ပေးပါ။

