Table of contents
vlookup, index, match 是微软Excel中常用的Excel函数。 VLOOKUP 在大型数据操作中非常常见。 INDEX-MATCH 函数结合起来,可以用来替代 VLOOKUP 在这篇文章中,我们将展示如何使用 INDEX-MATCH 而不是 VLOOKUP 在Excel中。
下载实践工作手册
下载这本练习手册,在阅读本文时进行练习。
代替Vlookup的索引匹配.xlsxINDEX和MATCH函数介绍
INDEX功能
INDEX函数 返回一个值或对一个表或范围内的值的引用。 索引 函数以两种方式使用数组形式和引用形式。
语法。
INDEX(array, row_num, [column_num])
争论。
阵列 - 它是单元格的范围或一个数组常数。 row_num和column_num的使用取决于这个数组中的行或列。
row_num - 除非有column_num,否则是必须的。 选择数组中的行,从中返回一个值。 如果省略row_num,column_num是必须的。
column_num - 它选择数组中的列,并从中返回一个值。 如果省略column_num,则需要row_num。
MATCH函数
MATCH功能 在一个单元格范围内寻找一个指定的对象,然后返回该对象的相应位置。 这个函数在任何方向上都可以工作,并获得精确的匹配。
语法。
MATCH(lookup_value, lookup_array, [match_type])
争论。
lookup_value - 这是我们要在数组中匹配的值,它可以是一个值(数字、文本或逻辑值)或一个数字、文本或逻辑值的单元格引用。
lookup_array - 它是我们想要搜索的指定范围。
match_type - 这是可选的,数字是-1,0,或1。 match_type参数指定Excel如何将lookup_value与lookup_array中的值相匹配。 这个参数的默认值是1。
如何结合INDEX和MATCH函数
我们将使用的组合是 索引 和 匹配 函数,而不是使用 VLOOKUP 这里,我们将展示如何结合这两个函数。
为了应用这个公式,我们取一个公司的数据集,其中包含员工的ID、姓名和工资。

现在,将发现 薪资 的员工在网上搜索。 身份证 而不是其他选项。
步骤1。
- 首先,把一个 身份证 如下图方框所示。

第2步。
- 写下 匹配 功能上 细胞C13 .
- 我们将试图找到一个匹配的 细胞C12 在范围内 B5:B10 所以,公式是这样的。
=match(c12,b5:b10,0) 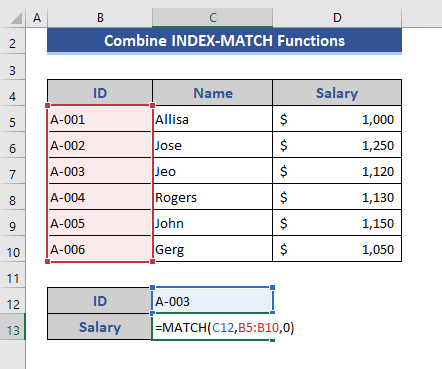
第3步。
- 然后,按 进入 .
在回报中,我们得到 3 这意味着我们的指定值在该区域的第三个单元格中。

第4步。
- 现在,插入 索引
- 我们想得到工资。 所以,我们用了 D5:D10 作为范围。
- 该公式将是。
=INDEX(D5:D10,MATCH(C12,B5:B10,0)) 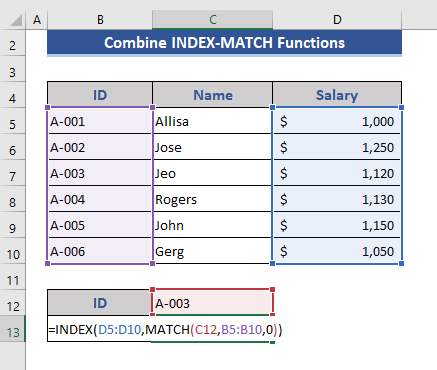
第5步。
- 然后按 进入 .

最后,我们得到的工资是 A-003 通过这种方式,我们结合使用了 INDEX-MATCH 职能。
在Excel中使用INDEX MATCH而不是VLOOKUP的3种方法
1.在Excel中用INDEX MATCH从右到左进行查询
在本节中,我们将展示如何 INDEX-MATCH 函数可以从右向左查找。 VLOOKUP只能从左向右查找对象,而且查找对象必须在第一列。 在 INDEX-MATCH 功能。
步骤1。
- 我们将搜索名字并希望返回 身份证 因此,数据集将看起来像这样。
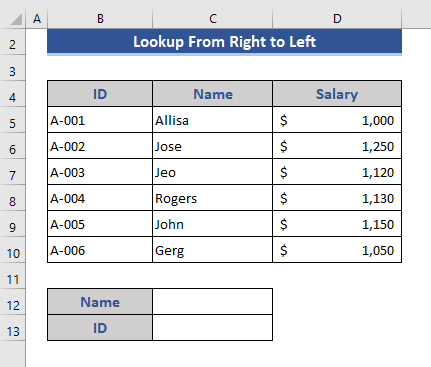
第2步。
- 将 "Allisa "写在 命名
- 现在,写下 INDEX-MATCH 公式。
=INDEX(B5:B10,MATCH(C12,C5:C10,0)) - 在这里,我们将在 命名 列,并将获得一个来自 身份证
- 我们正在从右到左进行操作。

第3步。
- 然后,按 进入 .

我们得到了 身份证 但如果我们用 VLOOKUP 将会返回一个错误。
阅读更多。 INDEX MATCH与VLOOKUP功能的对比(9个例子)
2.在Excel中用INDEX MATCH代替VLOOKUP的多重标准
在 INDEX-MATCH 功能,我们可以使用多个标准,这在以下情况下是不可能的 VLOOKUP .
步骤1。
- 首先,修改数据集以应用多个标准。

第2步。
- 我们将采用两个标准 部门 和 命名 并希望 薪资 作为结果。

第3步。
- 将条件放在所需的方框内,如下图所示。

第4步。
- 现在,把这个公式放在 细胞C14 .
- 该公式为:。
=INDEX(E5:E10,MATCH(1,(C12=D5:D10)*(C13=C5:C10),0)) 
第5步。
- 最后,按 进入 .

如果两个条件都符合,我们就得到一个结果。 如果任何一个条件不符合,结果就会是一个错误。 在 VLOOKUP 这是不可能的。 这就是为什么我们使用 INDEX-MATCH 而不是 VLOOKUP .
阅读更多。 Excel的INDEX和MATCH函数与多个标准的关系(4个公式)
类似读物
- 在Excel的多个标准下用INDEX-MATCH函数求和
- 如何使用INDEX和匹配进行部分匹配(2种方法)
- Excel中的XLOOKUP与INDEX-MATCH(所有可能的比较)
- 在Excel中使用INDIRECT INDEX MATCH函数的公式
- 在Excel中用通配符进行索引匹配的多重标准(完整指南)。
3.在行和列中应用INDEX MATCH进行查询
在本节中,我们将展示如何在行和列中进行查询。 VLOOKUP 无法同时在行和列中搜索。
步骤1。
- 首先,修改数据集以应用这些函数。

第2步。
- 我们开始沿途查寻名字 B列 和第四行的年份。

第3步。
- 在姓名和年份的必填框中设置条件。

第4步。
- 现在,将公式写在 细胞C14。
- 该公式为:。
=index(c5:e10,match(c12,b5:b10,0), match(c13,c4:e4,0)) 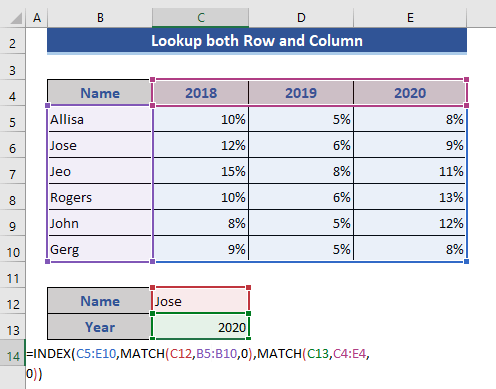
第5步。
- 现在,按 进入 .

最后,我们是何塞在2020年得到的增量。
阅读更多。 在Excel的行和列中索引匹配多个标准
在Excel中使用INDEX MATCH而不是VLOOKUP的优势
1.动态柱状参考
的主要优势之一是 INDEX-MATCH 超过 VLOOKUP 是列的引用。 VLOOKUP 在另一方面,需要静态列的引用。 INDEX-MATCH 由于静态引用,当我们添加或删除任何行或列时,公式保持不变。 列的变化的影响不会反映在其中。
2.从右到左查找
ǞǞǞ VLOOKUP 允许向左返回一个值,但在从右向左搜索时不能进行任何操作。 这是一个最显著的优点,即 INDEX-MATCH 函数。 我们可以使用 INDEX-MATCH 功能,在某些情况下 VLOOKUP 是由于左右两边的参考资料而无法工作。
3.易于插入或删除新列
我们已经知道, VLOOKUP 因此,在添加或删除任何新的列时,我们需要每次都修改公式,而且需要手动进行。 但当我们处理大型数据集时,这种修改变得非常复杂。 与其使用 INDEX-MATCH 函数,我们不需要考虑这个问题。 公式会自动修改。
4.查询值的大小没有限制
我们需要确保查询条件的长度不应超过255个字符,在 VLOOKUP 否则,它将显示一个错误值。 如果是 INDEX-MATCH ,我们可以查询超过255个字符。
5.最大限度地减少处理时间
当我们考虑处理时间的 INDEX-MATCH 函数将处理时间减少到很大的数量。 VLOOKUP 函数查找整个数组或表格。 而 INDEX-MATCH 因此,它在最短的时间内给出了结果。 VLOOKUP .
6.查询值位置
在 VLOOKUP 查询值必须在数组或范围的第一列。 但是在 INDEX-MATCH 函数,查询值可以定位在任何一列,也可以从用户选择的任何一列获得结果。
总结
在这篇文章中,我们描述了如何使用 INDEX-MATCH 函数,而不是 VLOOKUP 我们还解释了在Excel中的优势。 INDEX-MATCH 的函数。 VLOOKUP 我希望这能满足你的需求。 请看一下我们的网站 独家专访 并在评论框中提出你的建议。

