Table des matières
VLOOKUP, INDEX, MATCH sont des fonctions Excel populaires utilisées dans Microsoft Excel. VLOOKUP est très courante dans les opérations portant sur des données volumineuses. INDEX-MATCH combinées peuvent être utilisées comme substitut de la fonction VLOOKUP Dans cet article, nous allons montrer comment utiliser la fonction INDEX-MATCH au lieu de VLOOKUP dans Excel.
Télécharger le cahier d'exercices
Téléchargez ce cahier d'exercices pour vous entraîner pendant que vous lisez cet article.
Index Match au lieu de Vlookup.xlsxIntroduction aux fonctions INDEX et MATCH
La fonction INDEX
La fonction INDEX renvoie une valeur ou la référence à une valeur dans un tableau ou une plage. INDEX La fonction est utilisée de deux manières : sous forme de tableau et sous forme de référence.
Syntaxe :
INDEX(tableau, numéro_ligne, [numéro_colonne])
Arguments :
réseau - Il s'agit d'une plage de cellules ou d'une constante de tableau. L'utilisation de row_num et column_num dépend des lignes ou des colonnes de ce tableau.
row_num - Il est obligatoire sauf si column_num est présent. Sélectionne la ligne du tableau à partir de laquelle retourner une valeur. Si row_num est omis, column_num est obligatoire.
column_num - Elle sélectionne la colonne du tableau à partir de laquelle retourner une valeur. Si column_num est omis, row_num est requis.
La fonction MATCH
La fonction MATCH recherche un objet spécifié dans une plage de cellules, puis renvoie la position correspondante de cet objet. Cette fonction fonctionne dans n'importe quelle direction et obtient la correspondance exacte.
Syntaxe :
MATCH(lookup_value, lookup_array, [match_type])
Arguments :
lookup_value - Il peut s'agir d'une valeur (nombre, texte ou valeur logique) ou d'une référence de cellule à un nombre, un texte ou une valeur logique.
lookup_array - Il s'agit de la plage spécifiée à partir de laquelle nous voulons effectuer la recherche.
match_type - Cet argument est facultatif. Les chiffres sont -1, 0 ou 1. L'argument match_type spécifie comment Excel fait correspondre les valeurs de lookup_value avec celles de lookup_array. La valeur par défaut de cet argument est 1.
Comment combiner les fonctions INDEX et MATCH ?
Nous utiliserons la combinaison de INDEX et MATCH plutôt que d'utiliser les fonctions VLOOKUP Nous allons montrer comment combiner ces deux fonctions.
Pour appliquer la formule, nous prenons un ensemble de données d'une entreprise qui contient l'ID, le nom et le salaire des employés.

Maintenant, va découvrir le Salaire d'employés effectuant des recherches sur le site ID au lieu d'autres options.
Étape 1 :
- D'abord, mettez un ID comme indiqué dans l'encadré ci-dessous :

Étape 2 :
- Écrivez le MATCH fonction sur Cellule C13 .
- Nous allons essayer de trouver une correspondance de Cellule C12 dans la gamme B5:B10 Donc, la formule est la suivante :
=MATCH(C12,B5:B10,0) 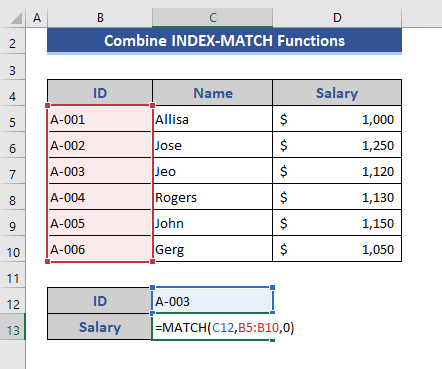
Étape 3 :
- Ensuite, appuyez sur Entrez .
Dans le retour, nous obtenons 3 Cela signifie que notre valeur spécifiée se trouve dans la troisième cellule de cette plage.

Étape 4 :
- Maintenant, insérez le INDEX
- Nous voulons obtenir le salaire. Donc, nous avons utilisé D5:D10 comme plage.
- La formule sera :
=INDEX(D5:D10,MATCH(C12,B5:B10,0)) 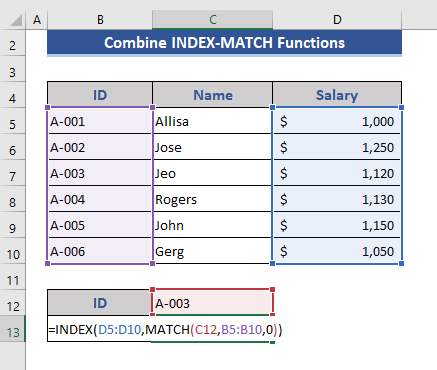
Étape 5 :
- Ensuite, appuyez sur Entrez .

Enfin, nous obtenons le salaire de la A-003 dans le résultat. De cette façon, nous utilisons de manière combinée les éléments suivants INDEX-MATCH fonctions.
3 façons d'utiliser INDEX MATCH au lieu de VLOOKUP dans Excel
1. INDEX MATCH pour rechercher de droite à gauche dans Excel
Dans cette section, nous allons montrer comment le INDEX-MATCH peut rechercher des objets de droite à gauche. VLOOKUP ne peut rechercher des objets que de gauche à droite et l'objet recherché doit se trouver dans la première colonne. Nous n'avons pas à suivre ces règles dans le cas de la fonction INDEX-MATCH fonction.
Étape 1 :
- Nous chercherons des noms et voudrons retourner ID Ainsi, l'ensemble des données ressemblera à ceci :
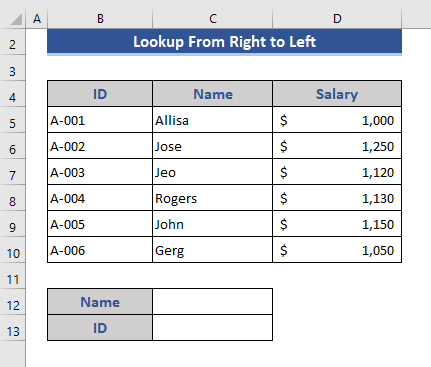
Étape 2 :
- Écrivez "Allisa" dans le Nom
- Maintenant, écrivez le INDEX-MATCH formule :
=INDEX(B5:B10,MATCH(C12,C5:C10,0)) - Ici, nous allons chercher dans Nom et obtiendra un retour de la colonne ID
- Nous appliquons l'opération de la droite vers la gauche.

Étape 3 :
- Ensuite, appuyez sur Entrez .

Nous obtenons le ID comme retour. Mais si nous utilisons VLOOKUP qui renverra une erreur.
Lire la suite : Fonction INDEX MATCH vs VLOOKUP (9 exemples)
2. INDEX MATCH au lieu de VLOOKUP avec des critères multiples dans Excel
Sur INDEX-MATCH Fonction nous pouvons utiliser des critères multiples qui ne sont pas possibles dans le cas de VLOOKUP .
Étape 1 :
- Tout d'abord, modifiez l'ensemble de données pour appliquer des critères multiples.

Étape 2 :
- Nous appliquerons deux critères Département et Nom et veulent Salaire comme résultat.

Étape 3 :
- Mettez la condition sur la boîte requise comme l'image suivante.

Étape 4 :
- Maintenant, mettez la formule sur Cellule C14 .
- La formule est la suivante :
=INDEX(E5:E10,MATCH(1,(C12=D5:D10)*(C13=C5:C10),0)) 
Étape 5 :
- Enfin, appuyez sur Entrez .

Si les deux conditions sont remplies, nous obtenons un résultat. Si l'un des critères n'est pas rempli, le résultat sera une erreur. En VLOOKUP ce n'est pas possible. C'est pourquoi nous utilisons INDEX-MATCH au lieu de VLOOKUP .
Lire la suite : Fonctions Excel INDEX et MATCH avec critères multiples (4 formules)
Lectures similaires
- Somme avec les fonctions INDEX-MATCH sous plusieurs critères dans Excel
- Comment utiliser INDEX et Match pour une correspondance partielle (2 façons)
- XLOOKUP vs INDEX-MATCH dans Excel (toutes les comparaisons possibles)
- Formule utilisant les fonctions INDIRECT INDEX MATCH dans Excel
- INDEX MATCH critères multiples avec joker dans Excel (Guide complet)
3. appliquer INDEX MATCH à la recherche dans la ligne et dans la colonne
Dans cette section, nous montrerons comment effectuer une recherche à la fois en ligne et en colonne. VLOOKUP est incapable d'effectuer une recherche à la fois dans la ligne et dans la colonne.
Étape 1 :
- Tout d'abord, modifiez l'ensemble des données pour appliquer les fonctions.

Étape 2 :
- Nous nous sommes mis à chercher des noms le long colonne B et l'année dans la 4ème ligne.

Étape 3 :
- Définissez la condition sur les cases requises sur le nom et l'année.

Étape 4 :
- Maintenant, écrivez la formule sur Cellule C14.
- La formule est la suivante :
=INDEX(C5:E10,MATCH(C12,B5:B10,0),MATCH(C13,C4:E4,0)) 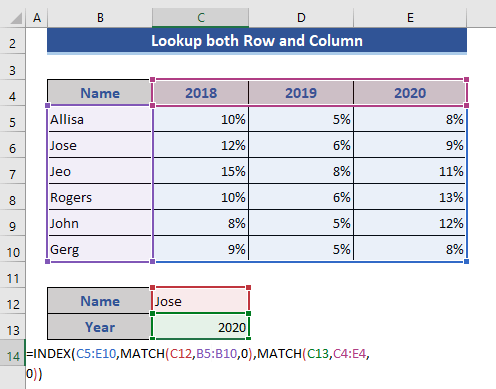
Étape 5 :
- Maintenant, appuyez sur Entrez .

Enfin, nous avons le montant de l'augmentation que Jose a obtenu en l'an 2020.
Lire la suite : Index de correspondance de plusieurs critères dans les lignes et les colonnes d'Excel
Avantages de l'utilisation de INDEX MATCH au lieu de VLOOKUP dans Excel
1. référence dynamique de la colonne
L'un des principaux avantages de INDEX-MATCH sur le VLOOKUP est la référence de la colonne. VLOOKUP nécessite une référence de colonne statique. D'un autre côté, INDEX-MATCH nécessite une référence de colonne dynamique. En raison de la référence statique, lorsque nous ajoutons ou supprimons une ligne ou une colonne, la formule reste inchangée. L'effet du changement de colonne ne se reflète pas dans cette formule.
2. recherche de droite à gauche
Le site VLOOKUP permet de renvoyer une valeur vers la gauche. Mais il est impossible d'effectuer une quelconque opération lors d'une recherche de droite à gauche. C'est l'un des avantages les plus significatifs de l'option INDEX-MATCH Nous pouvons utiliser la fonction INDEX-MATCH dans certaines situations où VLOOKUP est dans l'incapacité de travailler en raison de références au côté gauche et au côté droit.
3. facile d'insérer ou de supprimer une nouvelle colonne
Nous savons déjà que VLOOKUP utilise une référence de colonne statique. Ainsi, lors de l'ajout ou de la suppression d'une nouvelle colonne, nous devons modifier la formule à chaque fois. Et nous devons le faire manuellement. Mais lorsque nous travaillons avec un grand ensemble de données, cette modification devient très complexe. Plutôt que d'utiliser la fonction INDEX-MATCH nous n'avons pas besoin d'y penser, la formule est automatiquement modifiée.
4. aucune limite pour la taille d'une valeur de recherche
Nous devons nous assurer que la longueur des critères de recherche ne dépasse pas 255 caractères dans le format VLOOKUP Sinon, il affichera une valeur d'erreur. Dans le cas de INDEX-MATCH nous pouvons rechercher plus de 255 caractères.
5. minimiser le temps de traitement
Lorsque l'on considère le temps de traitement de la INDEX-MATCH réduit considérablement le temps de traitement. La fonction VLOOKUP recherche l'ensemble du tableau ou de la table. et INDEX-MATCH ne recherche que la plage ou la colonne mentionnée, ce qui permet d'obtenir des résultats en un minimum de temps par rapport à la fonction VLOOKUP .
6. position de la valeur recherchée
Sur VLOOKUP la valeur de référence doit se trouver dans la première colonne du tableau ou de l'intervalle, mais dans l'option INDEX-MATCH la valeur de recherche peut se situer dans n'importe quelle colonne et obtenir également les résultats de n'importe quelle colonne sélectionnée par l'utilisateur.
Conclusion
Dans cet article, nous avons décrit comment utiliser la fonction INDEX-MATCH au lieu de la fonction VLOOKUP Nous expliquons également les avantages de la méthode d'évaluation de la qualité de l'air. INDEX-MATCH sur la fonction VLOOKUP J'espère que cela répondra à vos besoins et je vous invite à consulter notre site web. Exceldemy.com et donnez vos suggestions dans la boîte de commentaires.

